Як увімкнути/вимкнути анімацію меню «Пуск» у Windows 11
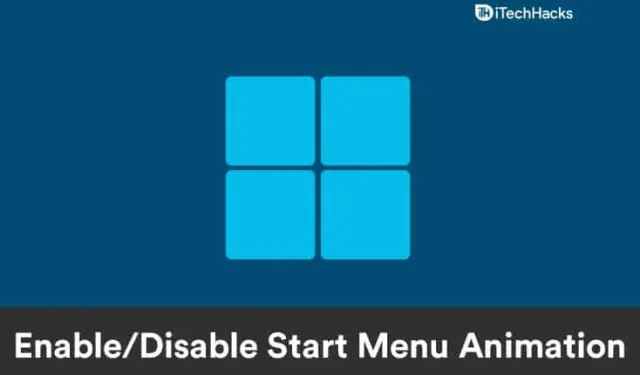
Windows 11 додає багато анімації та графіки до поточної операційної системи. З точки зору інтерфейсу користувача, Windows 11 представляє значне покращення порівняно з Windows 10. Як наслідок, у Windows 11 з’явилася нова анімація меню «Пуск», яка може чи не сподобається деяким користувачам. На щастя, ви можете будь-коли ввімкнути або вимкнути анімацію меню «Пуск» Windows 11. У цій статті ми розглянемо, як увімкнути або вимкнути меню «Пуск» у Windows 11.
Вимкніть анімацію меню «Пуск» у Windows 11
Ви можете легко вимкнути анімацію меню «Пуск» Windows 11 у параметрах продуктивності системи. Для цього виконайте наведені нижче дії.
- Спочатку відкрийте діалогове вікно «Виконати» на комп’ютері, натиснувши комбінацію клавіш Windows + R.
- Тепер у діалоговому вікні «Виконати» введіть SystemPropertiesPerformance. Тепер натисніть OK або Enter , щоб відкрити параметри продуктивності.
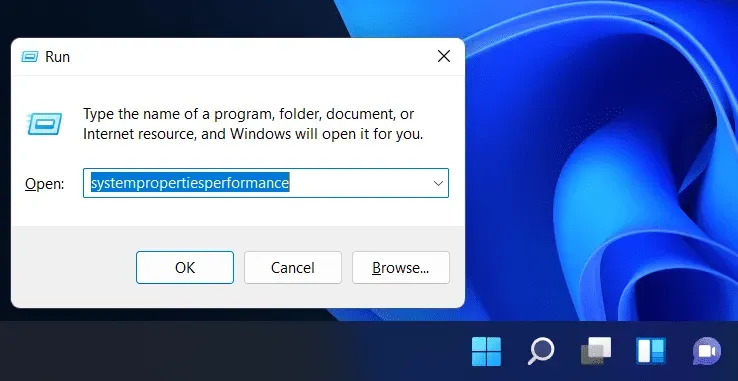
- Перейдіть до розділу «Візуальні ефекти» в параметрах продуктивності.
- Тут ви побачите чотири варіанти: «Дозволити Windows вибрати те, що найкраще підходить для мого комп’ютера », «Налаштувати для найкращого зовнішнього вигляду », «Налаштувати для найкращої продуктивності » та « Налаштувати».
- Виберіть Custom із запропонованих варіантів.
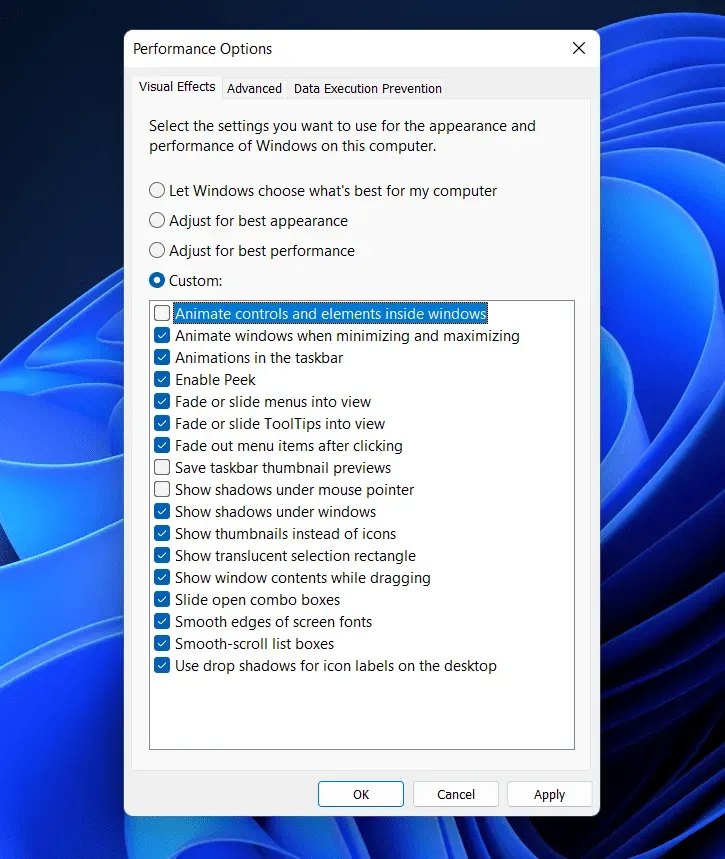
- Переконайтеся, що ви зняли прапорець « Анімувати елементи керування та елементи керування у вікнах ». Якщо зняти цей прапорець, анімація меню «Пуск» Windows 11 буде вимкнена.
- Після цього натисніть « Застосувати» , а потім натисніть « ОК» , щоб зберегти зміни.
- Перезавантажте комп’ютер або вийдіть, а потім знову ввійдіть у свій комп’ютер, щоб вимкнути анімацію меню «Пуск» у Windows 11.
Увімкніть анімацію меню «Пуск» у Windows 11
Увімкнути анімацію меню «Пуск» у Windows 11 так само просто, як вимкнути анімацію меню «Пуск». Якщо ви хочете знову ввімкнути анімацію меню «Пуск» у Windows 11, виконайте такі дії:
- Відкрийте параметри продуктивності в діалоговому вікні «Виконати» . Натисніть комбінацію клавіш Windows + R , а потім у діалоговому вікні «Виконати», що відкриється , знайдіть SystemPropertiesPerformance і натисніть Enter.
- Тепер у параметрах продуктивності перейдіть на вкладку «Візуальні ефекти» .
- У опції, що з’явиться на екрані, виберіть Custom.
- Тепер установіть прапорець для елементів керування Animate та елементів у вікнах.
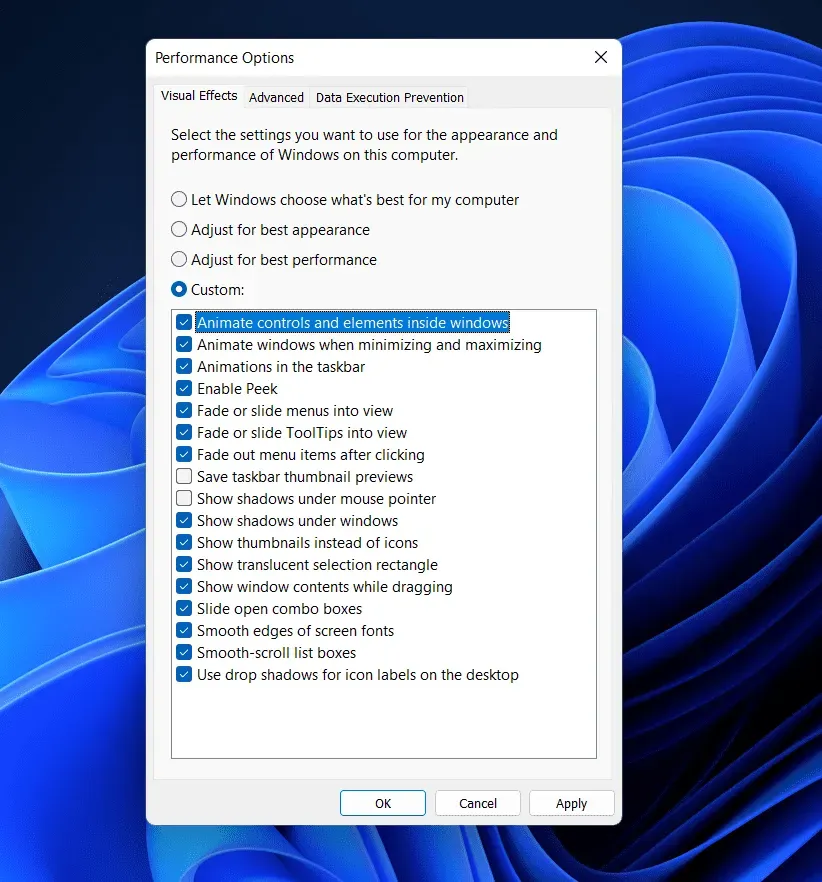
- Це дозволить увімкнути анімацію меню «Пуск» у Windows 11.
- Після цього натисніть « Застосувати» , а потім натисніть « ОК» , щоб зберегти зміни. Щоб увімкнути анімацію меню «Пуск» у Windows 11, вам доведеться перезавантажити комп’ютер або вийти, а потім знову ввійти.
Ось як можна ввімкнути або вимкнути анімацію меню «Пуск» у Windows 11. Вимкнути або ввімкнути анімацію меню «Пуск» у Windows 11 дуже просто, і ви можете зробити це будь-коли. Виконуючи наведені вище кроки, ви зможете ввімкнути анімацію меню «Пуск» і вимкнути її.
FAQ
Як увімкнути анімацію меню «Пуск» у Windows 11?
Ви можете ввімкнути анімацію в Windows 11 за допомогою параметрів продуктивності. Ми обговорювали кроки для ввімкнення анімації у Windows 11 у статті вище. Ви можете виконати кроки, згадані в цій статті, щоб увімкнути анімацію в Windows 11.
Як вимкнути анімацію меню «Пуск» у Windows 11?
Ви можете легко вимкнути анімацію в Windows 11 на вкладці «Візуальні ефекти» в параметрах продуктивності. Щоб вимкнути анімацію у Windows 11 , вам потрібно буде зняти прапорці для елементів керування та елементів Animate у вікнах . Щоб отримати детальний посібник із цього приводу, виконайте дії, згадані в цій статті.



Залишити відповідь