Як відновити Mac з резервної копії
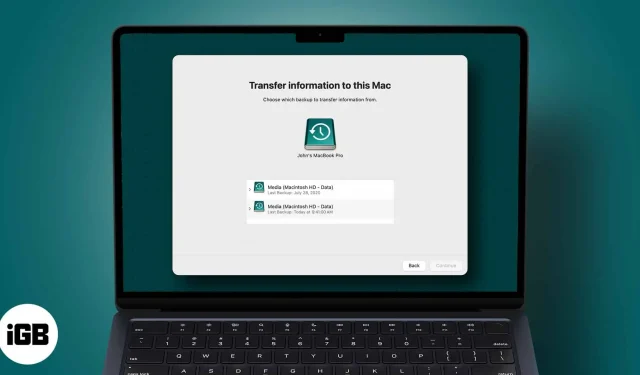
Буває кілька випадків, коли вам може знадобитися відновити ваш Mac із резервної копії. Якщо ваші вихідні файли було видалено помилково або в системі стався збій, і ви втратили все, резервна копія може допомогти відновити цінні дані. За потреби також може бути корисно перенести всі ваші файли на новий Mac. Отже, давайте розглянемо три найпоширеніші способи відновлення резервної копії вашого Mac.
- Як відновити Mac з резервної копії Time Machine
- Як відновити ваш Mac з локальної резервної копії
- Відновіть свій Mac із хмарної резервної копії
Як відновити Mac з резервної копії Time Machine
Резервна копія Time Machine дозволяє відновити окремі файли або весь жорсткий диск.
- Перш за все, підключіть диск резервного копіювання Time Machine до Mac і ввімкніть комп’ютер.
- Перезапустіть Mac і, поки ваша система завантажується, одночасно утримуйте Command + R. Це змусить ваш Mac завантажити утиліти macOS. Якщо не вийде з першого разу, спробуйте ще раз
- Серед параметрів, доступних на екрані, виберіть «Відновити з резервної копії Time Machine» і натисніть «Продовжити».
- На екрані «Відновлення системи» натисніть «Продовжити».
- Тепер виберіть диск резервного копіювання Time Machine і натисніть «Продовжити». Якщо ваш диск зашифровано, вам буде запропоновано ввести пароль адміністратора, який ви використовували під час налаштування Time Machine. Введіть його, щоб розблокувати диск і знову натисніть «Продовжити».
- Ви побачите список доступних резервних копій. Виберіть останній жорсткий диск на вашому Mac і натисніть «Продовжити».
- Тепер виберіть диск, на якому ви хочете відновити резервну копію, наприклад Macintosh HD. Натисніть «Відновити» або «Продовжити». Примітка. Якщо на вашому Mac увімкнено FileVault, вам потрібно буде ввести пароль адміністратора, щоб розблокувати диск.
- Після завершення процесу перезапустіть Mac, і останню резервну копію буде відновлено.
Як відновити ваш Mac з локальної резервної копії
Якщо ви клонували свій Mac з метою резервного копіювання, ось як отримати з нього дані:
- Перезапустіть Mac і, поки ваша система вмикається, одночасно утримуйте клавіші Command + R. Це змусить ваш Mac завантажити утиліти macOS. Якщо не вийде з першого разу, спробуйте ще раз
- Виберіть Disk Utility і натисніть «Продовжити».
- Виберіть жорсткий диск вашого Mac
- Тепер відкрийте вкладку «Відновлення» у верхній частині вікна «Дискової утиліти».
- Поруч із «Відновити з» виберіть зовнішній жорсткий диск із клонованою резервною копією.
- Поруч із пунктом «Відновити» виберіть жорсткий диск свого Mac і натисніть «Відновити».
Клонована резервна копія Mac буде відновлена, а ваша система буде відновлена. Після цього перезавантажте Mac, і готово.
Відновіть свій Mac із хмарної резервної копії
Хмарні сервіси, такі як Backblaze, IDrive, Cloudberry і Carbonite, забезпечують надійний спосіб резервного копіювання ваших даних. Однак вони можуть зайняти багато часу та бути громіздкими.
Кожна служба матиме певний спосіб відновлення ваших даних, але, швидше за все, це включатиме завантаження файлів резервної копії з віддаленого сервера. Вам слід звернутися до обраної вами служби для отримання конкретних деталей та інструкцій щодо відновлення резервної копії.
Підводячи підсумки
Найпростіший і найзручніший спосіб відновити ваш Mac із резервної копії — за допомогою Time Machine. Тому ми наполегливо рекомендуємо вам використовувати цю вбудовану функцію у вашій системі. У вас є інші запитання щодо резервного копіювання? Дайте нам знати в коментарях нижче.



Залишити відповідь