Як відновити збережені паролі на Android
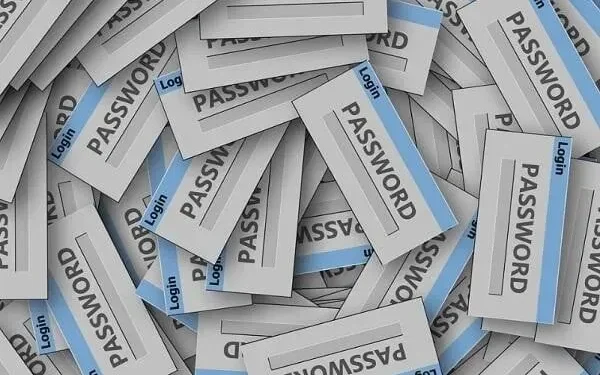
Отже, ви зберегли пароль на своєму пристрої Android. Але тепер, коли вам потрібно буде поставити його на інший пристрій, ви не згадаєте. Можливо, ви намагаєтесь це змінити і не пам’ятаєте. І автозаповнення також не працює або не активне.
Усі ці ситуації поставлять вас у скрутне становище. Незважаючи на це, завжди корисно навчитися бачити свій пароль. Є різні способи.
Тому що існують різні програми, ідентифікатори тощо. Отже, давайте розглянемо все та допоможемо вам відновити ці паролі:
Чи можна відновити видалені паролі на телефоні Android?
У світі немає способу відновити видалені паролі. Якщо ви видалите їх, навіть помилково, ви не зможете отримати їх через Android.
Але можна використовувати й інші методи. Подібно до опції «Забули пароль» на більшості веб-сайтів. Вони надішлють вам посилання для зміни пароля або електронний лист із вашим паролем.
Ви можете скористатися цими методами, якщо ви не пам’ятаєте та видалили збережений пароль з Android. Крім цього, немає способу.
Щойно ви видалите пароль із програм Google, Chrome або Android, він залишиться видаленим.
З огляду на це, давайте почнемо з інструкцій, за якими ви тут:
Як відновити збережені паролі на Android?
- Знайдіть їх на своєму телефоні
- Використання вбудованого інструменту пароля (Samsung Pass)
- Використання облікового запису Google
- Використання програми Google Chrome
- За допомогою будь-якого іншого браузера
- WiFi Password Finder
- Експортувати пароль
1. Знайдіть їх на своєму телефоні
Почнемо з пошуку їх на вашому смартфоні. В цьому і вся суть. Тепер сприймайте це як посібник, щоб звузити коло пошуку.
- Перш за все, визначитеся, де ви хочете шукати. Існують різні програми, такі як обліковий запис Google, Google Chrome , вбудований менеджер паролів тощо.
- Ви повинні визначити, де може бути пароль. Після цього дотримуйтесь відповідних інструкцій.
- Тепер у вас може бути телефон Samsung або смартфон іншої компанії. Не важливо.
- ОС Android часто однакова. Таким чином, ви можете скористатися цими кроками, щоб продовжити.
- Спочатку перейдіть до налаштувань пристрою. Для цього вам доведеться ковзати вниз або вгору, щоб відкрити системний трей. Це той, який має параметри Android.
- Потім знайдіть опцію «Налаштування». Зазвичай це варіант снасті.
- Якщо у вас остання версія Android, у вас буде можливість шукати в налаштуваннях. Це збільшувальне скло у верхньому правому куті.
- Натисніть на нього і знайдіть пароль. Він покаже вам розділ «Паролі та автозаповнення». Натисніть на нього, щоб отримати до нього доступ.
- Якщо у вас немає опції «Пошук», «Паролі та автозаповнення» буде в розділі «Загальне керування». Перейдіть до Загальних налаштувань керування та знайдіть цю опцію.
- Після того, як ви натиснете на нього, ви побачите всі програми, які зберігають паролі. Зазвичай він має обліковий запис Google і обліковий запис Samsung, якщо ви використовуєте телефон Samsung.
- Іноді він також мав інший інструмент безпеки, наприклад Samsung Pass.
- У будь-якому випадку ви можете продовжити та натиснути будь-який із параметрів облікового запису.
- Коли ви це зробите, вам відобразяться всі збережені паролі. Виберіть веб-сайт або програму, для якої потрібно отримати пароль.
Це загальний біговий варіант. Якщо ви хочете чогось більш конкретного, продовжуйте рухатися вперед.
2. Використання вбудованого інструменту пароля (Samsung Pass)
Багато смартфонів також мають вбудовані функції безпеки. Samsung Pass — один із легкодоступних інструментів. Ви маєте якість і надійність Samsung.
Ви також можете отримати інші органайзери або збереження паролів, наприклад пропуск. Вони зберігають ваш пароль та іншу особисту інформацію, як-от інформацію про банк, кредитні картки тощо.
- Ви можете отримати доступ до Samsung Pass (або будь-якої іншої програми) так само, як описано вище.
- Паролі та автозаповнення, швидше за все, відображатимуть цю програму в списку. Якщо ні, вам доведеться відкрити програму.
- Намагайтеся не використовувати неавтентичні та небезпечні програми. Дотримуйтесь преміум-опцій, таких як Samsung Pass.
- У розділі «Паролі та налаштування автозаповнення» ви побачите Samsung Pass у списку Google.
- Натисніть на значок шестірні. Це теж налаштування.
- Samsung Pass запропонує вам ввести свої облікові дані. Це може бути біометричне сканування або надання пароля. Іди і зроби це.
- Зробивши це, ви отримаєте доступ до всієї інформації в Samsung Pass.
3. Використання облікового запису Google
Як ви знаєте з першого кроку, ви можете отримати доступ до збережених паролів свого облікового запису Google у налаштуваннях. Після вибору опції Google вам буде запропоновано вибрати обліковий запис.
Як і Samsung Pass, він може попросити вас ввести пароль та інші облікові дані. Після цього ви ввійдете в систему. Ви також можете зробити це з додатка Google:
- Спочатку знайдіть і запустіть програму Google на своєму телефоні.
- У верхньому правому куті натисніть на значок свого облікового запису. Це буде ваше зображення профілю (залежно від того, що ви вибрали).
- Натисніть Керувати обліковим записом Google.
- Під ідентифікатором електронної пошти та назвою облікового запису буде кілька вкладок. Наприклад, Дім – Особиста інформація – Дані та конфіденційність.
- Натисніть Безпека. Потім прокрутіть вниз, доки не знайдете «Керування паролями» під «Вхід на інші сайти».
- Там ви знайдете список паролів, збережених у вашому ідентифікаторі. Ви можете переглянути їх.
4. За допомогою програми Google Chrome
Використання програми Google Chrome – один із найпростіших способів. Він покаже вам пароль, збережений у вашому браузері, і ваш ідентифікатор браузера. Ідентифікатором браузера зазвичай є обліковий запис Google, до якого ви його підключили. Тож ви також можете скористатися наведеним вище варіантом.
Крім того, пам’ятайте, що паролі та дані Google Chrome зашифровані. Ви можете отримати доступ лише до того, що є у вашому браузері та ID. Якщо ви видалите їх, дані зникнуть назавжди.
- Запустіть браузер Google Chrome на телефоні.
- Натисніть на три крапки у верхньому правому куті. Потім натисніть «Налаштування».
- Ви побачите опцію «Паролі» у списку доступних опцій.
- Після того, як ви натиснете на нього, ви побачите список усіх веб-сайтів, для яких він зберіг паролі.
- Тож знайдіть того, кого шукаєте.
5. За допомогою будь-якого іншого браузера
Припустімо, що ви не використовуєте жоден із перелічених вище активів. Ви використовуєте вбудований браузер свого смартфона. Це буде відомо як «Інтернет-додаток». Навіть у них є можливість зберігати паролі для перегляду пізніше.
Так:
- Спочатку знайдіть цей інтернет-браузер і запустіть його.
- Далі натисніть кнопку «Меню» або «Параметри браузера». Це можуть бути три крапки, три лінії або значок шестірні.
- Ваші паролі мають бути в розділі «Особисті дані веб-перегляду». Якщо немає окремого хранителя паролів.
- Там ви знайдете логіни та паролі.
6. Пошук пароля WiFi
Відновлення пароля WiFi повністю відрізняється від пошуку збережених паролів. Пароль Wi-Fi можна зберегти в програмі Блокнот або подібних варіантах зберігання.
- Щоб дізнатися пароль маршрутизатора, перевірте елементи керування адміністратора.
- Спочатку відвідайте IP-адресу маршрутизатора за умовчанням. У більшості випадків це http://192.168.0.1/ або http://192.168.1.1/.
- Вам знадобляться дані для входу адміністратора. Він зберігається на задній панелі роутера. Якщо ви його там не знайдете, пошукайте в Google дані адміністратора маршрутизатора вашої компанії, і ви його знайдете.
- Там ви знайдете пароль або в налаштуваннях профілю, або в безпеці. Його також можна назвати «Ключ доступу» або щось подібне.
- У всякому разі, йдемо далі. Ви можете використовувати вбудований у свій телефон QR-сканер, щоб надати комусь свій пароль Wi-Fi.
- Усе, що вам потрібно зробити, це перейти до налаштувань Wi-Fi на телефоні та перевірити, чи є опція QR-коду. Якщо є, то можете поділитися.
Що робити, якщо ви використовуєте Hotspot і хочете поділитися своїм паролем?
Що ж, пароль точки доступу буде в налаштуваннях точки доступу вашого телефону. Ви можете поділитися цим з.
Пароль Wi-Fi за замовчуванням, його можна створити автоматично. Тож подбайте про це.
7. Експорт пароля
Експорт пароля завантажить список паролів на ваш пристрій. Ця функція в основному доступна для паролів Google Chrome. Отже, ви можете завантажити ті, які підтримуються в Chrome. Майте на увазі, що це буде схоже на збереження файлу буфера обміну і не зовсім безпечно.
Якщо ви використовуєте веб-браузери Firefox або Safari, вони також мають ці функції. Але їхній список паролів можна отримати різними способами.
- Спочатку відкрийте Chrome на своєму пристрої, а потім перейдіть до меню Chrome.
- Виберіть «Паролі» зі списку та перевірте, чи вдасться знайти всі паролі.
- На вкладці паролів ви побачите три крапки у верхньому правому куті. Натисніть на них.
- Він повинен показати вам опцію експорту. Якщо його немає, ви можете вибрати кожен пароль окремо та перевірити, чи є для них опція експорту.
- У цьому випадку ви можете завантажити весь список.
Цей метод працюватиме на будь-якому телефоні, включаючи Samsung Galaxy. Вони можуть мати інший набір уподобань. Але ви можете легко скористатися програмою налаштувань пристрою Google, щоб знайти все, що вам потрібно.
Висновок
Пам’ятайте, що вам потрібно натиснути значок ока, щоб переглянути пароль. Іноді менеджери паролів зберігають логіни окремо. Він може бути в папці, але вам не потрібен доступ до папки.
Так само не рекомендується зберігати паролі в буфер обміну. Але користувачі веб-переглядача Google мають можливість експортувати паролі.
Як уже згадувалося, ці рішення призначені для користувачів Android. Це не для користувачів iPhone або ПК. Ви також можете використовувати це для планшета. Якщо ви використовуєте значок кошика, ви видаляєте паролі.



Залишити відповідь