Як відновити вбудовану перевірку орфографії macOS після того, як її граматично вимкнено
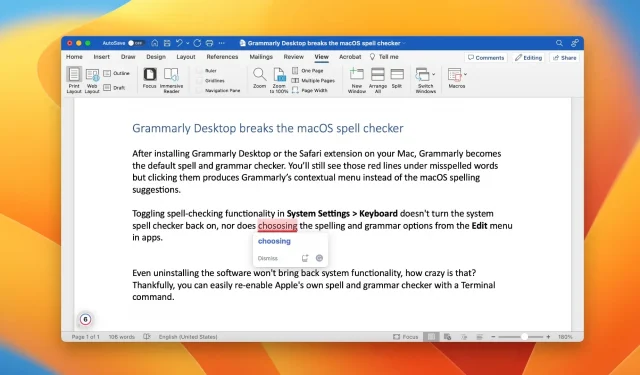
Чи Grammarly для Mac вимкнув підкреслення, яке macOS ставить під неправильно написаними словами? Якщо так, ми можемо допомогти вам відновити вбудовану перевірку орфографії та граматики вашого Mac!
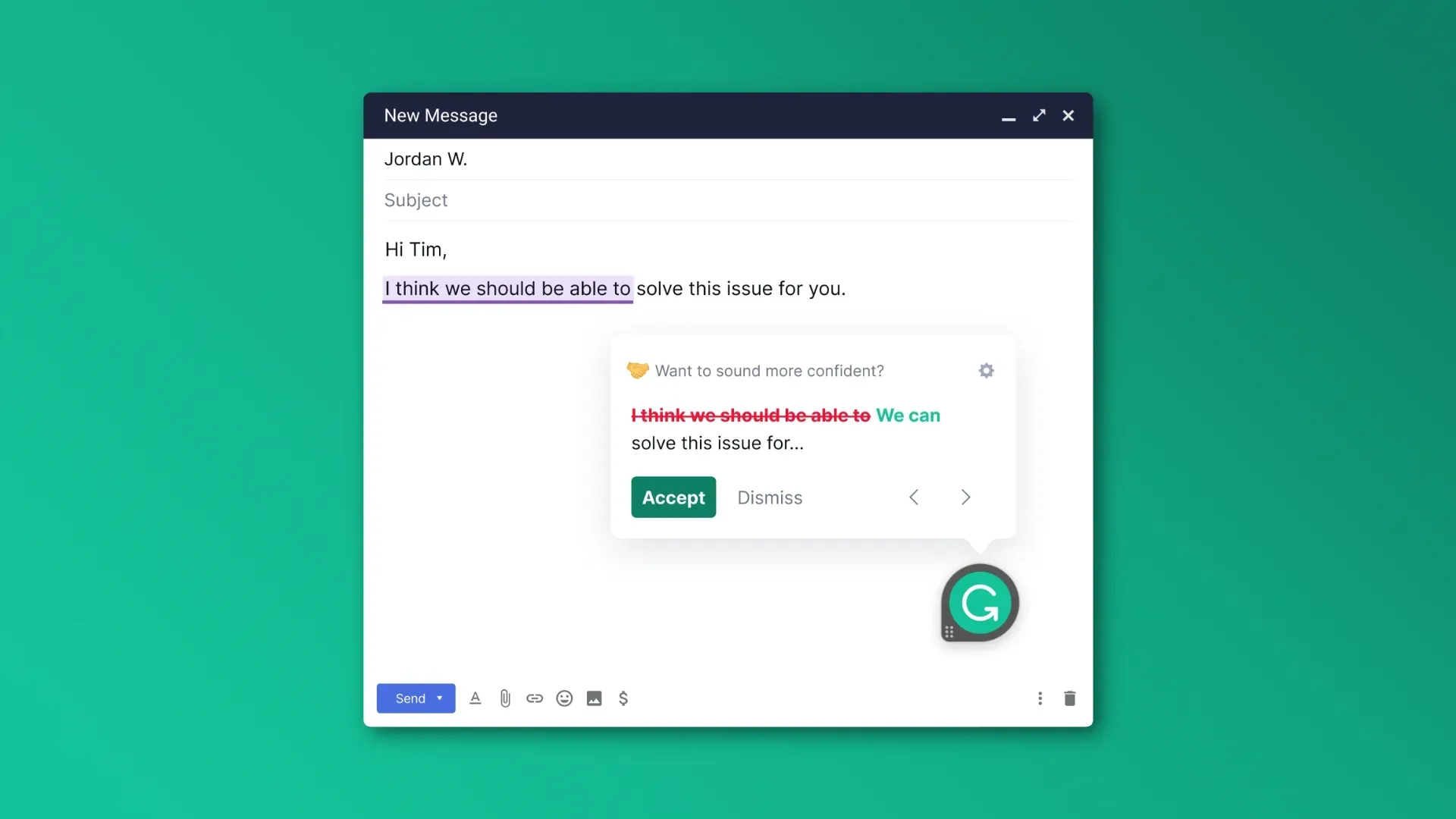
Граматика може значно покращити ваше письмо, допомагаючи усунути граматичні помилки, опечатки, орфографічні помилки тощо. Однак встановлення Grammarly на вашому Mac вимикає постійну перевірку орфографії, яку macOS виконує за замовчуванням.
Grammarly навіть не запитує вашого дозволу, щоб вимкнути стандартну перевірку правопису на користь власної. Ви раптом розумієте, що після встановлення Grammarly вбудована перевірка орфографії в macOS більше не працює в таких програмах, як Mail, Safari та Notes.
Що ще гірше, видалення Grammarly не відновлює стандартні функції. У цьому посібнику ми покажемо вам, як глобально ввімкнути вбудовану перевірку орфографії та граматики в macOS.
Як відновити перевірку правопису macOS після того, як Grammarly її вимкнув
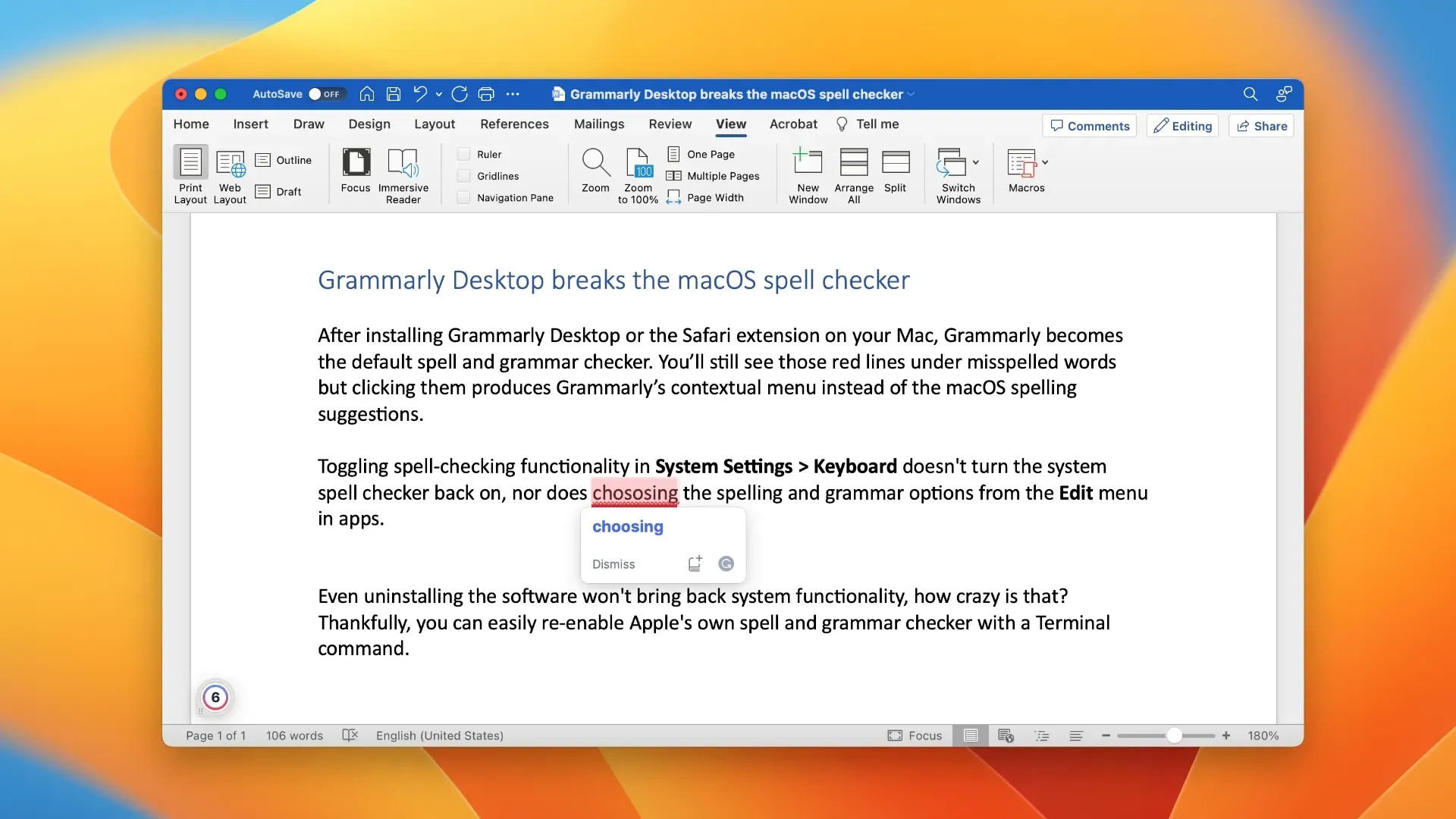
Ви повинні запустити спеціальну команду терміналу, яка запропонує вашому Mac використовувати вбудовану перевірку орфографії macOS замість Grammarly.
- Запустіть програму Terminal з папки /Applications/Utilities/.
- Вставте таку команду в термінал і натисніть Enter:
значения по умолчанию write -g NSAllowContinuousSpellChecking -bool true
- Перезавантажте комп’ютер.
Перевірка орфографії macOS за замовчуванням тепер має працювати.
Перевірка граматики та орфографії доступна в таких програмах для роботи з документами, як Microsoft Word або TextEdit, онлайн-формах і майже в будь-якому місці, де ви можете вводити текст.
Перевірка орфографії та граматики в macOS
За замовчуванням macOS перевіряє та автоматично виправляє орфографічні помилки під час введення електронних листів, повідомлень, документів тощо. Щоб вимкнути автоматичну перевірку орфографії в системі, перейдіть до «Системні параметри» > «Клавіатура», натисніть кнопку «Змінити» поруч із «Набір тексту» праворуч, вимкніть «Автоматичне виправлення орфографії» та натисніть «Готово».
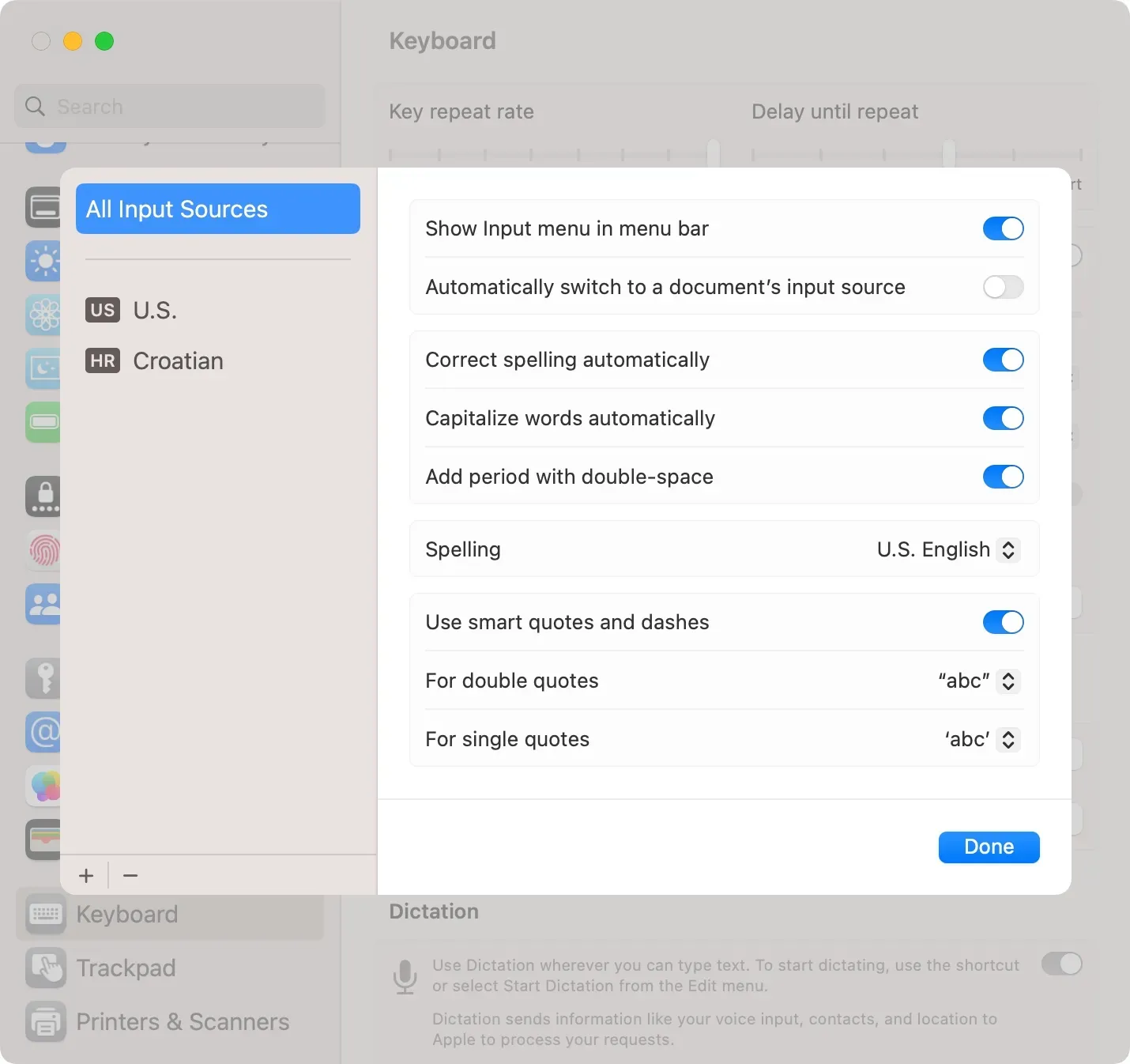
Якщо ви вимкнули безперервну перевірку орфографії, ви можете будь-коли вручну розпочати перевірку орфографії та граматики, натиснувши меню «Редагувати» в додатку, а потім вибравши «Правопис і граматика» та вибравши потрібний параметр.
Ви також можете вимкнути автоматичну перевірку орфографії та виправлення граматики для певної програми. Для цього запустіть зазначену програму та натисніть меню «Редагувати», а потім виберіть «Орфографія та граматика» > «Автоматичне виправлення орфографії».
Чому Grammarly не підходить для macOS
Grammarly — це корисний помічник із набором тексту, який допомагає виправляти орфографію, граматику, друкарські помилки, пунктуацію тощо. Це також полегшує налаштування стилю та тону вашого написання та виявлення плагіату.
Але як хмарний сервіс Grammarly не пропонує офлайн-функцій. Ваші записи постійно синхронізуються з хмарою Grammarly, яка аналізує всі ваші натискання клавіш і написаний текст, щоб запропонувати орфографічні та граматичні пропозиції, адаптовані до вашого стилю письма, не покладаючись на процесор вашого Mac.
Але такі проекти можуть бути проблематичними з точки зору зручності використання, оскільки клієнт macOS завантажує вміст після кожного натискання клавіші. Це вносить невелику затримку, через яку деякі натискання клавіш не реєструються. Проблема більш помітна, якщо ви швидко друкуєте, а ваш Mac не найновіший і найкращий.
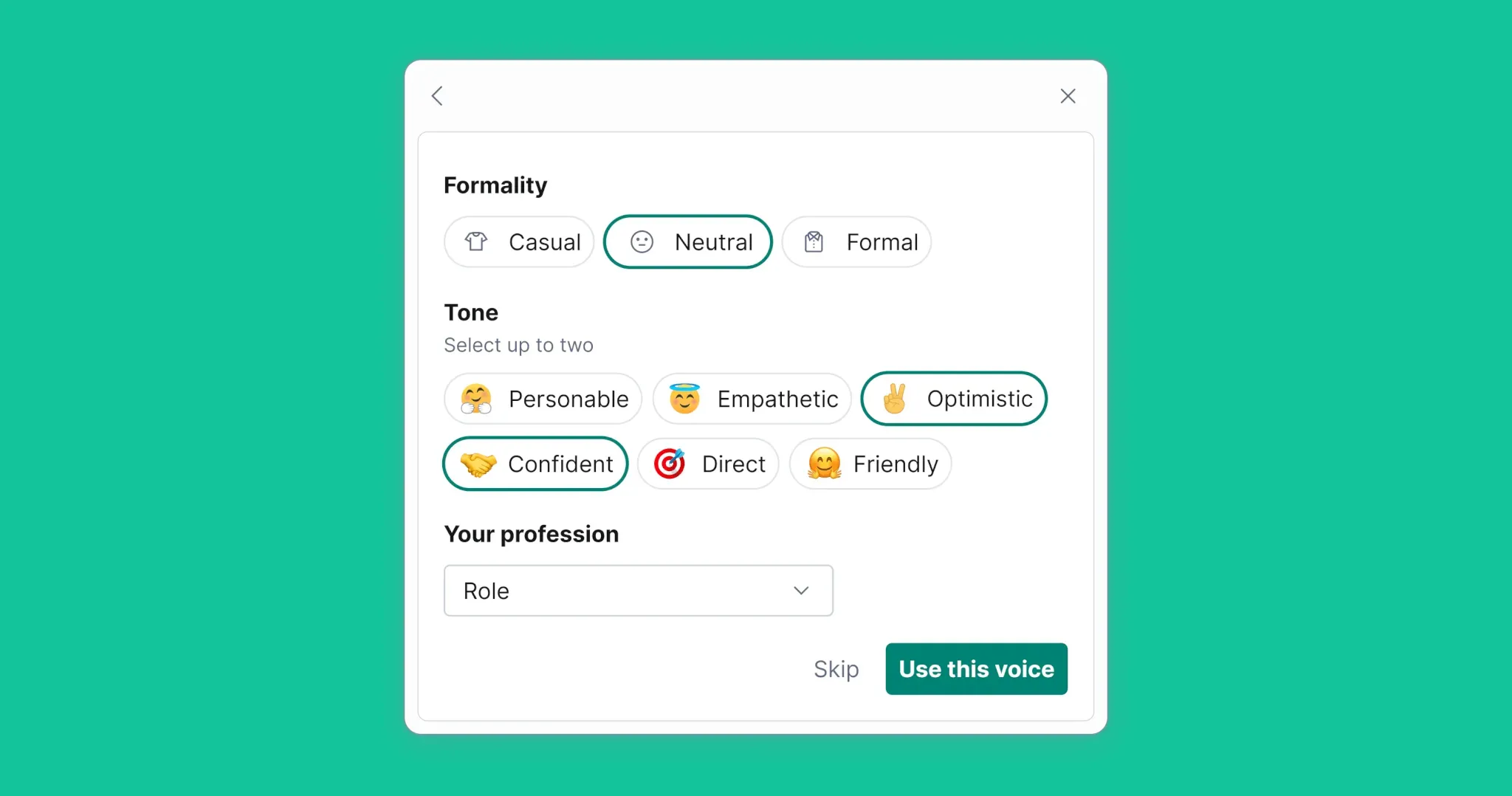
Навіть переміщення блоків тексту стає проблемою в документах із 1000 і більше слів. З цих причин я включаю Grammarly лише для виправлення друкарських і граматичних помилок на останньому етапі процесу редагування.
Як згадувалося, вимкнення або вихід із Grammarly не повторно вмикає перевірку орфографії macOS. Мені було важко повірити, що видалення Grammarly Desktop і його розширення Safari не активує системну перевірку орфографії. Крім того, Grammarly конфліктує з іншими функціями системи, такими як автоматичне використання великих слів.
Це не те, як повинен поводитися хороший громадянин macOS!
Звичайно, Grammarly добре про це знає, але явно не хоче нічого з цим робити. Якщо вас дратує така необережна, неуважна та неповажна поведінка, зв’яжіться з розробниками Grammarly і повідомте їм свою думку!


Залишити відповідь