Як я можу побачити всі пристрої, підключені до мого Wi-Fi
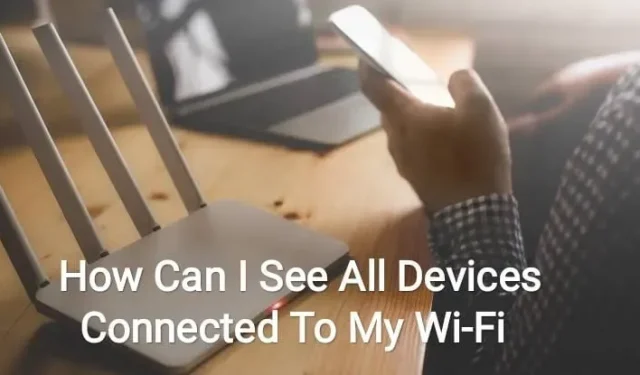
Наразі Wi-Fi є найкращим джерелом підключення до Інтернету разом із стільниковими даними. Wi-Fi не тільки стабільний, але й може використовуватися на кількох пристроях одночасно.
У подібній ситуації ви можете запитати, наприклад, як я можу побачити всі пристрої, підключені до мого Wi-Fi?
А в сучасному світі ми розуміємо, що Wi-Fi є якщо не в кожному, то в кожному другому будинку.
Хоча налаштувати з’єднання Wi-Fi не дуже складно для вас, зловмисникам важко отримати до нього доступ.
Оскільки ви ділитеся важливими файлами та даними через з’єднання Wi-Fi, підключений пристрій може мати доступ до вашої важливої та особистої інформації.
Отже, щоб відповісти на це питання, ми підготували цей матеріал. Читайте далі, щоб знайти відповідь.
Як я можу побачити всі пристрої, підключені до мого Wi-Fi?
Як згадувалося вище, дуже важливо стежити за пристроями, підключеними до вашого Wi-Fi. Таким чином, ви можете бути впевнені, що ніхто сторонній не отримає доступ до вашого інтернет-з’єднання.
Нижче наведено кілька способів перевірити це.
1. Використовуйте GlassWire Pro, щоб побачити, хто підключений
Ми завжди рекомендуємо користувачам GlassWire . Основною причиною цього є швидкий і легкий перегляд мережі, за допомогою якого ви можете перевірити, які пристрої або хто підключений до вашого з’єднання Wi-Fi.
Це доступно в Pro версії GlassWire.
Окрім брандмауера, GlassWire також відображає графіки використання пропускної здатності. За допомогою цього ви можете перевірити, яку пропускну здатність використовує програма та скільки програм підключено до Інтернету.
Якщо програма вносить будь-які зміни або хтось інсталює новий системний драйвер, ви отримуєте сповіщення. Це не всі функції, які він пропонує, але унікальні та найкращі.
Але найкраща функція серед них і головна причина, чому вона згадується тут, полягає в тому, що ви можете отримувати сповіщення щоразу, коли новий пристрій підключається або намагається підключитися до вашого з’єднання Wi-Fi.
Це можна зробити, зайшовши в панель налаштувань. Однак це безкоштовно для необхідного використання; якщо ви хочете скористатися згаданою вище функцією та іншими, вам потрібно отримати платну версію. І це коштуватиме вам близько 39 доларів за один ПК.
2. Використовуйте веб-інтерфейс маршрутизатора
Це ще один спосіб побачити всі пристрої, підключені до вашої Wi-Fi. Доступ до веб-інтерфейсу маршрутизатора – найкращий спосіб знайти потрібну інформацію.
Маршрутизатор зберігає найточніші дані про підключені до нього пристрої, оскільки він є хостом вашого з’єднання Wi-Fi. Деякі маршрутизатори не пропонують жодного способу перегляду списку підключених пристроїв, але деякі пропонують.
- Доступ до веб-інтерфейсу маршрутизатора
Щоб отримати доступ до веб-інтерфейсу маршрутизатора та переглянути всі пристрої, підключені до мережі Wi-Fi, виконайте такі дії:
- Використовуйте IP-адресу шлюзу комп’ютера за допомогою панелі керування, якщо ви не знаєте IP-адресу.
- Крім того, скористайтеся вікном командного рядка, щоб запустити команду ipconfig /all.
- Використовуйте IP-адресу в адресному рядку веб-браузера, а потім натисніть клавішу Enter.
- Після цього ви можете побачити інтерфейс роутера.
- Якщо нічого не відбувається, то вам потрібно перевірити документацію маршрутизатора. Або ви можете виконати пошук в Інтернеті, щоб перевірити веб-інтерфейс і номер моделі, щоб дізнатися про проблему та процес доступу до неї.
- Виконання пошуку або перевірка документів стає необхідним, якщо ви не встановили власний пароль або парольну фразу. Це важливо, щоб знати значення за замовчуванням для моделі роутера.
- Знайдіть список підключених пристроїв
Ви повинні знайти параметри у веб-інтерфейсі маршрутизатора. Слід шукати підключені пристрої, підключені пристрої, іменовані посилання чи кнопки клієнта DHCP.
Вони будуть десь на вашій сторінці конфігурації Wi-Fi або сторінці стану. Ви можете заощадити час, оскільки більшість маршрутизаторів друкують список усіх підключених пристроїв на головній сторінці стану.
На деяких маршрутизаторах D-Link цей список доступний у розділі «Стан бездротової мережі». На маршрутизаторах Netgear цей список знаходиться в розділі Підключені пристрої бічної панелі.
На маршрутизаторах Linksys цей список доступний у таблицях Status, LAN і DHCP Clients. На маршрутизаторах Comcast Xfinity цей список доступний у відповідному розділі пристрою на бічній панелі.
- Розуміння списку
Іноді маршрутизатори надають лише список пристроїв, підключених через DHCP, і не включають пристрої, налаштовані зі статичною конфігурацією IP. І це важлива річ, яку ви повинні мати на увазі.
Подібна інформація відображається на кожному маршрутизаторі. Існує таблиця зі списком усіх підключених пристроїв разом із їхніми іменами хостів і MAC-адресами.
Але якщо вас це не влаштовує, ви можете змінити імена хостів в операційних системах пристрою. Тоді ім’я хоста буде видно тут.
Але є невеликий недолік, що ви не можете змінити імена хостів деяких конкретних пристроїв. Наприклад, у випадку назви Android, ви повинні рутувати пристрій, щоб змінити ім’я хоста на щось більш значуще.
- Цей список не є надійним
Безперечно, цей список неповний. Зміна імен хостів і MAC-адрес для підробки інших пристроїв є стандартною практикою для деяких людей.
І тоді це означатиме, що ви не можете підключитися до мережі, оскільки будь-які два пристрої з однаковою MAC-адресою не можуть підключитися до з’єднання одночасно. Це тому, що маршрутизатор блокує два пристрої з однаковою адресою.
І є ще одна можливість бути невидимим; будь-хто може налаштувати статичну конфігурацію IP після отримання доступу до вашого маршрутизатора. Отже, це не найнадійніший і надійний спосіб побачити всі пристрої, підключені до вашого Wi-Fi.
А якщо є якийсь пристрій, який ви не впізнаєте, змініть свою парольну фразу Wi-Fi, і тоді всі підключені пристрої буде видалено. І щоб підключитися знову, вони повинні ввести нову парольну фразу.
Давайте перевіримо наступний спосіб, щоб побачити всі пристрої, підключені до вашої Wi-Fi.
3. Проскануйте мережу Wi-Fi за допомогою програмного забезпечення на комп’ютері
Ідеальним способом є використання веб-інтерфейсу маршрутизатора для перевірки підключених пристроїв. Але не кожен роутер має цю функцію. Отже, інструмент сканування – це ще один спосіб побачити всі пристрої, підключені до вашої Wi-Fi.
Такий інструмент сканування просканує вашу мережу Wi-Fi і надасть список усіх підключених пристроїв, якщо такі є. За допомогою цього методу ви можете бачити лише перелічені пристрої, які зараз підключені до мережі. Але ви не можете побачити імена або підключені пристрої, які зараз перебувають у режимі офлайн.
Для цього доступно кілька інструментів, але ми завжди рекомендуємо NirSoft Wireless Network Watcher . Цей інструмент зручний і постачається без жодних дратівливих екранів. Вам не потрібно встановлювати це на свій пристрій.
Щоб переглянути активні пристрої у вашій мережі Wi-Fi, вам потрібно завантажити та запустити інструмент.
Він відобразить назву пристрою, MAC-адреси, мережеве обладнання та виробника.
Зокрема, для пристрою Android корисно знати виробника пристрою, оскільки ви можете розпізнати певний пристрій навіть без його назви.
Щоб цей інструмент працював бездоганно, укажіть мережевий адаптер Wi-Fi. Перш ніж виконувати сканування, ви повинні виконати наступні дії.
- Натисніть «Параметри».
- У Wireless Watcher натисніть Додаткові параметри.
- Установіть прапорець Використовувати наступний мережевий адаптер.
- Будь ласка, виберіть наш фізичний адаптер Wi-Fi перед початком сканування.
Отже, це були різні способи побачити всі пристрої, підключені до вашої Wi-Fi. Давайте тепер обговоримо, як захистити вашу мережу Wi-Fi і запобігти доступу сторонніх осіб.
Як захистити свою мережу Wi-Fi?
Вище ми обговорили, як можна побачити всі пристрої, підключені до вашого Wi-Fi. Але тепер вам потрібно зрозуміти, як захистити свою мережу Wi-Fi. Тому ми вибрали найкращі способи захисту вашої мережі Wi-Fi. Це:
1. Змініть назву мережі та пароль за умовчанням.
Це найпростіший спосіб захистити вашу мережу. Ви повинні змінити його назву за замовчуванням. Він також відомий як ідентифікатор набору послуг (SSID), і його можна змінити, виконавши такі дії.
- Відкрийте командний рядок Windows.
- Введіть ipconfig.
- Перейдіть до своєї IP-адреси.
- Введіть цю IP-адресу в адресний рядок браузера.
- Введіть облікові дані для входу в маршрутизатор.
- Перейдіть до налаштувань Wi-Fi.
- Змініть SSID і пароль.
Переконайтеся, що ви змінили SSID і пароль на щось унікальне і не дуже очевидне.
2. Обмежте доступ до вашої мережі
Це досить очевидно. Надавати доступ комусь, кого ви не дуже добре знаєте, ніколи не буде гарною ідеєю.
Існує більша ймовірність того, що ваші дані можуть потрапити в чужі руки, якщо ви продовжите ділитися мережею з будь-ким.
Наприклад, якщо у вас є електрик для якоїсь роботи, то немає необхідності ділитися з ним інформацією про вашу мережу.
Тут також можуть бути винятки. Але спробуйте обмежити обмін важливою мережевою інформацією з людьми, яких ви не знаєте особисто.
3. Створіть домашню гостьову мережу
Гостьовий Wi-Fi – хороший варіант, якщо у вас є постійні гості. Ви завжди можете створити домашню гостьову мережу, якщо хочете надати своєму гостю підключення до Інтернету.
Це дозволить вашому гостю отримати доступ до Інтернету, але вони не зможуть отримати доступ до спільних папок, пристроїв зберігання даних, принтерів або мережевих пристроїв, підключених до вашої основної мережі.
4. Увімкніть шифрування
Більшість маршрутизаторів WPA2 і WPA3 мають опцію шифрування. Маючи IP-адресу маршрутизатора та облікові дані для входу, ви можете ввімкнути шифрування, перейшовши до налаштувань Wi-Fi.
Після цього всі дані, що передаються між вашим пристроєм і бездротовим каналом, шифруються.
Отже, щоб отримати доступ до цієї важливої інформації, користувач повинен спочатку отримати доступ до облікових даних Wi-Fi.
Після ввімкнення цієї функції ви повинні вручну підключити всі пристрої до вашої мережі Wi-Fi.
5. Увімкніть брандмауер маршрутизатора
Брандмауер зручний, оскільки він може перешкоджати невідомим людям використовувати ваше з’єднання Wi-Fi або навіть залишати його. Він повідомлятиме вас щоразу, коли щось подібне станеться.
Вам потрібно активувати брандмауер маршрутизатора вручну, оскільки в більшості випадків він не ввімкнено за замовчуванням. Для цього це,
- Використовуйте свою IP-адресу для входу в налаштування маршрутизатора.
- Перейдіть до додаткових налаштувань.
- Увімкніть параметр Брандмауер.
Ця функція сповільнює швидкість Інтернету. Тому, якщо ви використовуєте щось, що вимагає високої швидкості, ви можете вимкнути цю функцію. А потім увімкніть його знову.
6. Вимкніть мережу Wi-Fi, коли нею ніхто не користується.
Це може здатися простим чи простим, але це ефективний спосіб захистити ваше з’єднання Wi-Fi. Тому, якщо ви залишаєте свій дім на більш тривалий період, вам слід вимкнути мережу.
7. Оновіть мікропрограму маршрутизатора
Програмне забезпечення вашого маршрутизатора має вирішальне значення для безпеки вашої мережі Wi-Fi. Більшість вбудованого програмного забезпечення маршрутизатора не робить це автоматично; тому вам потрібно виконати процес оновлення вручну. Зроби це:
- Перейдіть на сайт виробника.
- Завантажте файл оновлення мікропрограми.
- Встановіть його на бездротовий маршрутизатор.
- Вам потрібно перевірити веб-сайт, щоб знати точний процес, оскільки різні виробники мають різні кроки.
8. Перейдіть на маршрутизатор WPA3
Якщо у вас є маршрутизатор Інтернет-провайдера, швидше за все, це може бути пристрій WPA2. Тому буде краще, якщо ви купите маршрутизатор WPA3 окремо.
Можливо, його немає у вашому списку, але воно варте кожного пенні, оскільки ця покупка підвищить безпеку вашої бездротової мережі. А також збільшити силу сигналу Wi-Fi.
9. Вимкніть віддалений доступ
Віддалений доступ є однією з переваг роутера, але його можна перетворити і на недолік. Це може призвести до кількох проблем безпеки мережі.
Хакери можуть легко отримати доступ до вашого бездротового пароля та необхідних облікових даних, якщо вони не змінювалися протягом тривалого часу. Тому вам слід вимкнути функцію віддаленого доступу, якщо ви не використовуєте її регулярно.
Це можна зробити через інтерфейс маршрутизатора, зайшовши в налаштування віддаленого доступу.
10. Розмістіть маршрутизатор у центрі вашого дому.
Багато людей за межами вашого дому можуть бачити ваше з’єднання Wi-Fi, оскільки багато сигналів Wi-Fi сильні.
Цього можна уникнути, розмістивши роутер посередині будинку. Це найпростіший і найбільш нетехнічний спосіб захистити ваше з’єднання. І ви також можете мати краще підключення до Інтернету.
Висновок
Отже, тепер ви можете стежити за всіма підключеними пристроями та захистити своє з’єднання Wi-Fi. І якщо ви використовуєте шифрування WPA3-PWe або WPA3, то вам, ймовірно, нема про що турбуватися.
У цьому випадку ймовірність того, що хтось підключиться до вашого Wi-Fi без вашого дозволу, майже нульова.
І якщо ви на 100 відсотків впевнені, що хтось намагається підключитися до вашої Wi-Fi без вашого дозволу, змініть пароль.
Роблячи це, ви повинні бути особливо уважними до кількох речей. В іншому випадку все, що вам потрібно, зазначено у наведених вище розділах.



Залишити відповідь