Як заблокувати свої фотографії та відео в Google Foto
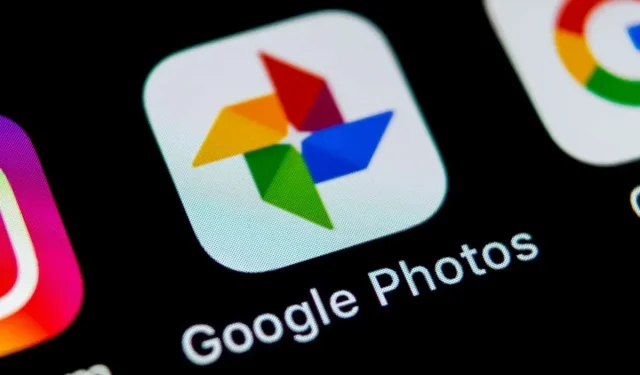
Google Foto нещодавно представив можливість захищати «приватні» фотографії та відео, поміщаючи їх у «заблоковану» папку. Ось як ним користуватися.
З тих чи інших причин у всіх нас є фотографії та/або відео, які ми не хочемо, щоб інші бачили, і майже всі ми відчували хвилю паніки, коли ви позичали свій телефон комусь, щоб показати фотографію та попросити її . -Це. почніть переглядати свої фотографії. Якщо ви користуєтеся Google Photos, вам більше не потрібно турбуватися, оскільки ви можете легко перемістити найважливіші фотографії та відео в заблоковану папку.
Закрита папка Google Foto доступна на більшості пристроїв Android.
Блокування фотографій і відео, як це, спочатку було функцією лише для пристроїв Pixel. Однак Google пообіцяв, що він з’явиться на пристроях Android та iOS до кінця цього 2021 року. Хоча iPhone ще не відповідає вимогам, поліція Android виявила, що деякі пристрої Android, окрім Pixels, можуть скористатися цим.
Перш за все, невелике уточнення про те, як працює ця опція. Коли ви переміщуєте фотографії та відео до заблокованої папки Google Foto, трапляється кілька речей. По-перше, файли не відображаються у вашій спільній бібліотеці фотографій. По-друге, файли не копіюються в хмару, що додає додатковий рівень захисту. Якщо ви видалите програму Google Foto або перезавантажите телефон, усе в заблокованій папці буде негайно видалено.
Як заблокувати фотографії та відео в Google Foto
Якщо у вас є ця функція в додатку Google Foto, просто відкрийте фотографію чи відео, які потрібно заблокувати, проведіть пальцем угору від зображення або торкніться піктограми з трьома маленькими крапками у верхньому правому куті та знайдіть «Перемістити до заблокованої папки». варіант.
Якщо ви вперше користуєтеся цією функцією, Google Foto відобразить екран із детальною інформацією про це. Якщо все це вас влаштовує, натисніть «Налаштування». Пройдіть автентифікацію за допомогою звичайного методу блокування екрана та торкніться «Перевірити», коли буде запропоновано.
Потім просто натисніть «Перемістити», і Google Foto витягне цей файл із вашої бібліотеки фотографій і помістить його в заблоковану папку.
Як отримати доступ до файлів у закритій папці
Заблокована папка дещо прихована. Щоб знайти його, натисніть «Бібліотека», а потім «Корисні пропозиції». Прокрутіть вниз, доки не знайдете «Папка заблокована». Пройдіть автентифікацію та натисніть Підтвердити. Тут ви можете переглядати свої фотографії та відео, як і в будь-якій папці. Звичайно, також можна видобути файл із цієї заблокованої папки.
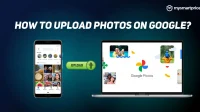
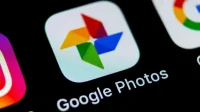
Залишити відповідь