Як завантажити програми Android на Windows 11
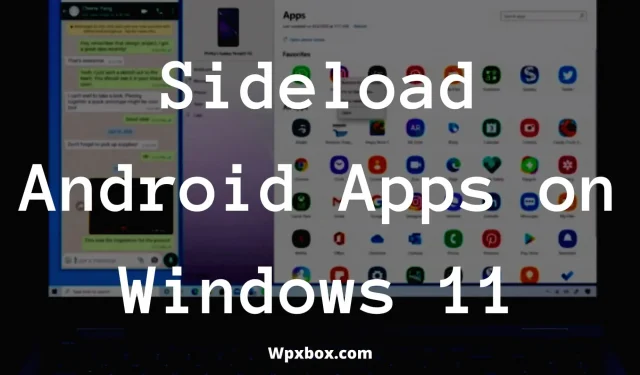
Windows 11 тепер підтримує програми Android. Це означає, що тепер ви можете запускати всі свої улюблені програми Android на робочому столі. Але питання полягає в тому, як завантажити програми Android на Windows 11? Що ж, саме про це ми поговоримо в цій публікації.
Хоча Windows 11 наразі не підтримує програми для Android. Але якщо ви розробник Windows Insider, ви можете запускати програми Android у бета-версії Windows 11. Однак Windows дозволяє встановлювати програми лише з магазину Amazon. А недоліком цього є те, що він має обмежений вибір програм.
Але так, є спосіб завантажувати програми на ПК з Windows 11. А для цього дотримуйтеся наведеного нижче посібника:
Вимоги для завантаження неопублікованих програм Android у Windows 11
Ви не можете відразу встановити програми Android на свій ПК з Windows 11. Натомість ваша система має відповідати двом вимогам. Ці вимоги:
- На комп’ютері має бути встановлено Windows 11 Insider Build 22000.282 або новішої версії. Крім того, якщо ви не є учасником Програми оцінювання Windows, ви можете приєднатися до неї, перейшовши в «Параметри» > «Оновлення Windows» > «Програма оцінювання Windows».
- Віртуалізація має бути включена на вашому ПК. Щоб перевірити це, необхідно запустити диспетчер завдань, а потім перейти на вкладку «Швидкодія». Потім у нижньому правому куті ви повинні побачити віртуалізацію: увімкнено. Якщо його не ввімкнено, увійдіть у BIOS або UEFI та ввімкніть його звідти.
Як завантажити програми Android на Windows 11?
Оскільки Amazon App Store має обмежену кількість програм. Найкраще завантажувати APK-файли на свій комп’ютер.
Завантаження додатків на пристрої Android є досить простим завданням. Ви завантажуєте файли APK і встановлюєте їх на свій телефон. Але коли мова йде про Windows, все не так просто. Натомість є два способи завантажити неопубліковані програми Android. Ці методи:
- WSTools
- Міст розробника Android
Тепер дозвольте мені поговорити про обидва методи один за одним нижче:
1] WSTools
- Спочатку встановіть WSATools із Microsoft Store. Ви можете завантажити програму, перейшовши за цим посиланням і натиснувши «Отримати з магазину».
- Натисніть кнопку «Отримати» і дозвольте програмі завантажити та встановити на вашому комп’ютері.
- Після встановлення натисніть кнопку «Відкрити», і ви побачите повідомлення про відсутність WSA. Натисніть «Установити з Microsoft Store», щоб отримати програму.
- Після встановлення WSATools на вашому комп’ютері повністю запустіть його.
- Тепер ви повинні побачити кнопку «Вибрати APK», натисніть її та виберіть файл APK, який потрібно встановити.
- Потім дозвольте WSATools встановити для вас файл APK, і це займе близько хвилини.
- Після встановлення ви повинні побачити кнопку «Відкрити програму». Просто натисніть на нього, і все готово.
2] Міст розробника Android
Android Developer Bridge — це складний спосіб завантажувати неопубліковані програми на ПК з Windows. Це набір інструментів, створений для програмістів, і вам потрібно використовувати команди, щоб завантажити файл APK у середовище Windows Android. Щоб почати роботу з цим, виконайте такі дії:
- Спочатку вам потрібно налаштувати ADB. Для цього завантажте ZIP-файл Android SDK Platform Tools і розпакуйте його в папку.
- По-друге, завантажте та встановіть підсистему Windows для Android із Microsoft Store, якщо у вас її ще немає.
- Запустіть підсистему Windows для Android і ввімкніть режим розробника.
- Далі нам потрібно буде знайти IP-адреси екземплярів Android. Для цього відкрийте Файли з підсистеми Windows для Android. Потім натисніть «Оновити» для IP-адреси. Однак не закривайте програму Файли. Також запишіть IP-адресу.
- Потім відкрийте ADB, і ви можете почати завантажувати програми для Android. Отже, запустіть CMD із меню «Пуск» і перейдіть до папки, де ви розпакували файли.
- Тепер нам потрібно підключитися до екземплярів Android за допомогою IP-адреси, тому виконайте цю команду: ADB connect [IP-адреса]
- Далі ми встановимо файл APK. Отже, запустіть цю команду в лапках: ADB install “C:\Users\Nayan\Downloads\App_Name.apk”
- Нарешті зачекайте деякий час, і ви побачите повідомлення про успішне виконання, і ви готові використовувати програми Android у Windows 11.
Як отримати WSA у Windows 11?
Ви можете завантажити WSA з Microsoft Store. Однак, щоб завантажити програму, ви повинні відповідати певним вимогам, наприклад, ваш комп’ютер має працювати під керуванням Windows 11 версії 22000.120 або новішої, 8 ГБ пам’яті, процесор має підтримувати підсистему Windows для Android, SSD та архітектуру X64 arm64.
Отже, це все, що стосується вашого запитання про те, як завантажувати програми на Windows 11. Сподіваюся, наведений вище посібник дійсно вирішив ваше запитання. Тож продовжуйте, спробуйте це на собі та перевірте, чи це вам підходить. Я б рекомендував вам використовувати WSATools, оскільки це простіше у використанні. Але ви можете спробувати обидва способи.



Залишити відповідь