Як завантажити macOS 13.4 Ventura Developer Beta 2
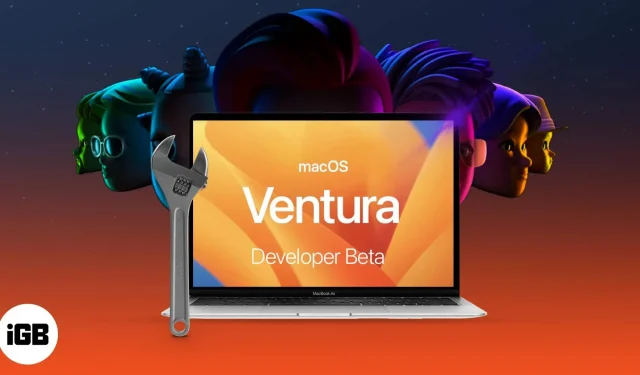
Що потрібно знати перед завантаженням macOS 13.4 Ventura Developer Beta 2:
- Перед встановленням macOS Ventura обов’язково створіть резервну копію свого Mac.
- Ми рекомендуємо завантажити та встановити macOS Developer 13.4 Ventura, який ставить по 2 оновлення на розділ, щоб зберегти ваші дані в безпеці.
Apple випустила останню версію macOS: macOS 13.4 Ventura з багатьма функціями, включаючи Stage Manager і оновлений пошук Spotlight. Apple випустила версію 2 для розробників, і, як випливає з назви, ця версія призначена для розробників.
Якщо ви хочете отримати практичні знання та вивчити нові функції macOS наступного покоління, ось як ви можете завантажити та встановити macOS 13.4 Ventura Developer Bets 2 на свій Mac. Але спочатку давайте заглибимося в цю нову macOS.
Що нового в macOS Ventura bets 2?
Нова macOS Ventura постачається зі Stage Manager, який обіцяє захистити робочий стіл від безладу. Spotlight тепер має новий інтерфейс із покращеними результатами пошуку, а також підтримує швидкі дії.
Крім того, програма Mail тепер дозволяє скасовувати та планувати пошту. А тепер, перш ніж перейти до кроків для встановлення macOS Ventura, давайте перевіримо, чи є у вас Mac, який підтримує це.
macOS Ventura підтримує комп’ютери Mac
- iMac – 2017 і вище
- Студія Мак – 2022
- Mac Pro – 2019 і новіші версії
- iMac Pro – 2017 і вище
- Mac mini – 2018 і вище
- MacBook Air – 2018 і вище
- MacBook – 2017 і вище
- MacBook Pro – 2017 і вище
Якщо ви не знаєте назву свого Mac, натисніть логотип Apple → About This Mac. Тут ви можете переглянути огляд свого Mac, зокрема назву моделі, версію macOS і чіп, на якому він працює.
Тепер, коли ви впевнені, що ваш Mac підтримує останню версію macOS, давайте подивимося, як створити резервну копію даних на вашому Mac, перш ніж завантажувати та встановлювати macOS 13.4 Ventura Bet 2 для розробників.
Як створити резервну копію Mac
Оскільки ви збираєтеся спробувати ставку розробника 2, можливо, виникнуть помилки та інші проблеми. Таким чином, бажано зробити резервну копію, щоб ваші дані залишалися в цілості. Крім того, ви можете оновити macOS Big Sur, якщо у вас виникнуть проблеми під час оновлення чи пізніше.
Ось як це зробити:
- Підключіть зовнішній жорсткий диск або SSD до вашого Mac.
- Натисніть піктограму Apple → виберіть Системні параметри.
- Тут виберіть Time Machine → натисніть «Select Backup Drive», щоб вибрати диск.
- Натисніть «Використовувати диск», щоб почати процес; Перш ніж продовжити, радимо поставити прапорець біля пункту «Шифрувати резервні копії».
- Поставте прапорець «Показати машину часу» на панелі меню.
- Тепер виберіть піктограму Time Machine у верхній панелі меню → виберіть Створити резервну копію зараз.
І це все; Time Machine почне процес резервного копіювання через 1-2 хвилини. Якщо у вас немає зовнішнього накопичувача, перегляньте цю публікацію, щоб дізнатися про інші способи безпечного резервного копіювання вашого пристрою macOS.
Як завантажити macOS Ventura Developer Beta 2
- Відвідайте developer.apple.com і відкрийте вкладку Discover.
- Виберіть macOS → натисніть «Завантажити».
- Якщо буде запропоновано, увійдіть, використовуючи облікові дані облікового запису розробника.
- Щоб завантажити останню версію 2 для розробників macOS Ventura, натисніть «Установити профіль».
- Відкрийте «Завантаження» (або папку, у якій за замовчуванням зберігаються файли папки).
- Двічі клацніть файл macOSDeveloperBetaAccessUtility.dmg, щоб відкрити його.
- Потім двічі клацніть файл macOSDeveloperBetaAccessUtility.pkg, щоб запустити програму встановлення.
- У вікні, що з’явиться, натисніть «Продовжити», прийміть умови та положення → натисніть «Встановити».
- Дотримуйтеся вказівок на екрані, щоб установити пакет розробника macOS 2.
Тепер ви повинні побачити екран оновлення програмного забезпечення. Якщо ні, натисніть логотип Apple → Системні параметри → Оновлення програмного забезпечення.
Тут ви побачите опцію ставки розробника macOS 13.4 Ventura 2; натисніть Оновити зараз. Залежно від швидкості Інтернету завантаження може зайняти деякий час.
Примітка. Якщо ви не бачите вікно оновлення, перезавантажте комп’ютер і знову відвідайте розділ Оновлення програмного забезпечення.
Як встановити macOS 13.4 Ventura Developer Beta 2
Тепер, після резервного копіювання ваших даних і встановлення вашого профілю bets 2, настав час нарешті встановити розробник macOS 13.4 bets 2. Оскільки ви встановили програму встановлення bets 2, у вікні підказки вам буде запропоновано розпочати процес встановлення.
- Натисніть Продовжити.
- Виберіть «Прийняти умови використання Apple».
- Натисніть Інсталювати. Можливо, вам знадобиться звільнити місце для встановлення.
- Тепер дотримуйтесь інструкцій на екрані, щоб установити macOS Ventura.
Процес встановлення може зайняти багато часу, тому запасіться терпінням. Щоб отримати додаткові вказівки, перейдіть до розділу «Початок роботи» нижче. Але якщо ви плануєте встановити частку розробника macOS Ventura 2 на своєму основному пристрої, найкраще встановити її на розділі.
Встановіть macOS 13.4 Розробник Ventura ставить 2 на розділ
Як згадувалося раніше, версія програмного забезпечення bet 2 схильна до помилок або пов’язаних проблем. Таким чином, було б розумніше встановити bets 2 на додатковий пристрій або створити розділ на вашому сховищі Mac, щоб зберегти ваші дані.
Якщо ваш Mac не має розділу, прочитайте цю статтю та легко його створіть. Також завантажте програму Developer bet 2, як показано вище.
- Після завершення завантаження натисніть «Продовжити» у вікні встановлення.
- Натисніть «Згоден» і підтвердьте.
- Тепер натисніть «Показати всі диски» та виберіть розділ.
- Натисніть «Встановити», щоб почати процес.
Тут ви можете або вибрати чисту установку та почати з нуля, або перенести поточну інформацію про ОС за допомогою помічника зі встановлення.
Починаючи з macOS Ventura, розробники роблять ставку на Mac
Після завершення встановлення ваш Mac перезавантажиться з абсолютно новою macOS Ventura. Але перш ніж ви зможете вивчити нову ОС, ось кілька кроків, які вам потрібно виконати.
- Натисніть Продовжити.
- Увійдіть, використовуючи свій Apple ID і пароль, і дозвольте iCloud синхронізувати ваші дані та іншу інформацію.
- Натисніть «Пуск».
Ваш Mac тепер може похвалитися останньою версією macOS. Не забудьте похизуватися ним і поділитися знімками екрана з нами на нашій сторінці в Instagram або Twitter.
Але якщо ви не є шанувальником останньої версії macOS Ventura або маєте проблеми з бета-версією? Ви можете оновити macOS Monterey і дочекатися випуску стабільної збірки.



Залишити відповідь