Як завантажити та встановити iOS 16 за допомогою мобільних даних
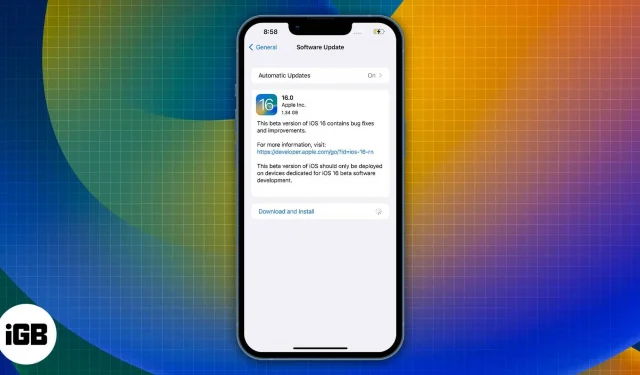
Apple довгий час не дозволяла завантажувати великі оновлення iOS через стільниковий/мобільний зв’язок. Ситуація змінюється з появою 5G. Тим, хто користується iPhone 12 і вище, потрібен активний план 5G, щоб завантажувати оновлення iOS через стільниковий/мобільний Інтернет. Однак, якщо ви користуєтеся iPhone 11 або старішою версією, не хвилюйтеся, оскільки існують інші обхідні шляхи завантаження iOS 16 із стільниковим/мобільним передаванням даних.
- Чи можу я оновити свій iPhone до iOS 16?
- Що потрібно знати перед оновленням до iOS 16 через стільниковий/мобільний Інтернет
- Як встановити iOS 16 із стільниковими/мобільними даними
- Змініть дату завантаження оновлення iOS
- Оновіть свій iPhone до iOS 16 через Mac або ПК
- Поділіться стільниковими даними iPhone з Mac і використовуйте його як точку доступу
Чи можу я оновити свій iPhone до iOS 16?
Список відповідних iPhone для оновлення iOS 16:
- iPhone 13 Pro Max
- iphone 13 pro
- iPhone 13
- айфон 13 міні
- iPhone SE 2022
- iPhone 12 Pro Max
- iphone 12 pro
- iphone 12
- айфон 12 міні
- iPhone SE 2020
- iPhone 11 Pro Max
- iPhone 11 Pro
- iphone 11
- iphone xs max
- iphone xs
- iPhone xp
- iphone x
- айфон 8 плюс
- iPhone 8
Що потрібно знати перед оновленням до iOS 16 через стільниковий/мобільний Інтернет
- Існує велика ймовірність того, що точка доступу Wi-Fi, розміщена на вашому Mac, працюватиме повільніше, ніж швидкість передачі даних у стільниковому/мобільному зв’язку.
- Будь ласка, переконайтеся, що у вас високий або необмежений ліміт даних.
- Якщо на вашому Mac у фоновому режимі відбуваються оновлення або завантаження, призупиніть ці завантаження, щоб не вичерпати ліміт даних. Це також гарантує, що ви отримаєте вищу швидкість, якщо пропускна здатність не використовується в іншому місці.
- Поки ви використовуєте свій Mac як хост точки доступу Wi-Fi, AirDrop буде недоступний на Mac. Крім того, те саме стосується iPhone, який використовується для передачі мобільних даних через USB на Mac.
- Для основних оновлень програмного забезпечення рекомендується підключитися до мережі Wi-Fi.
- Дотримуйтеся наведених нижче кроків, лише якщо у вас швидкий, стабільний і необмежений стільниковий/мобільний Інтернет.
Як встановити iOS 16 із стільниковими/мобільними даними
Кілька iPhone з підтримкою 5G (iPhone 12 і вище) можуть без проблем завантажувати оновлення iOS 16 через стільниковий/мобільний Інтернет. Все, що вам потрібно змінити, це такі налаштування:
- Відкрийте налаштування.
- Виберіть Стільникові/Мобільні дані.
- Увімкніть перемикач Стільникові/Мобільні дані.
- Торкніться «Параметри стільникового/мобільного передавання даних».
- На наступній сторінці натисніть Режим даних.
- Виберіть Дозволити більше даних у 5G.
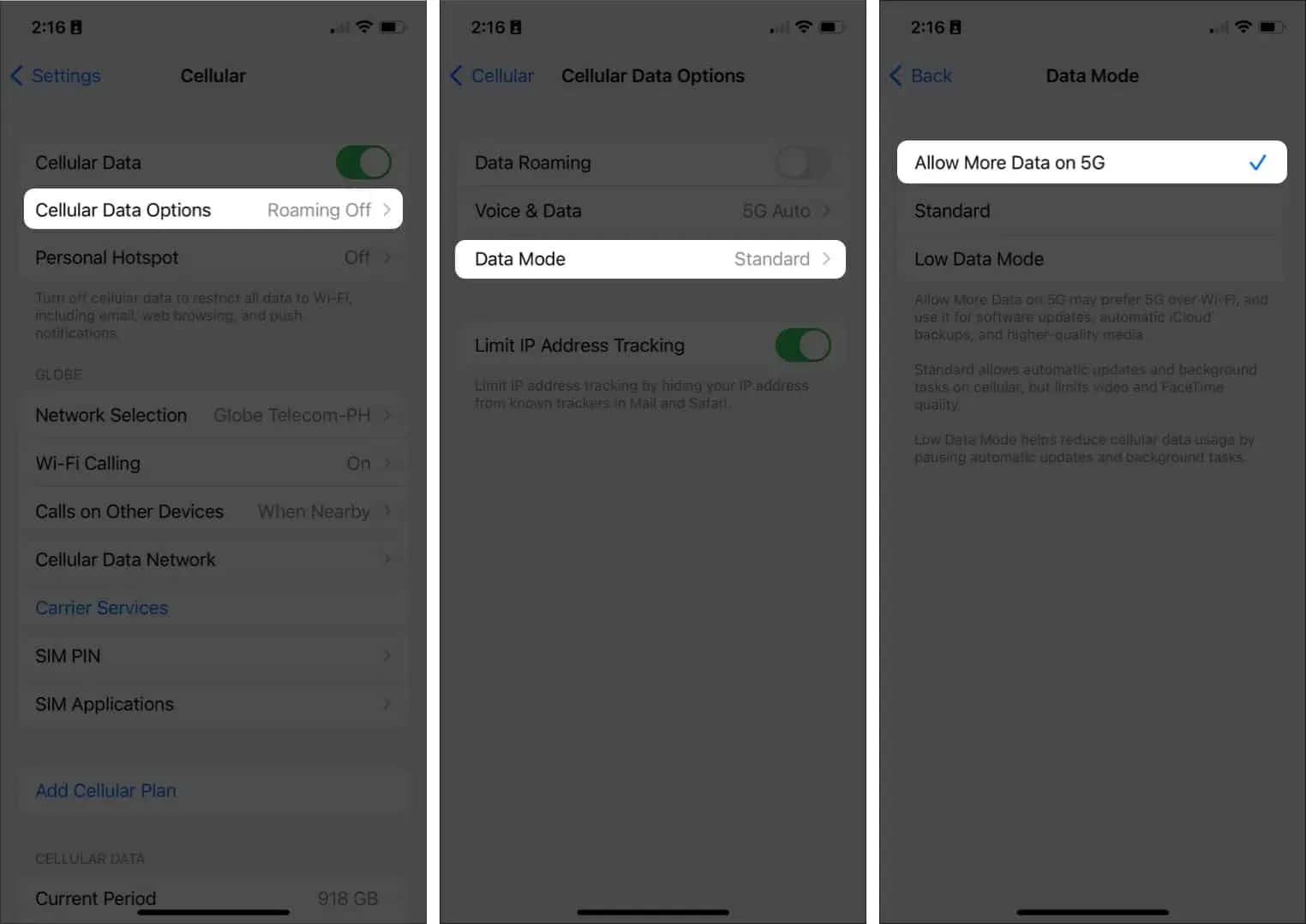
Тепер ви можете завантажити та встановити iOS 16, оскільки виконання цих кроків зніме обмеження даних. Однак переконайтеся, що у вас залишилося достатньо даних, перш ніж продовжити, щоб не застрягти між ними.
Змініть дату завантаження оновлення iOS
У цьому методі вам потрібно змусити ваш iPhone повірити, що він живе в майбутньому. Я не знаю, як зміна дати обійде ліміт даних iPhone, але це працює.
- Відкрийте «Налаштування» на iPhone.
- Натисніть Загальні.
- Виберіть Дата й час.
- Вимкніть опцію «Встановити автоматично».
- Виберіть дату, що відображається під часовим поясом. Приклад: 06 вересня 2022 р
- Перенесіть дату хоча б на місяць вперед. Приклад: 06 жовтня 2022 р
- Поверніться до загальних налаштувань.
- Торкніться Оновлення програмного забезпечення.
- Виберіть Завантажити та встановити.
- Після завантаження оновлення перейдіть до розділу «Дата й час» і ввімкніть параметр «Установити автоматично».
- Коли дата й час повернуться до фактичних дати й часу, продовжуйте встановлення iOS 16.

Якщо опція «Завантажити та встановити» все ще неактивна навіть після зміни дати, спробуйте змінити дату кілька разів, і опція стане доступною.
Оновіть свій iPhone до iOS 16 через Mac або ПК
Можливо, у вас немає підключення до Wi-Fi, але у вас є активне підключення до Інтернету на вашому Mac або ПК. У такому випадку ви можете завантажити та інсталювати iOS 16, підключивши iPhone до Mac або ПК за допомогою сумісного кабелю Lightning. (Взаємопосилання) Ось як:
- Підключіть iPhone до Mac або ПК.
- Відкрийте Finder, якщо ви користуєтеся Mac, і iTunes, якщо ви користуєтеся ПК з Windows. Примітка. Подальші кроки стосуються програми Finder на Mac. Вони схожі на iTunes на ПК.
- У розділі Місця виберіть свій iPhone.
- Натисніть «Довіряти» на вашому Mac.
- Натисніть «Довіряти» на своєму iPhone.
- Виберіть Загальні.
- На Mac у розділі «Програмне забезпечення» виберіть «Перевірити наявність оновлень».
- Виберіть Завантажити й оновити.
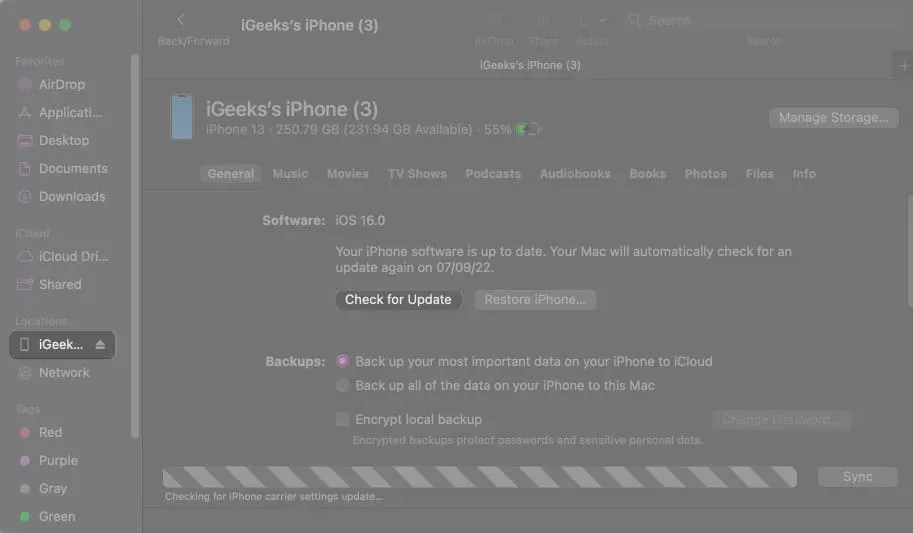
Можливо, якщо у вас нестабільне підключення до Інтернету, завантаження не вдасться. У таких випадках вам потрібно буде повторно завантажити файл. Ви можете завантажити оновлення iOS через сторонній веб-сайт, щоб уникнути всіх цих клопотів. Це особливо корисний метод для користувачів із ненадійним підключенням до Інтернету. Виконайте наведені нижче дії, щоб завантажити файл оновлення iOS 16.
- Відкрийте веб-браузер за вашим вибором.
- Введіть ipsw.me у пошуковий рядок і натисніть Enter.
- Перейшовши на веб-сайт IPSW, виберіть свій iPhone і модель iPhone.
- Виберіть останній файл у розділі «Підписаний IPSW».
- Завантажте файл і запам’ятайте шлях зберігання.
- Тепер перейдіть до Finder → Виберіть свій iPhone.
- Натисніть і утримуйте клавішу вибору та натисніть Перевірити наявність оновлень.
- Виберіть файл і натисніть Відкрити.
Ваш iPhone перезавантажиться після встановлення оновлення iOS 16.
Цей метод підійде для певної групи людей, які мають iPhone і Mac. Все, що вам потрібно зробити, це підключити iPhone до Mac і змінити кілька налаштувань. Для виконання будь-яких кроків не потрібно покладатися на програми сторонніх розробників.
Він працює шляхом обміну стільниковими/мобільними даними вашого iPhone із вашим Mac через USB. Потім, після налаштування деяких налаштувань, Mac працюватиме як точка доступу Wi-Fi і обмінюватиметься стільниковими/мобільними даними. Після налаштування точки доступу ви можете підключити свій iPhone до точки доступу Wi-Fi на вашому Mac, яка є мобільним Інтернетом вашого iPhone.
Усі кроки, згадані в кроках, є рідними налаштуваннями Mac. Перш ніж продовжити роботу з посібником, обов’язково зробіть наступне.
- Відключіть свій Mac від Wi-Fi: Вам не потрібно вимикати Wi-Fi. Клацніть панель меню → Клацніть піктограму Wi-Fi → Натисніть і утримуйте клавішу Option і виберіть свою мережу Wi-Fi. Зараз ви відключені від усіх активних з’єднань, але Wi-Fi усе ще ввімкнено.
- На вашому iPhone: увімкніть мобільні дані. Переконайтеся, що у вас достатньо або необмежений стільниковий/мобільний трафік.
Давайте розпочнемо.
- Відкрийте «Налаштування» на своєму iPhone.
- Вимкніть Wi-Fi, Bluetooth і особисту точку доступу. Не використовуйте Центр керування, щоб вимкнути ці функції.
- Підключіть iPhone до Mac.
- Торкніться «Особиста точка доступу» в налаштуваннях на iPhone.
- Увімкніть опцію «Дозволити іншим приєднатися».
- Коли з’явиться спливаюче вікно, виберіть лише USB. Якщо з’явиться спливаюче вікно із запитом «Довіряти» або «Не довіряти», виберіть «Довіряти» та введіть пароль свого iPhone.
- На Mac натисніть логотип Apple у верхньому лівому куті екрана.
- Натисніть «Системні параметри».
- Виберіть Спільний доступ.
- У лівій частині екрана натисніть опцію «Обмін Інтернетом». Будь ласка, не ставте прапорець.
- Біля опції «Поділитися з’єднанням з:» з’явиться спадне меню. Виберіть iPhone USB. (Якщо ви не бачите параметр iPhone USB у спадному меню, у нас є рішення в кінці цих кроків )
- У наступній опції «На комп’ютери за допомогою:» виберіть і поставте прапорець Wi-Fi.
- Тепер виберіть і встановіть прапорець Інтернет. З’явиться спливаюче вікно, якщо ви ще не виконали цю дію.
- Спливаюче вікно містить усі деталі, включаючи назву мережі, канал, захист і пароль. Хоча значення за замовчуванням ідеальні, ви можете змінити їх відповідно до своїх потреб.
- Заповніть усі деталі.
- Натисніть «Пуск», щоб підтвердити свою дію.
- Щоб перевірити, чи всі налаштування успішно застосовано, перейдіть до панелі меню. Значок Wi-Fi відображатиме стрілку вгору. Це означає, що ваш Mac використовує мобільні дані вашого iPhone і передає їх через точку доступу Wi-Fi.
Примітка. Якщо ви не бачите опції встановлення пароля на кроці 11, це означає, що ви використовували цю функцію в минулому. Щоб змінити налаштування, натисніть «Налаштування Wi-Fi…» і встановіть пароль. Нарешті, клацніть у маленькому вікні «Обмін Інтернетом», щоб розпочати спільний доступ до точки доступу мобільних даних iPhone через Wi-Fi.
Тепер вам потрібно підключити iPhone до точки доступу Wi-Fi, яку використовує ваш Mac, і встановити оновлення iOS. Зроби це:
- Відкрийте «Налаштування» на своєму iPhone.
- Торкніться WiFi.
- Увімкніть параметр Wi-Fi.
- Після пошуку найближчих мереж торкніться мережі Wi-Fi свого Mac і введіть згенерований пароль.
- Після успішного підключення iPhone відобразить логотип Wi-Fi у верхній частині екрана.
- Після цього йдіть до генерала.
- Виберіть Оновлення програмного забезпечення.
- Тепер ви можете вибрати «Завантажити та встановити», щоб оновити свій iPhone до iOS 16.
Для користувачів, які не мали опції iPhone USB на кроці 11
- Увімкніть персональну точку доступу на вашому iPhone.
- Підключіть iPhone до Mac.
- Натисніть на логотип Apple у верхньому лівому куті екрана.
- Виберіть Системні параметри.
- Клацніть Мережа в системних налаштуваннях.
- Виберіть значок + плюс у нижньому лівому куті.
- У розкривному меню «Інтерфейс» виберіть iPhone USB і натисніть «Створити».
- Нарешті натисніть «Застосувати» в нижньому правому куті та продовжте з кроку 11.
Завершення…
Я все ще не знаю, чому Apple не дозволяє користувачам завантажувати оновлення iOS через стільниковий/мобільний зв’язок із мережею 4G.
Наведені вище методи допоможуть вам оновити iOS 15 до iOS 16 і працювати з іншими поступовими оновленнями. Однак, коли у вас є можливість, спробуйте підключитися до мережі Wi-Fi, щоб оновити iOS на своєму iPhone.
Якщо у вас виникли запитання щодо згаданих вище кроків, залиште коментар нижче, і ми постараємося вирішити вашу проблему якомога швидше.



Залишити відповідь