Як замінити Mac Snipping Tool на краще рішення
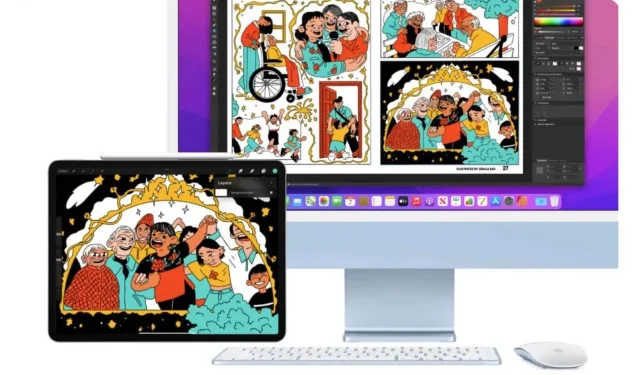
Якщо інструмент для створення скріншотів у macOS достатньо потужний, то існують набагато повніші програми. Ось два.
Інструмент для створення скріншотів, що входить до складу macOS, має базові функції, які більшість користувачів обійдеться, знімаючи те, що відображається на екрані, але цей інструмент міг би бути кращим або принаймні повнішим. Він не дозволяє робити скріншоти довгих сторінок – наприклад, на всю висоту веб-сторінки – а інші інструменти, зокрема два згадані нижче, більш ефективні для обходу можливих блокувань, встановлених на певних сайтах.
shottr
Shottr — швидкий і безкоштовний інструмент для скріншотів для Mac. Як і програмне забезпечення за замовчуванням, воно може робити скріншоти всього екрана або лише окремих ділянок. Серед його найцікавіших функцій — можливість зберігати довгі сторінки, OCR (здатність видобувати текст із зображення) і потужний інструмент редагування для розмиття тексту або видалення певних об’єктів із зображення.
Щоразу, коли ви робите знімок екрана за допомогою Shottr, з’являється вікно попереднього перегляду. Це дозволяє швидко відредагувати зображення та зберегти його на комп’ютері чи скопіювати в буфер обміну. Ви можете відкрити рядок меню програми, якщо хочете використовувати такі функції, як зйомка з автоспуском.
Якщо вам потрібно захопити повне зображення сайту без масштабування або фактичного запису відео екрана, ідеальним є знімок екрана довгої сторінки. Shottr пропонує цю функцію шляхом компіляції довгого прокручуваного файлу JPG/PNG, розмір якого набагато менший за розмір відео.
Функції редагування справді мають велике значення порівняно з рідним інструментом. Ви можете легко персоналізувати його знімки, відретушувати їх, розмити текст або видалити елементи без використання іншого програмного забезпечення.
Окремої згадки заслуговує функція OCR, вона дійсно працює. Звичайно, ви можете використовувати функцію розпізнавання тексту в macOS Monterey, але для цього потрібно зробити знімок екрана та відкрити файл у режимі попереднього перегляду. Це простіше з режимом OCR Shottr. Ви можете визначити область і витягти текст усередині, навіть не роблячи захоплення.
Ви також можете використовувати програму для налаштування гарячих клавіш для основних режимів. Наприклад, Cmd + Shift + 8 може створити знімок екрана довгої сторінки. Відкрийте Shottr і перейдіть на вкладку Комбінації клавіш, щоб налаштувати це.
Shottr наразі безкоштовний. Програма збирає деякі дані, щоб покращити себе, але ви можете вимкнути це на вкладці «Додатково» в налаштуваннях.
Cleanshot X
Cleanshot X , мабуть, найкраща програма для скріншотів для Mac, але вона недешева (29 доларів за ліцензію та 19 доларів на рік за оновлення). Він має ті самі функції редагування, що й Shottr, і багато іншого. І все можна налаштувати через вкладку «Ярлики» в налаштуваннях. Ви можете встановити ярлик для всього, що пропонує програма. Ви можете вибрати, чи відображати курсор, додати зображення як шпалери тощо.
Серед багатьох функцій Cleanshot X дозволяє знімати довгі сторінки, розміщувати попередній перегляд ваших останніх знімків на накладенні, зберігати, завантажувати, додавати теги або редагувати, витягувати текст із зображень на веб-сайтах (з або без розриву рядків) і навіть записувати ваш екран.
Cleanshot X також містить хмарне сховище, тож ви можете автоматично надсилати туди свої знімки екрана та отримувати посилання з буфера обміну за допомогою простої комбінації клавіш.
Ви можете спробувати Cleanshot X безкоштовно протягом 30 днів. Ліцензія коштує 29 доларів з 1 ГБ безкоштовного сховища та одним роком оновлень. Після цього додатком можна буде користуватися, але за оновлення доведеться платити 19 доларів на рік.
Як замінити функції знімка екрана Mac без втрати ярликів
Якщо ви взагалі не хочете використовувати рідний інструмент, ви можете видалити комбінації клавіш з Mac. Ви завжди можете призначити нові або перепризначити оригінальні ярлики, щоб використовувати їх повторно. Для цього перейдіть до Системні налаштування > Клавіатура та відкрийте вкладку Комбінації клавіш. Там ви можете вибрати «Знімки екрана» на лівій панелі та зняти всі прапорці праворуч.
Це за замовчуванням вимкне утиліту знімка екрана, після чого ви зможете інсталювати будь-яку з наведених вище програм.



Залишити відповідь