Курсор миші зникає на Mac? Спробуйте ці 14 виправлень
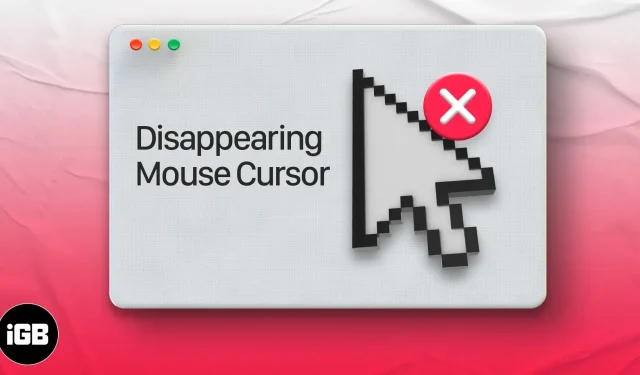
Кілька разів під час перегляду соціальних мереж або після гри я виявляв, що курсор миші зникає на моєму Mac. Це випадкова річ і не обмежується жодною конкретною програмою чи конкретною версією macOS.
Одне, що я помітив, це те, що курсор миші найчастіше зникає, коли я використовую важке програмне забезпечення, наприклад Photoshop, і підключаю кілька дисплеїв. Вказівник миші також може зникати, якщо в Safari або Chrome відкрито занадто багато вкладок.
Ця помилка може виникнути навіть після оновлення до останньої версії macOS. Давайте розглянемо кілька надійних способів виправити це.
- Струсіть мишкою або швидко проведіть пальцем по трекпаду Mac.
- Клацніть правою кнопкою миші на Mac
- Спробуйте навести курсор на Dock
- Використовуйте керування польотом, щоб знайти курсор миші
- Перейдіть у Finder або іншу програму, щоб перемістити прихований курсор миші.
- Викличте меню примусового виходу
- Налаштуйте розмір курсора миші на Mac
- Вимкніть сторонні заставки на Mac
- Вимкнути комбінації клавіш Zoom
- Перевірте наявність оновлень мікропрограми для миші або трекпада стороннього виробника.
- Перевірте акумулятор підключеної миші або зовнішнього трекпада.
- Перезапустіть Mac, щоб повернути курсор миші.
- Скинути NVRAM або PRAM і SMC
- Спробуйте сторонню програму пошуку миші
1. Струсіть мишкою або швидко проведіть пальцем по трекпаду Mac.
Це найпростіший спосіб знайти відсутній курсор миші на Mac. Все, що вам потрібно зробити, це струснути мишкою або швидко провести пальцем по трекпаду. На екрані з’явиться втрачений курсор миші, який також може збільшитися в розмірі, щоб ви могли його легко побачити.
2. Клацніть правою кнопкою миші на Mac
Один із найпростіших способів знайти зниклий курсор миші — клацнути правою кнопкою миші (за допомогою Cmd + клацання лівою кнопкою миші або двома пальцями). При клацанні правою кнопкою миші відразу стає видимим курсор миші.
3. Спробуйте навести курсор на Dock
Хоча ви не бачите вказівник миші, ви все одно можете використовувати його, як ніби можете. Перемістіть невидимий курсор вниз у Dock. Щойно зниклий вказівник миші переміститься на Dock , він знову з’явиться.

4. Використовуйте Mission Control, щоб знайти курсор на Mac
Коли ви відтворюєте повноекранне відео YouTube або працюєте в повноекранній програмі, метод правої кнопки миші може бути неефективним. Ось де доступ до Mission Control на Mac може допомогти вам знайти курсор миші.
Три способи входу в Центр управління польотами:
- Натисніть клавішу керування польотом (F3) у верхньому рядку або на сенсорній панелі, або
- Натисніть Ctrl + стрілка вгору (△) або
- Проведіть чотирма (або трьома) пальцями вгору по трекпаду
Натисніть Cmd (⌘) + Tab, щоб швидко перейти до іншої програми або Finder. Ви повинні побачити курсор миші. Тепер поверніться до програми, над якою ви працювали.
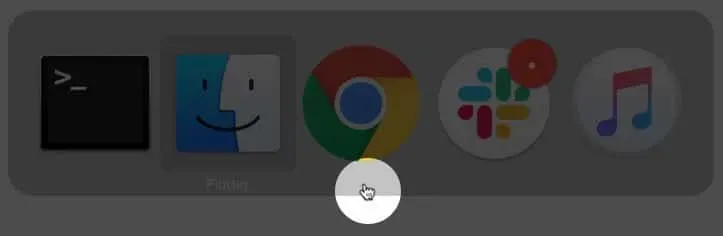
На клавіатурі натисніть Cmd (⌘) + Option (⌥) + Esc. З’явиться спливаюче вікно для примусового закриття програм. Вам не потрібно виходити з жодних програм. Якщо просто відкрити меню, з’явиться прихований курсор миші.
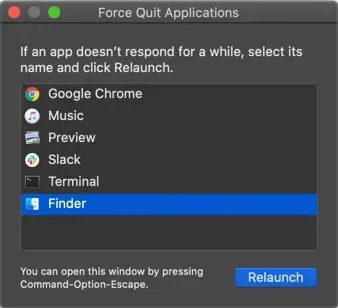
7. Налаштуйте розмір курсора миші на Mac
macOS дозволяє встановити розмір вказівника миші на ваш смак. Щоб збільшити розмір курсору, запустіть «Системні параметри» → «Спеціальні можливості» → «Дисплей лівої бічної панелі» → «Курсор» → перетягніть повзунок розміру курсора.
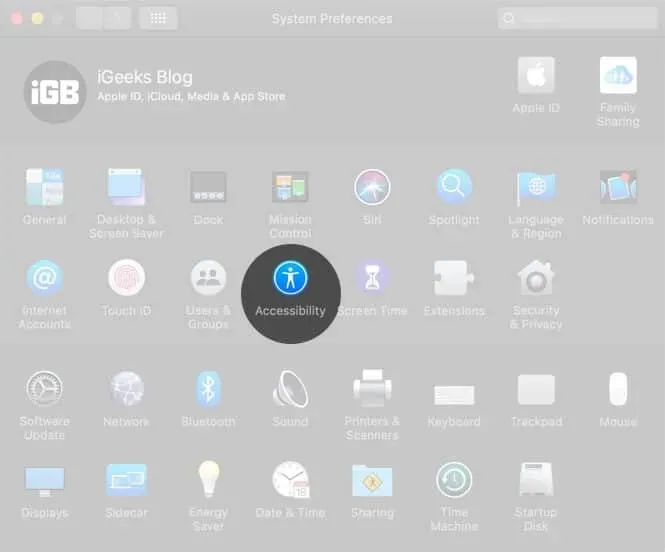
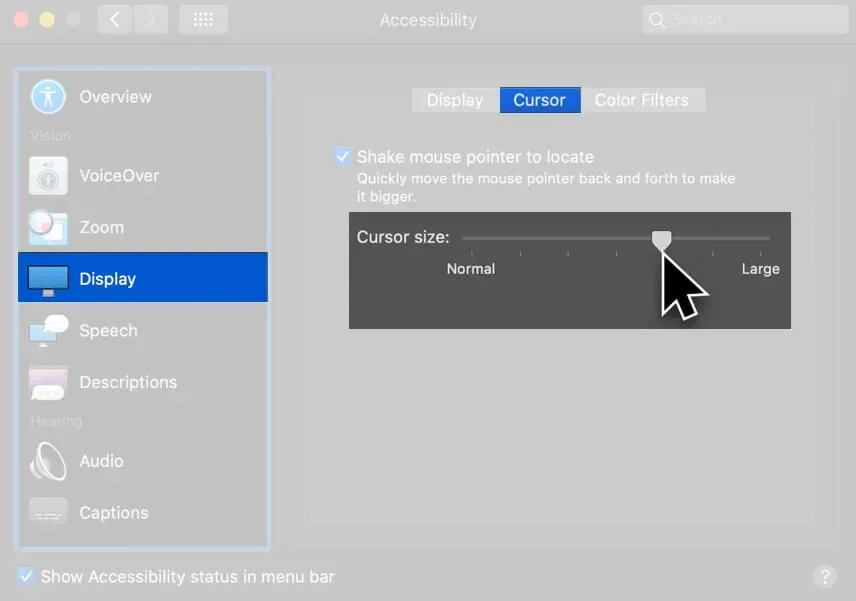
Також увімкніть струшування миші, щоб знайти.
Ви також можете запустити Siri з правого верхнього кута меню (або сенсорної панелі) або натиснути й утримувати Cmd (⌘) + пробіл. Тепер попросіть Siri «Збільшити розмір вказівника миші».
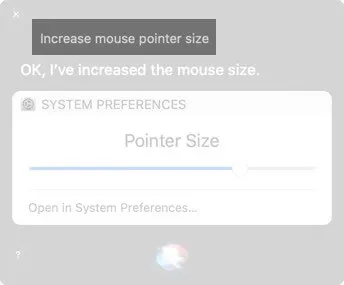
8. Вимкніть сторонні заставки на Mac
Якщо ваш курсор постійно зникає на Mac, спробуйте вимкнути або видалити будь-які заставки сторонніх розробників, які ви використовуєте.
9. Вимкніть комбінації клавіш Zoom
Функції доступності корисні, але іноді вони можуть спричинити незначні проблеми. Вимкнення комбінацій клавіш для масштабування – хороший спосіб вирішити проблему з мишею, яка раптово встає та зникає.
Запустіть «Системні параметри» → «Спеціальні можливості» → «Масштаб» → переконайтеся, що тут усі позначки знято.
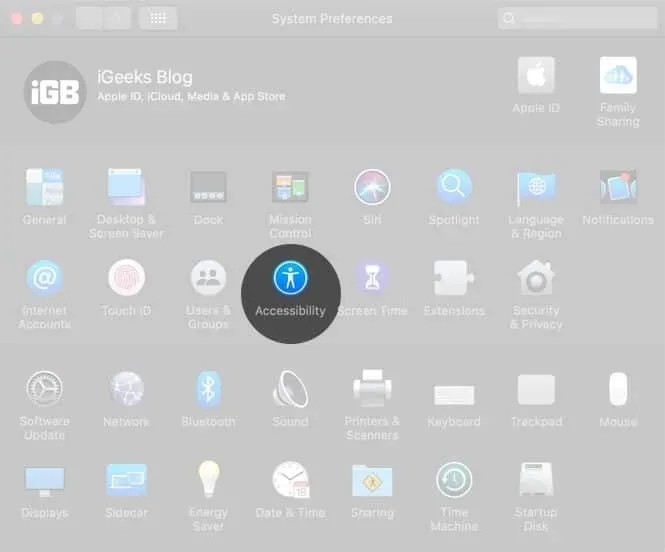
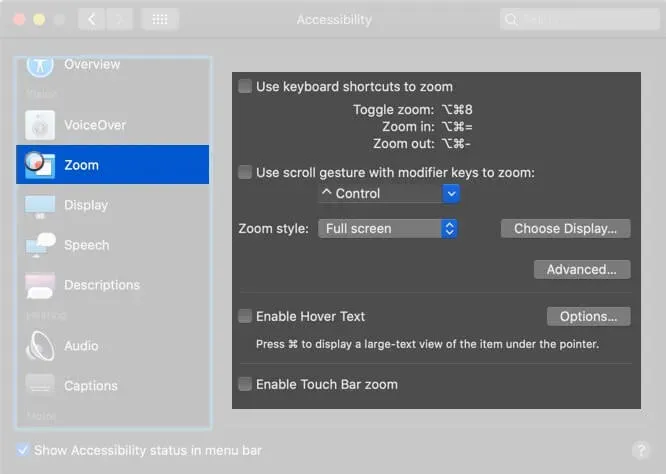
10. Перевірте наявність оновлень мікропрограми для миші або трекпада стороннього виробника.
Якщо ви користуєтеся периферійним пристроєм не від Apple, відвідайте їхній веб-сайт або запитайте в компанії, чи є якісь незавершені оновлення драйверів для покращення сумісності та усунення збоїв.
11. Перевірте акумулятор підключеної миші та зовнішнього трекпада.
Замініть знімні батареї або зарядіть мишу та трекпад, якщо вони мають перезаряджувану внутрішню батарею.
12. Перезапустіть Mac, щоб повернути курсор миші.
Якщо жодне з рішень не спрацювало, спробуйте перезавантажити пристрій macOS. Перезапуск зазвичай вирішує ці тимчасові проблеми. Натисніть на логотип Apple у верхньому лівому куті та виберіть Перезапустити.
13. Скиньте NVRAM або PRAM і SMC
- NVRAM: енергонезалежна оперативна пам’ять
- PRAM: параметр оперативної пам’яті
- SMC: контролер керування системою
NVRAM і PRAM зберігають певні параметри в місці, до якого macOS може швидко отримати доступ, як-от указаний завантажувальний диск, роздільна здатність екрана чи гучність динаміка.
SMC — це життєво важливий чіп у комп’ютерах Mac на базі процесорів Intel, який керує невеликими апаратними компонентами та процесами, такими як клавіатура, вентилятори, керування температурою та живленням, зарядка батареї, сплячий режим тощо.
Якщо курсор миші постійно зникає на Mac, спробуйте скинути SMC і NVRAM/PRAM.
14. Спробуйте сторонню програму Mouse Finder
Якщо ця проблема не зникає, ви можете встановити сторонню програму, яка допоможе вам знайти курсор. Ви можете спробувати програму Simple Mouse Locator . Це платна програма, яка не отримувала жодних оновлень з 2015 року, але отримала нагороди ще в 2019 році. Спробуйте – якщо вона вам не підійде, попросіть повернути гроші!
Ось кілька способів виправити курсор миші, який постійно зникає на Mac. Нарешті, я рекомендую вам вивчити кілька комбінацій клавіш для macOS. Якщо у вас є час, також перегляньте ярлики macOS Dock. Вони обов’язково підвищать вашу продуктивність і зроблять роботу швидкою та приємною.
Що ви думаєте про цю статтю? Поділіться з нами своєю думкою в коментарях. Ми постараємося відповісти на будь-які запитання!



Залишити відповідь