Заблокуйте всі ваші програми за Face ID або Touch ID, щоб друзі та родина не шпигували навколо
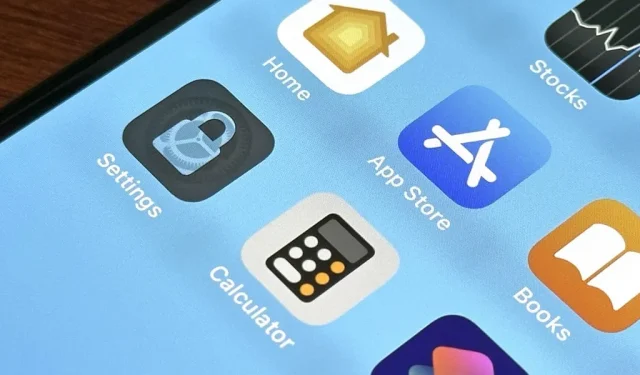
В iOS 16 або iOS 17 немає параметра за замовчуванням для блокування ваших додатків за Face ID, Touch ID або автентифікацією за паролем. Однак розумний, простий у застосуванні обхідний шлях захистить ваші конфіденційні програми від допитливих друзів і родини, які тимчасово використовують або переглядають щось на вашому iPhone.
Наприклад, ви можете не захотіти, щоб хтось із доступом до вашого iPhone відкривав Safari та переглядав усі ваші особисті вкладки. Або ви можете запобігти їм втручатись у налаштування вашого пристрою. Або нехай вони не втратить ваше місце у фільмі Netflix, який вам ще потрібно закінчити.
У будь-якому випадку, блокування програми не дасть їм потрапити туди, куди ви не хочете. Раніше ви могли використовувати керований доступ, щоб обмежити людей, які позичали ваш iPhone, лише однією програмою, але це не найпростіша техніка для використання. Але за допомогою програми «Ярлики» ви можете налаштувати автоматичне блокування однієї чи кількох програм, коли хтось намагається відкрити будь-яку з них.
З якими програмами цей метод працює найкраще
Використовуйте цей метод лише в програмах, які ще не мають опцій самоблокування. Наприклад, ви вже можете заблокувати групу або фотографії та відео у програмі «Фото» . Ви також можете заблокувати нотатки в програмі Notes .
І більшість фінансових додатків, будь то банківські, інвестиційні, криптовалютні чи бюджетні, заблокують доступ до ваших облікових записів паролем або біометричними даними. Інші програми можуть дозволити вам захистити їх за біометричними даними, як-от Facebook Messenger , Microsoft Outlook , Signal і WhatsApp .
Використовуйте наведені нижче інструкції, щоб захистити всі інші програми від небажаних відвідувачів. Друга група інструкцій нижче пропонує спосіб зробити ваш будинок безпечною зоною, щоб програми залишалися розблокованими, коли ви вдома для зручності. Однак, якщо саме там люди зазвичай позичають ваш iPhone, ви захочете пропустити це.
Блокуйте будь-яку програму на своєму iPhone за екраном блокування
Щоб це працювало, ваш iPhone має працювати під керуванням iOS 16.4 або пізнішої версії, оскільки використовувана основна дія була щойно випущена в iOS 16.4 . Якщо у вас старіша версія iOS, замість цього можна скористатися трюком з таймером .
- Відкрийте ярлики вкладки «Автоматизація».
- Торкніться значка плюс (+), щоб почати нову автоматизацію.
- Виберіть «Персональна автоматизація» в iOS 16. Це не обов’язково в iOS 17.
- Виберіть «Програма» зі списку тригерів.
- Переконайтеся, що позначено «Відкрито».
- Торкніться «Вибрати» поруч із «Програма», щоб вибрати програми, які потрібно заблокувати.
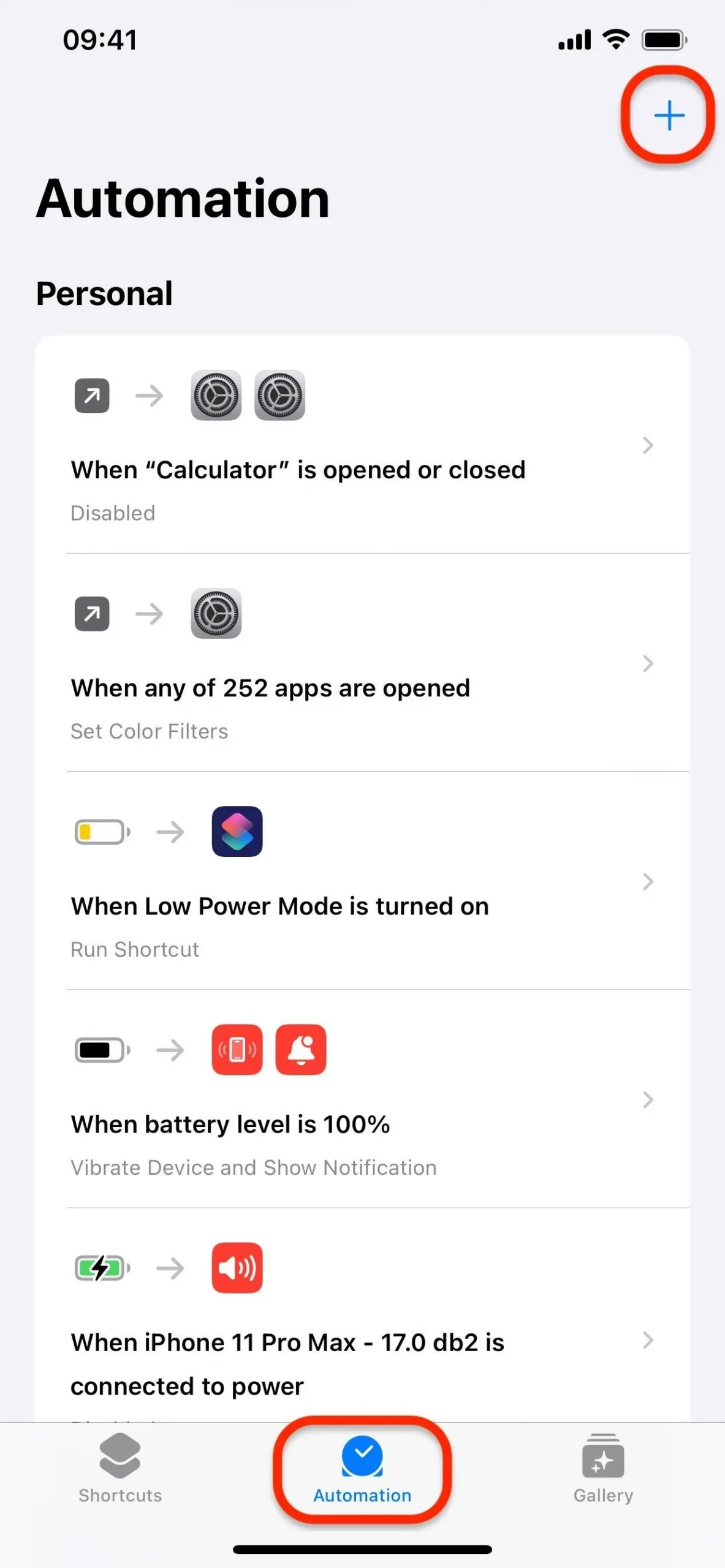
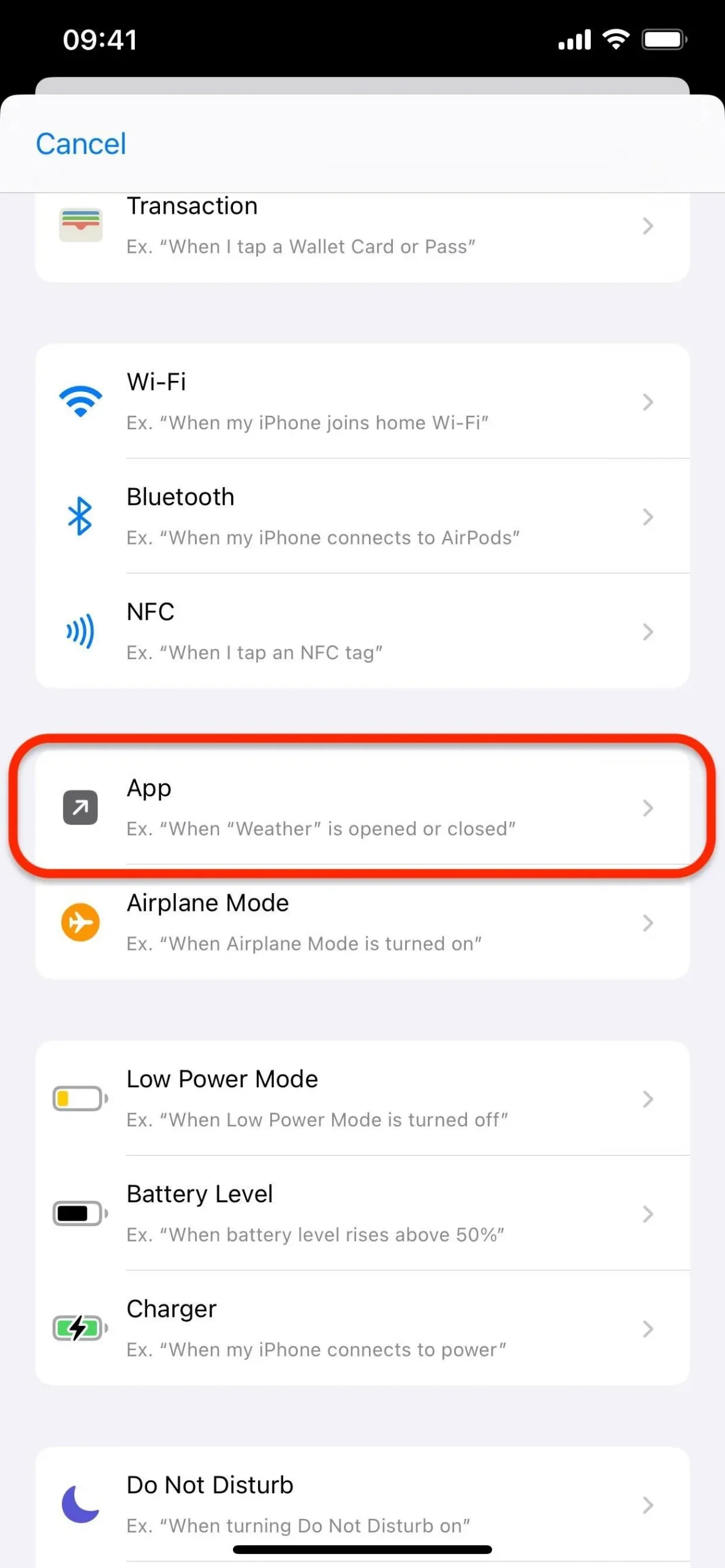
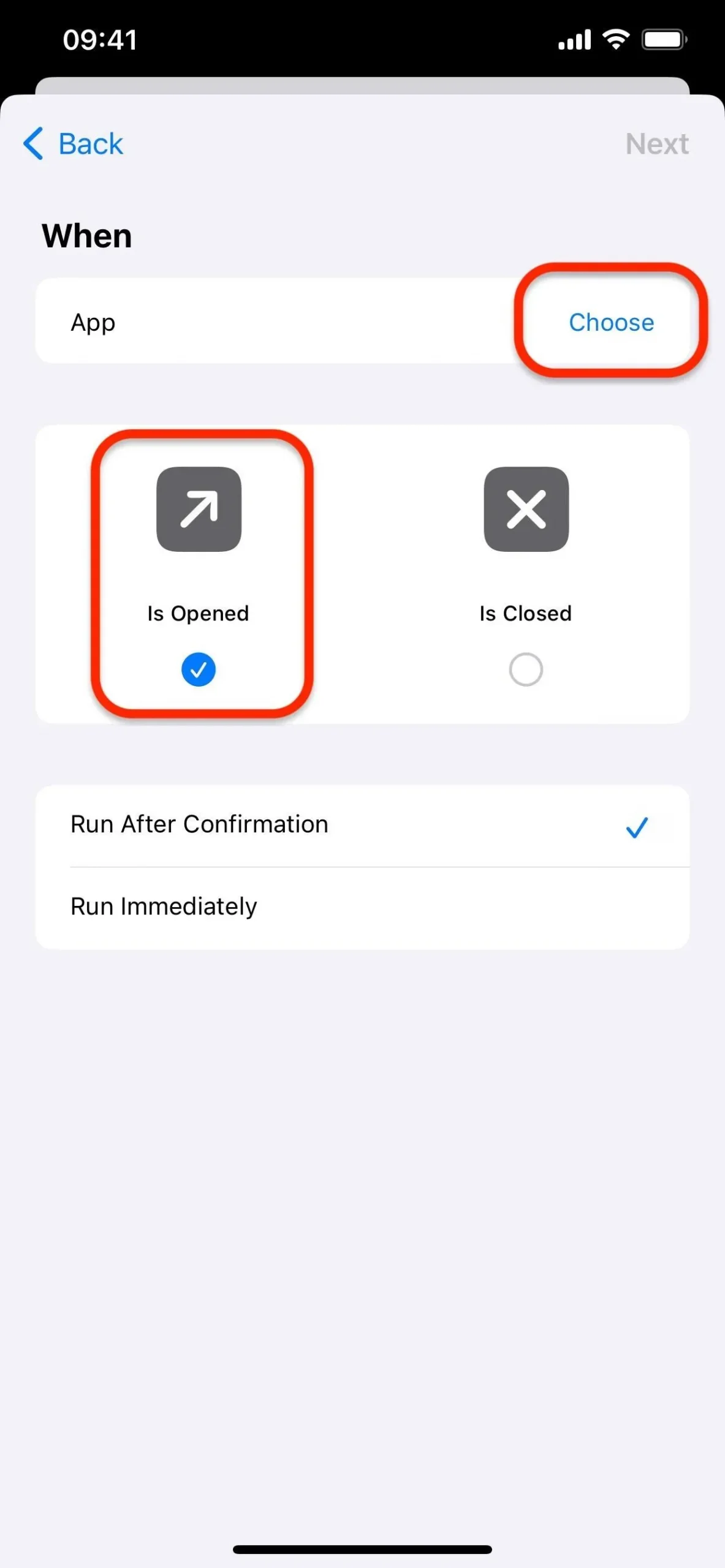
- Торкніться однієї або кількох програм, щоб вибрати їх.
- Натисніть «Готово».
- В iOS 17 змініть «Запустити після підтвердження» на «Запустити негайно» та переконайтеся, що «Сповіщати під час запуску» вимкнено. Ви зробите цей крок пізніше в iOS 16.
- Натисніть «Далі».
- Торкніться «Нова пуста автоматизація» в iOS 17. Це не обов’язково в iOS 16.
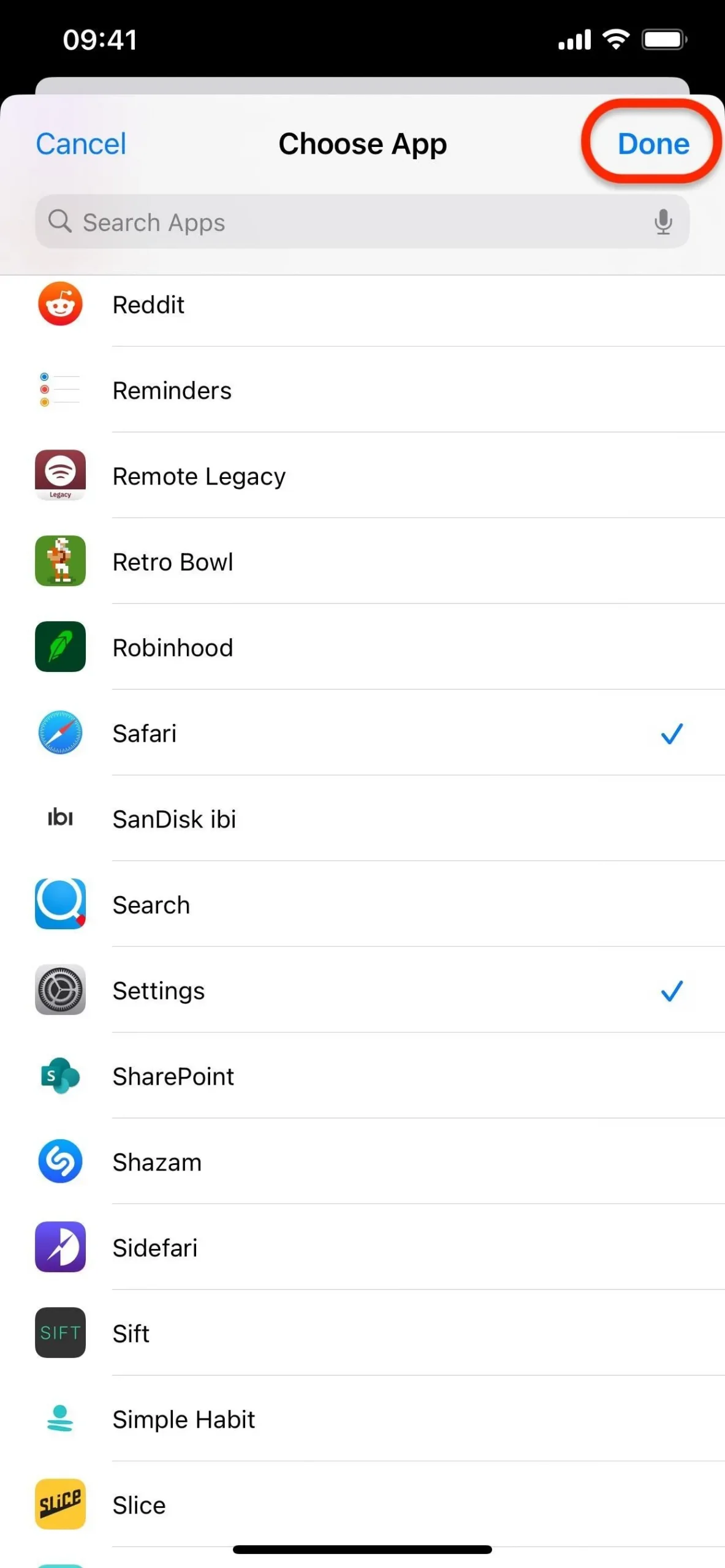
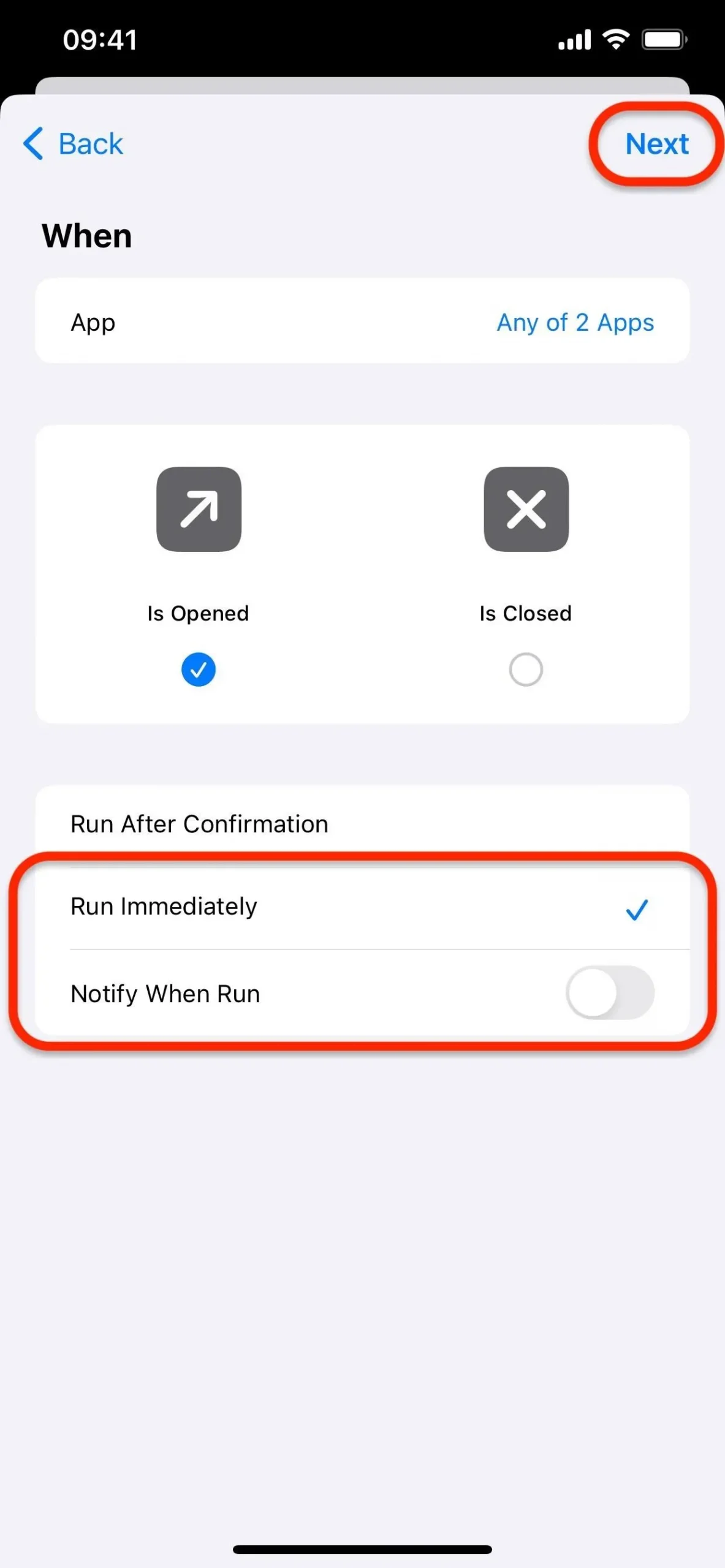
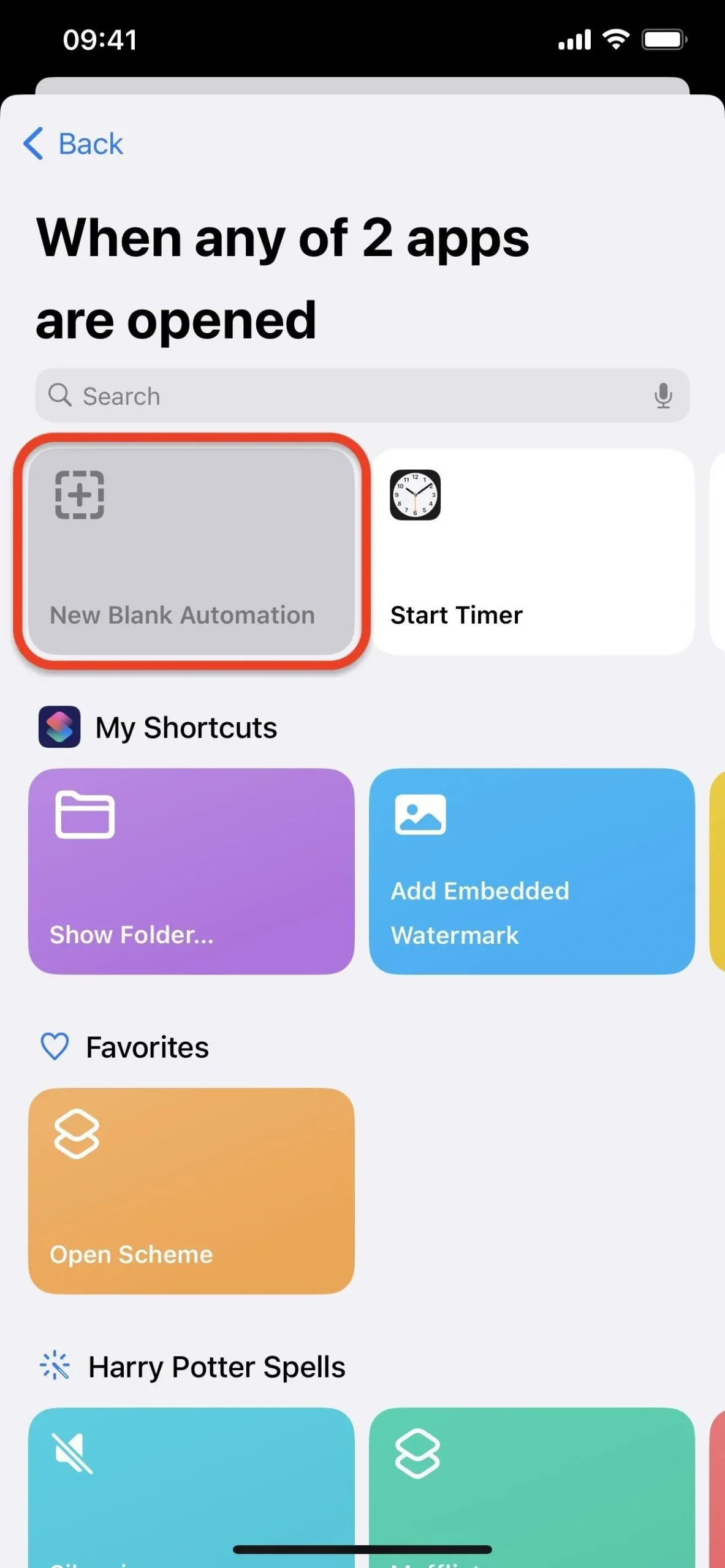
- Натисніть «Додати дію» або поле пошуку внизу.
- Знайдіть і виберіть дію сценарію «Блокування екрана».
- Натисніть «Готово» на iOS 17 або «Далі» на iOS 16.
- В iOS 16 вимкніть «Запитувати перед запуском», підтвердьте «Не запитувати», переконайтеся, що «Повідомляти під час запуску» вимкнено, і натисніть «Готово». Це вже було виконано в iOS 17 у кроці 9 вище.

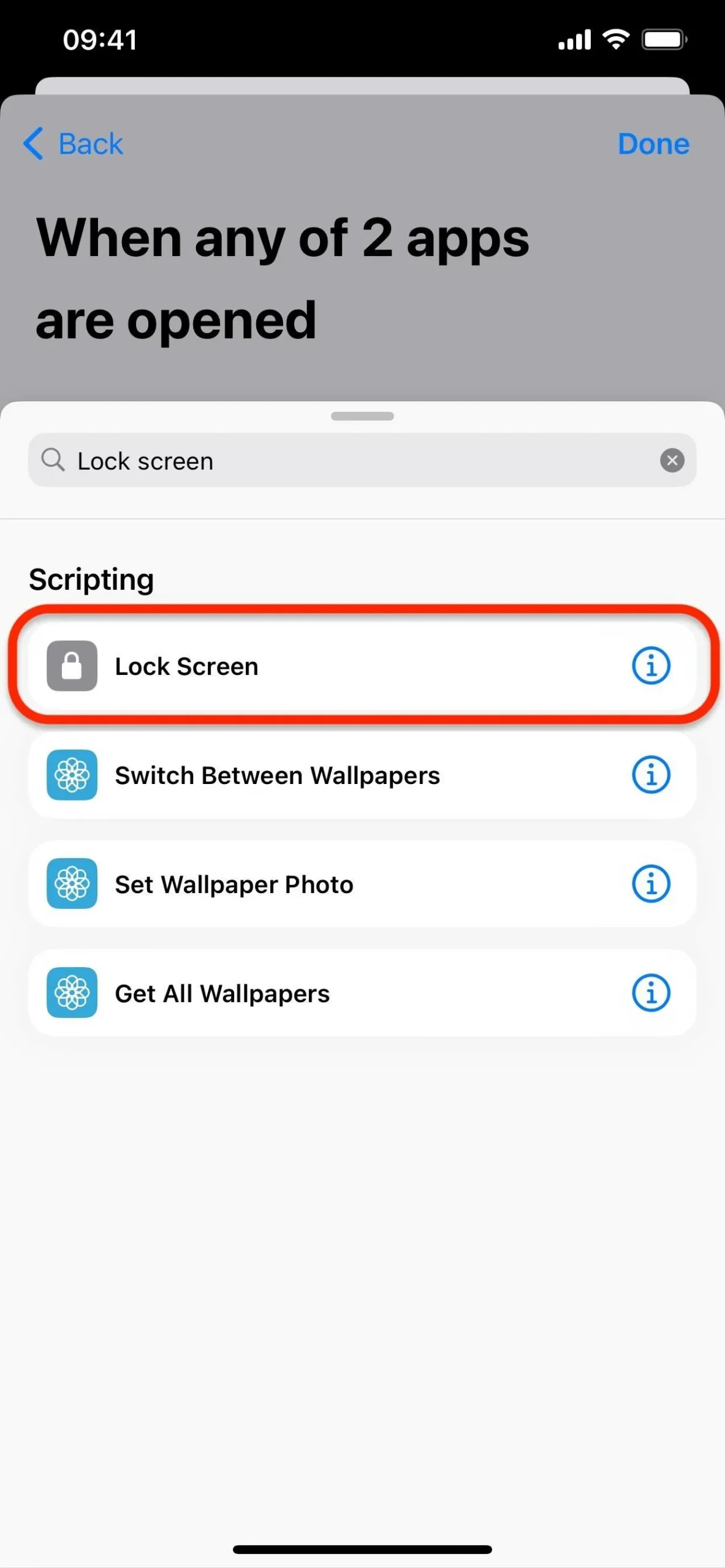
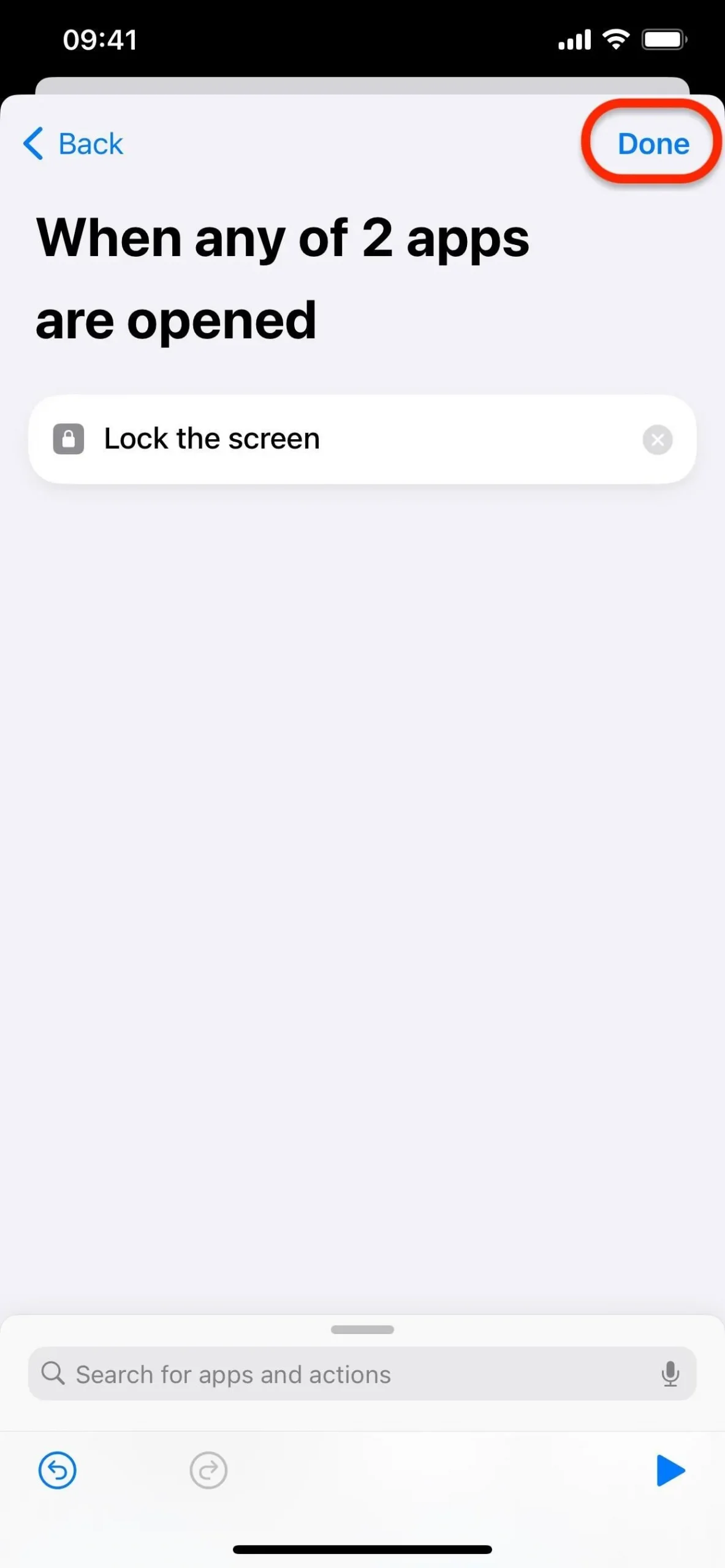
Тепер настав час випробувати це. Залиште ярлики та відкрийте одну з програм, які ви вибрали вище. Ви можете вийти на головний екран і вибрати програму, сказати Siri відкрити програму або переключитися на програму за допомогою перемикача програм.
Додаток, про який йде мова, відкриється на частку секунди, але відразу після цього з’явиться екран блокування, не даючи тим, хто намагався відкрити програму, використовувати її чи будь-що інше на iPhone.
Щоб користуватися програмою самостійно, просто розблокуйте свій iPhone за допомогою Face ID, Touch ID або пароля. Оскільки програма відкрилася на мить перед тим, як з’явився екран блокування, вона все ще буде відкритою, коли ви розблокуєте свій iPhone, і ви зможете використовувати її як зазвичай, доки не вийдете з програми. Щоб знову скористатися програмою, відкрийте її, а потім розблокуйте свій iPhone.
Якщо ви хвилюєтеся, що хтось зайде до вашої автоматизації та вимкне цю автоматизацію, подумайте про те, щоб заблокувати саму програму «Ярлики» за Face ID, Touch ID або вашим паролем. Однак це може запобігти повній роботі деяких засобів автоматизації, тому варто спочатку протестувати.
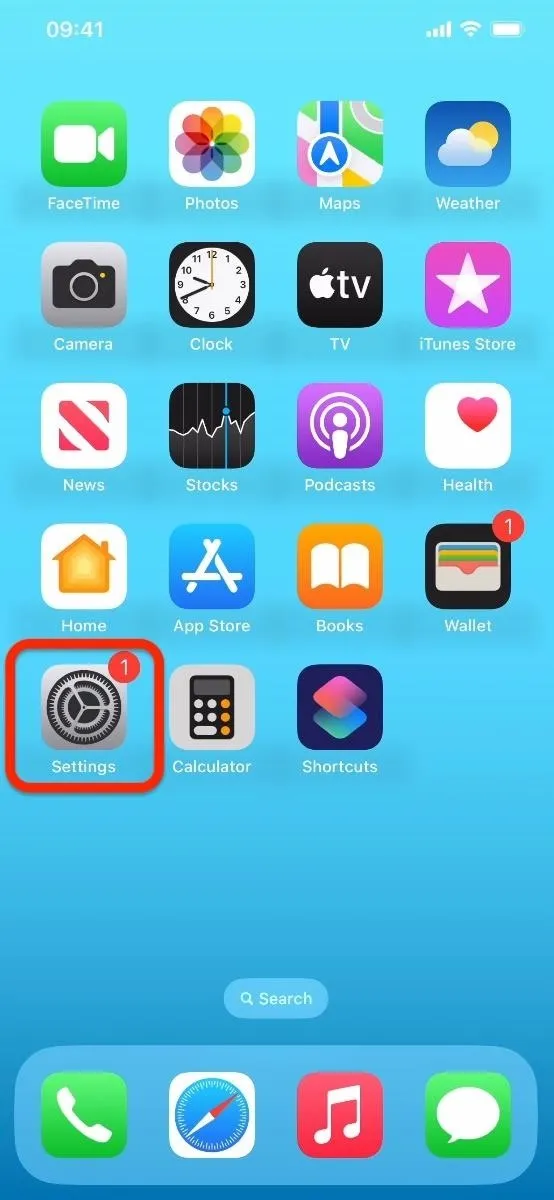

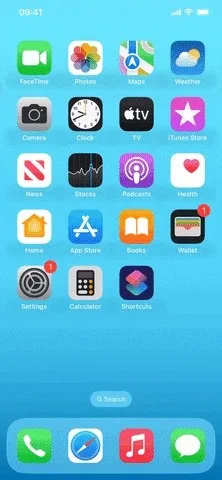
Призупинити блокування програми, коли ви вдома
Якщо ви не хочете мати справу з програмами, які постійно блокують вас удома, ви можете додати ще кілька дій до автоматизації, щоб створити зону без блокування. Існують різні способи зробити це, наприклад, за місцезнаходженням, але найпростіший — просто запобігти блокуванню, коли ваш iPhone підключено до домашньої мережі Wi-Fi.
- Відкрийте ярлики вкладки «Автоматизація».
- Виберіть автоматизацію, яку ви створили раніше.
- Натисніть поле дій під заголовком «Виконати».
- Натисніть «Додати дію» або поле пошуку внизу.
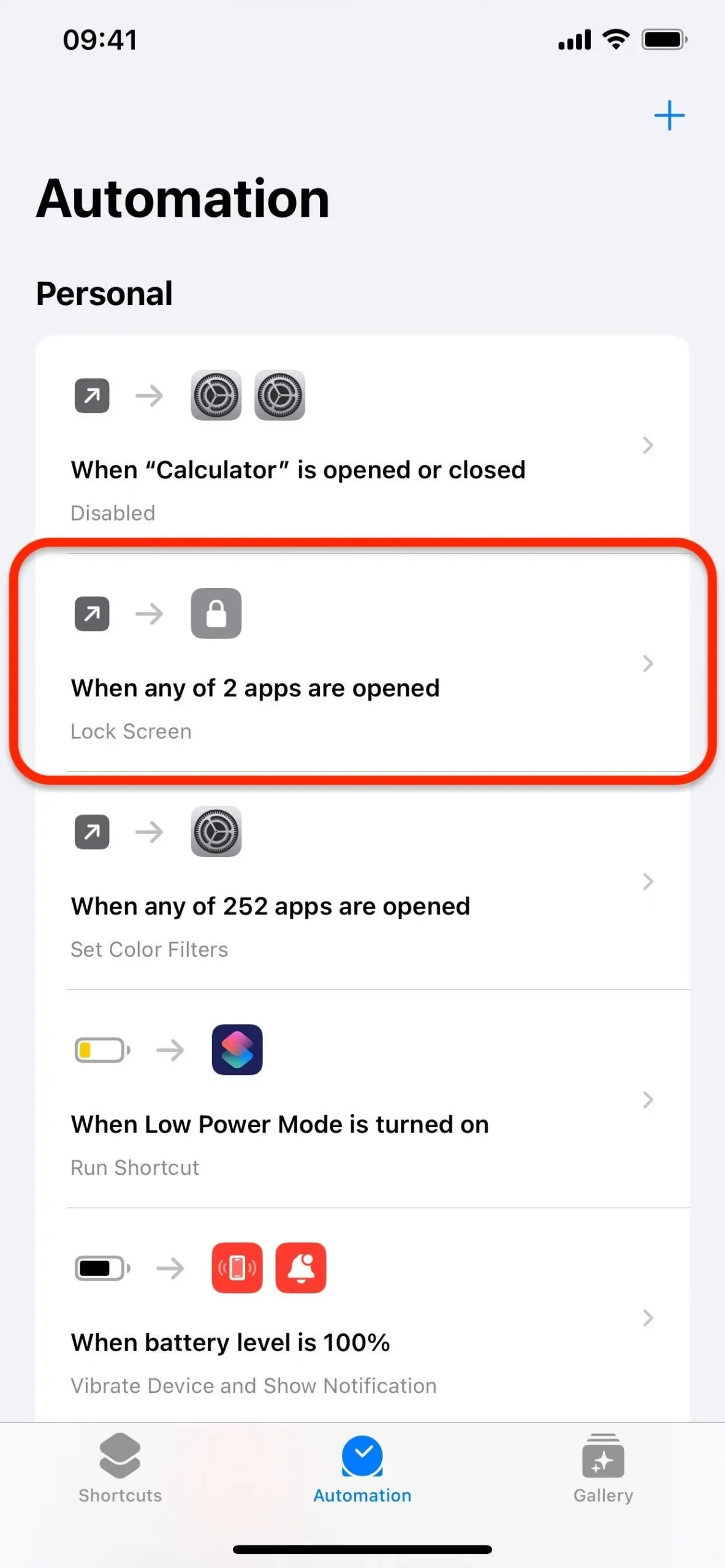
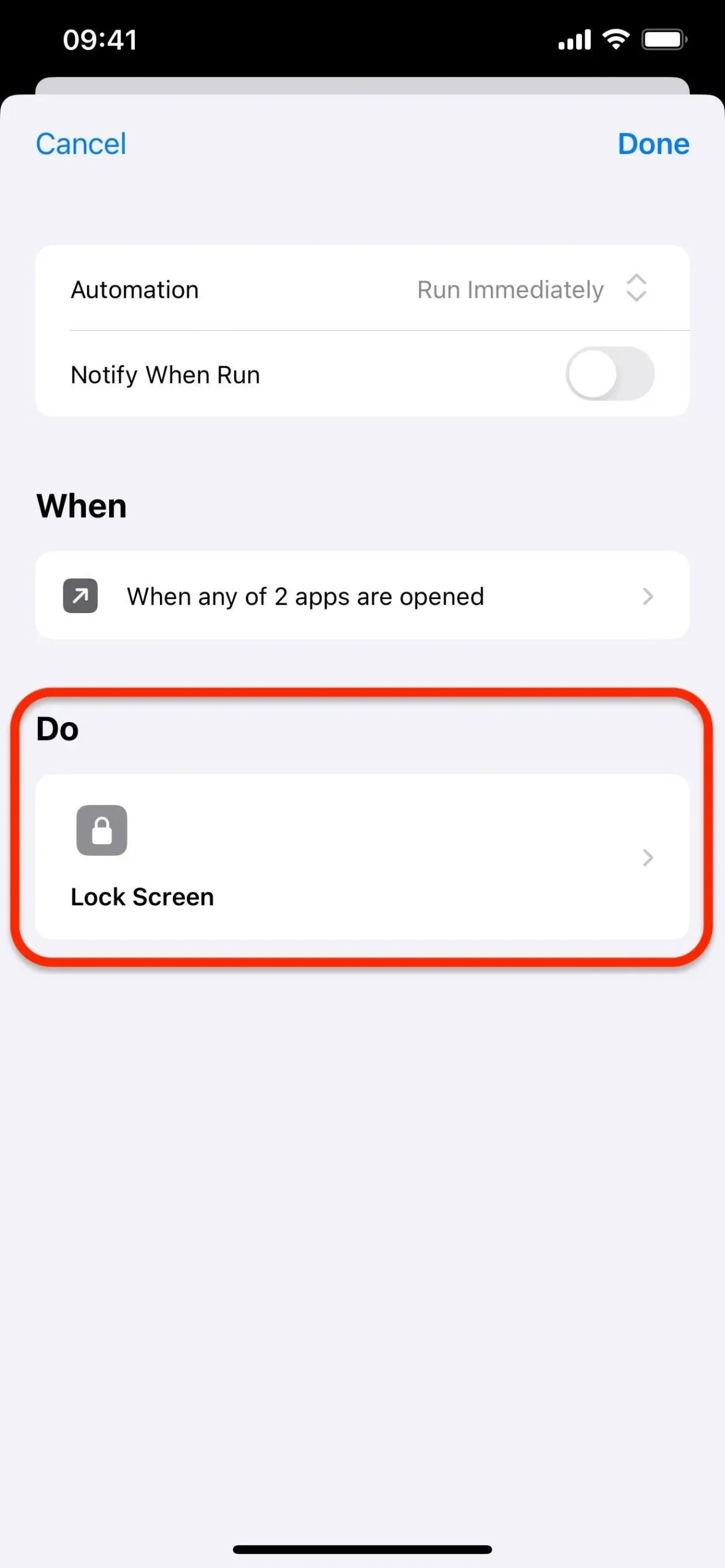
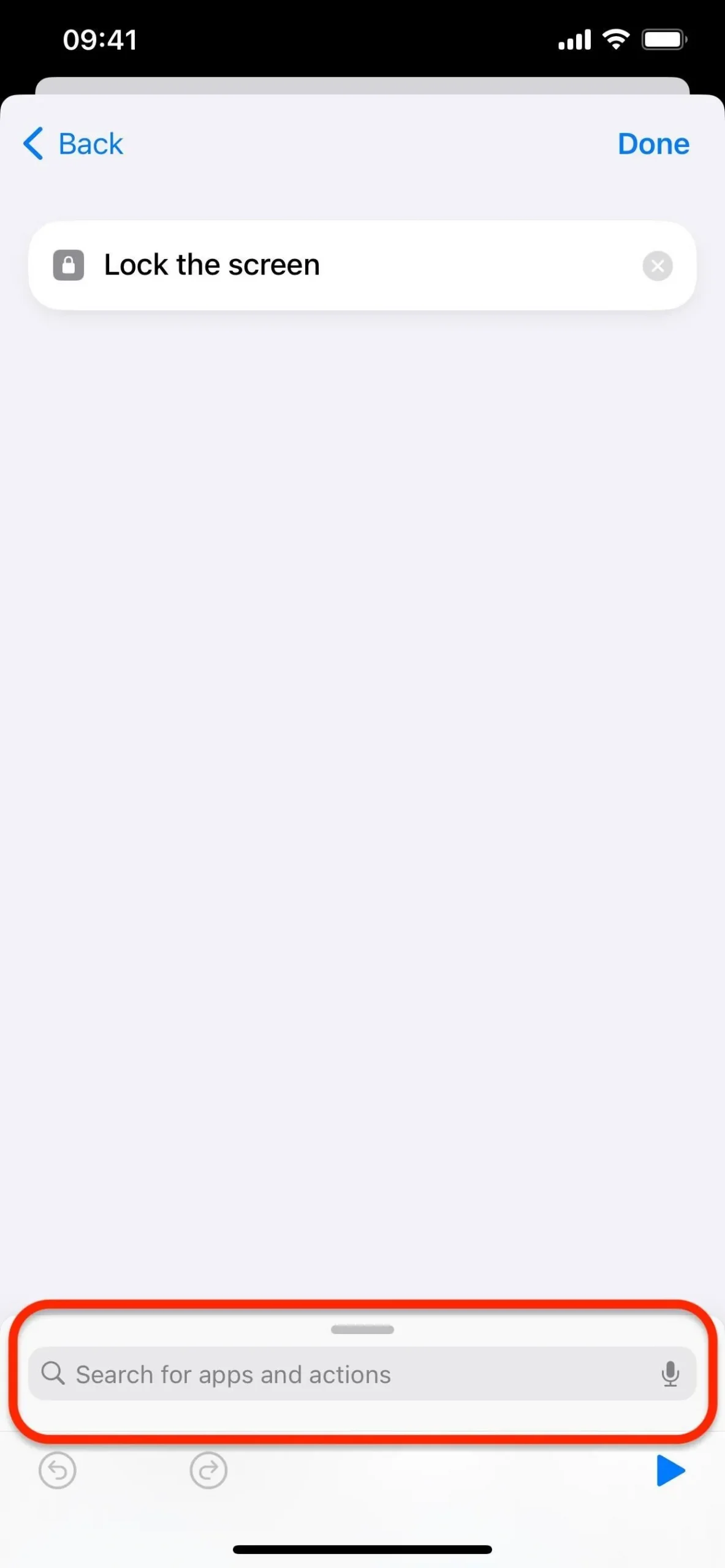
- Знайдіть і виберіть дію сценарію «Отримати відомості про мережу».
- Натисніть «Додати дію» або поле пошуку внизу.
- Знайдіть і виберіть дію сценарію «Якщо».
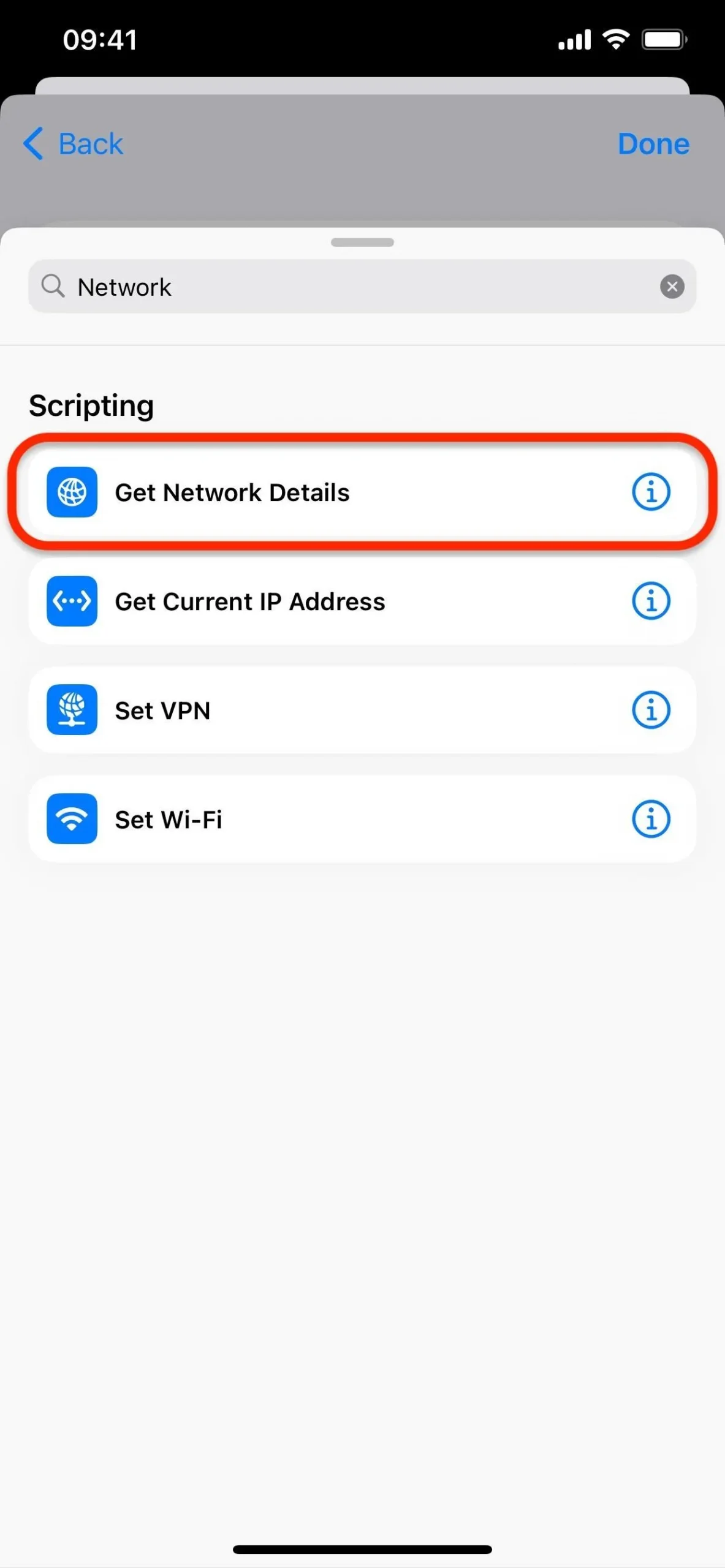
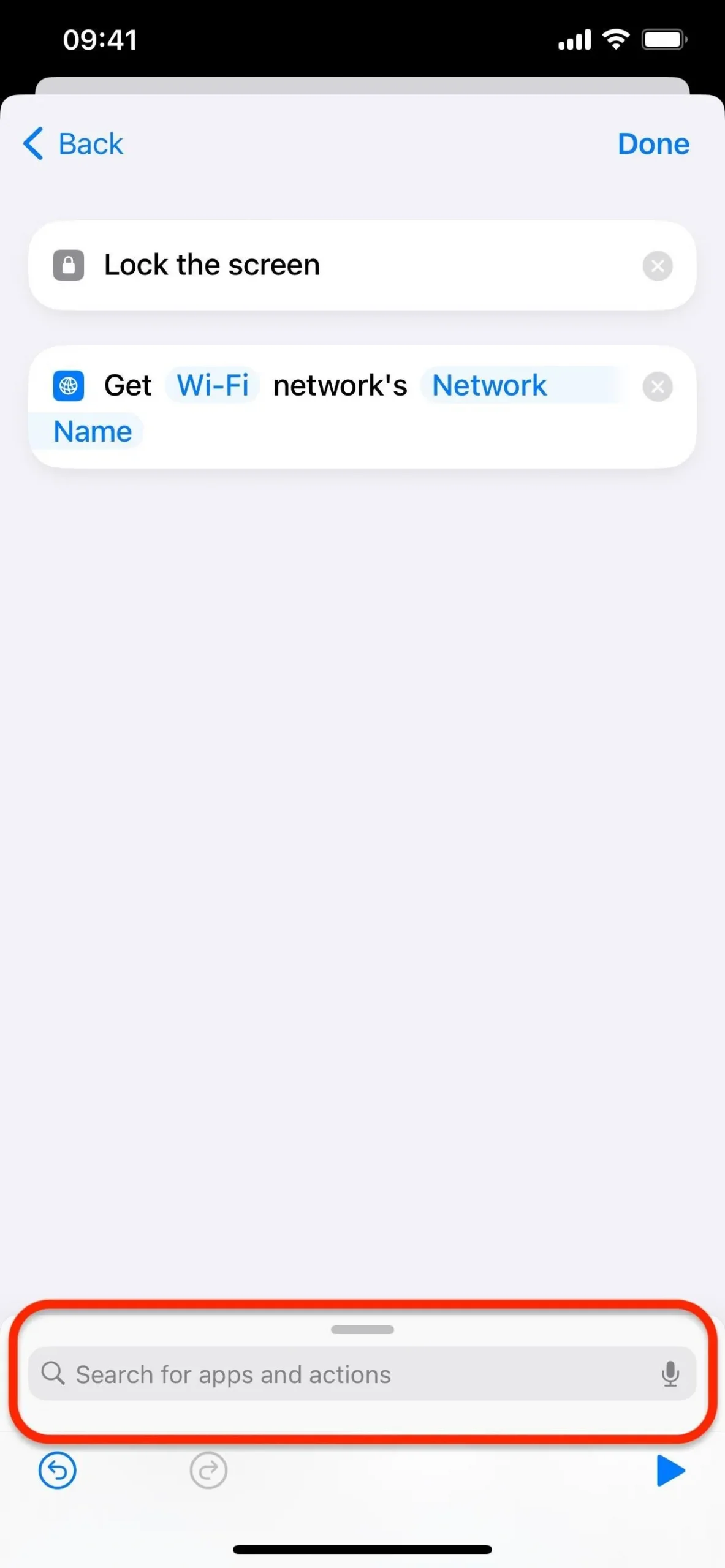
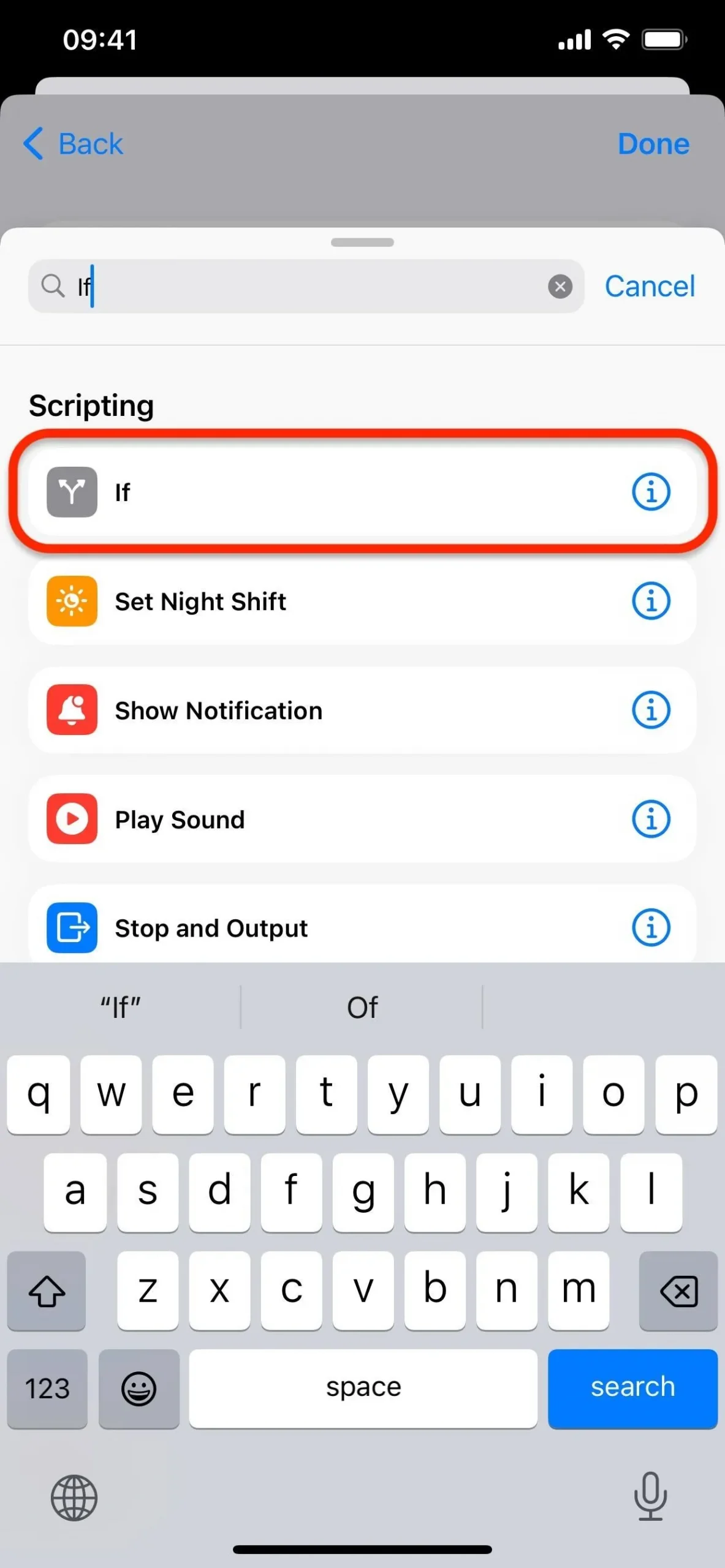
- Торкніться «Умова» у полі «Якщо».
- Виберіть «не» з варіантів.
- Натисніть «Текст» після «не є».
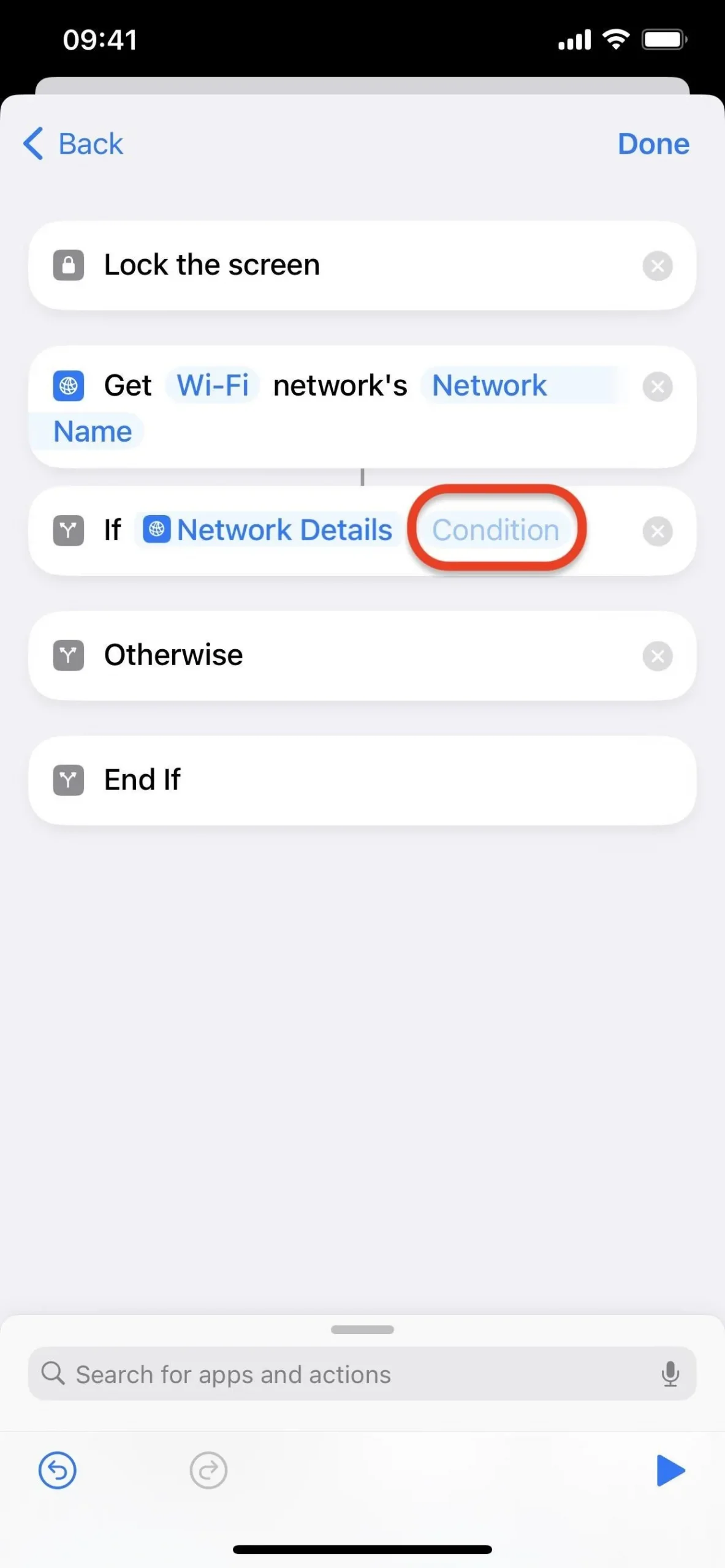
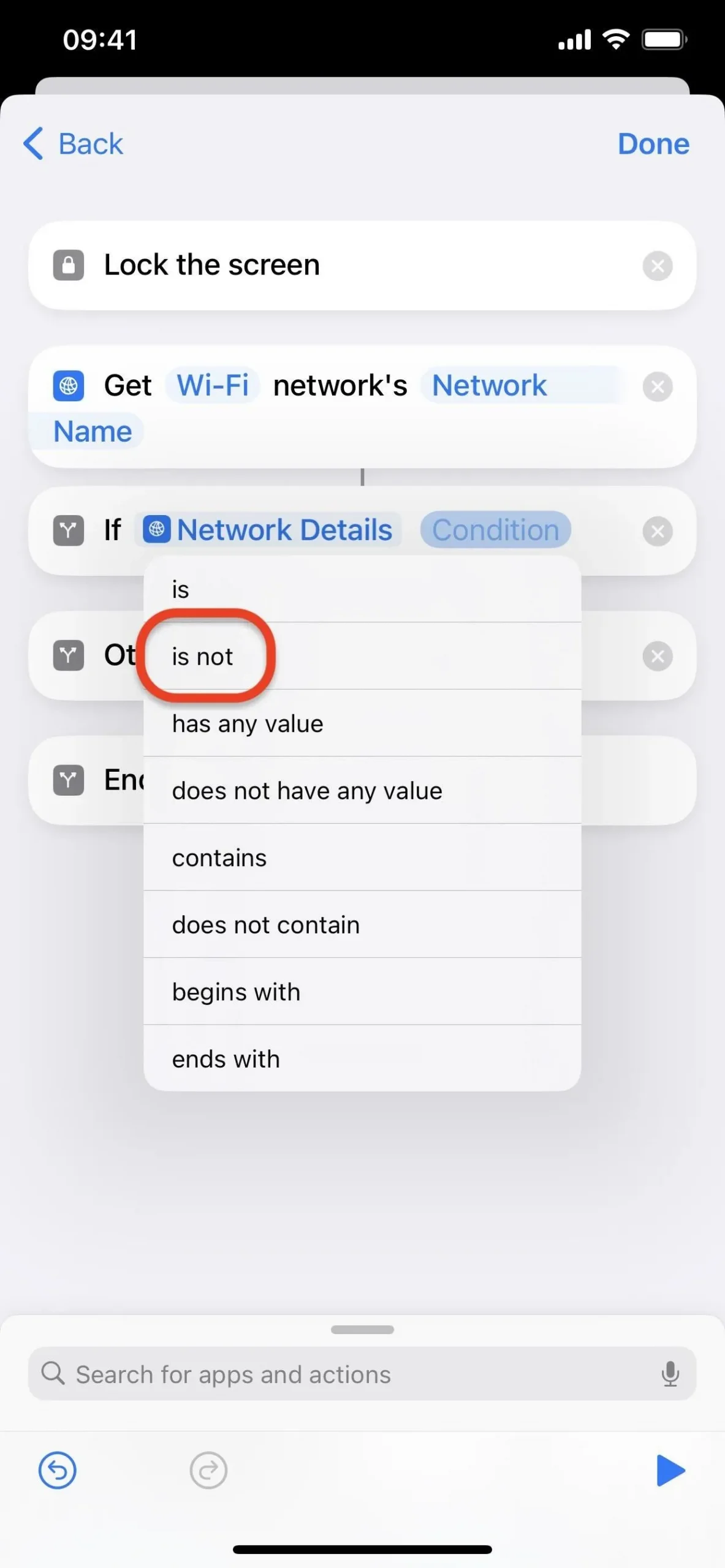
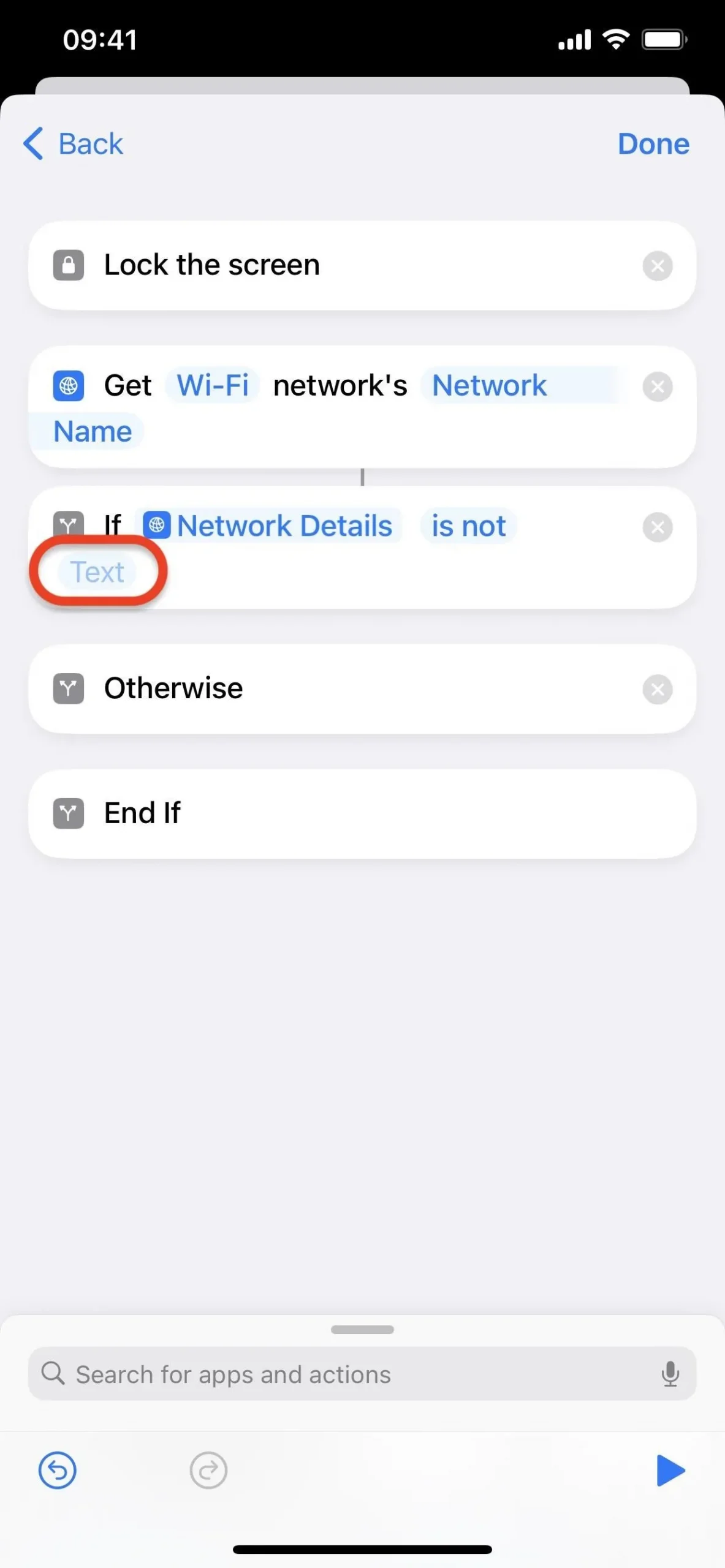
- Введіть назву домашньої мережі Wi-Fi (з урахуванням регістру).
- Натисніть і утримуйте дію «Екран блокування», а потім перетягніть її між полями «Якщо» та «Інакше».
- Натисніть «Готово» або «Назад», а потім «Готово» в iOS 17, щоб зберегти свої зміни. В iOS 16 натисніть «Edit Automation», щоб повернутися, а потім «Done».
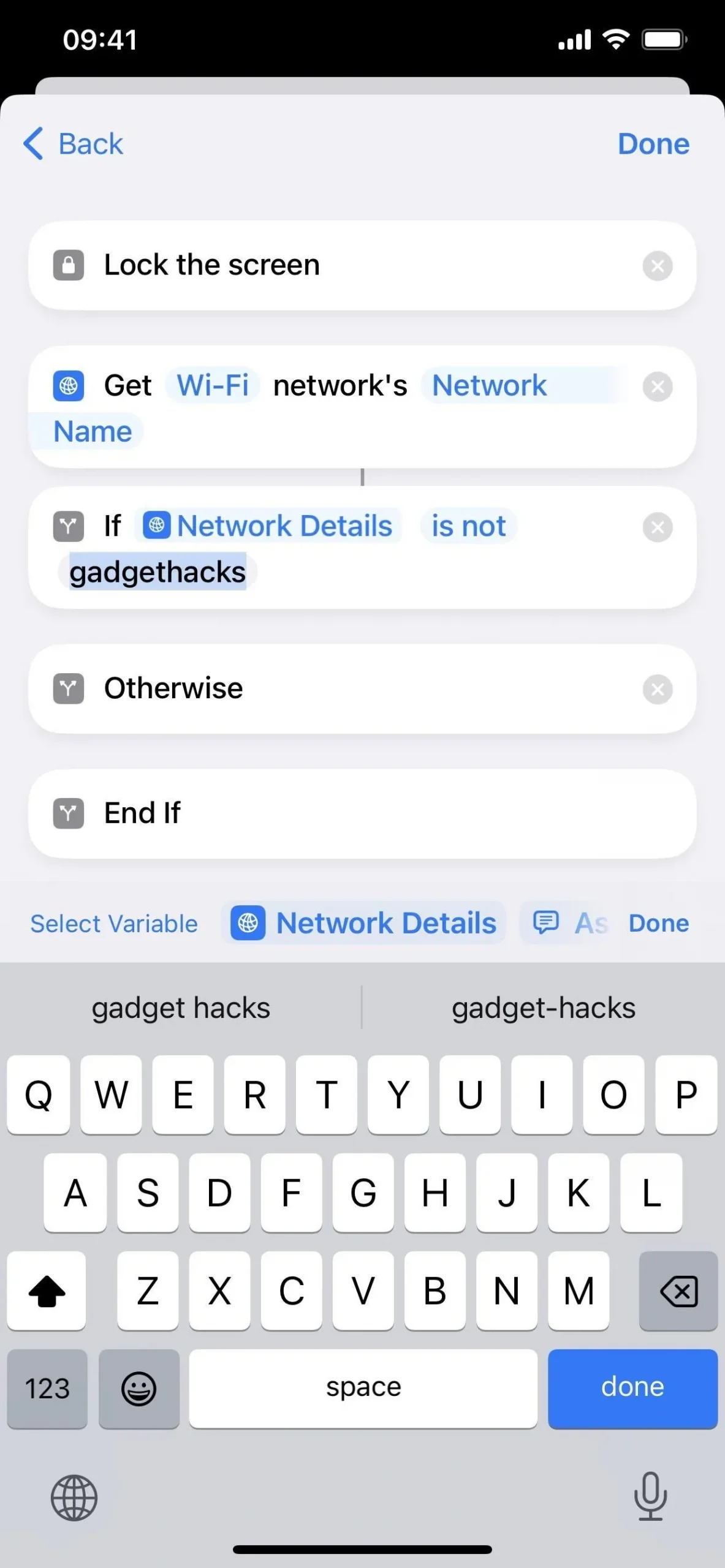
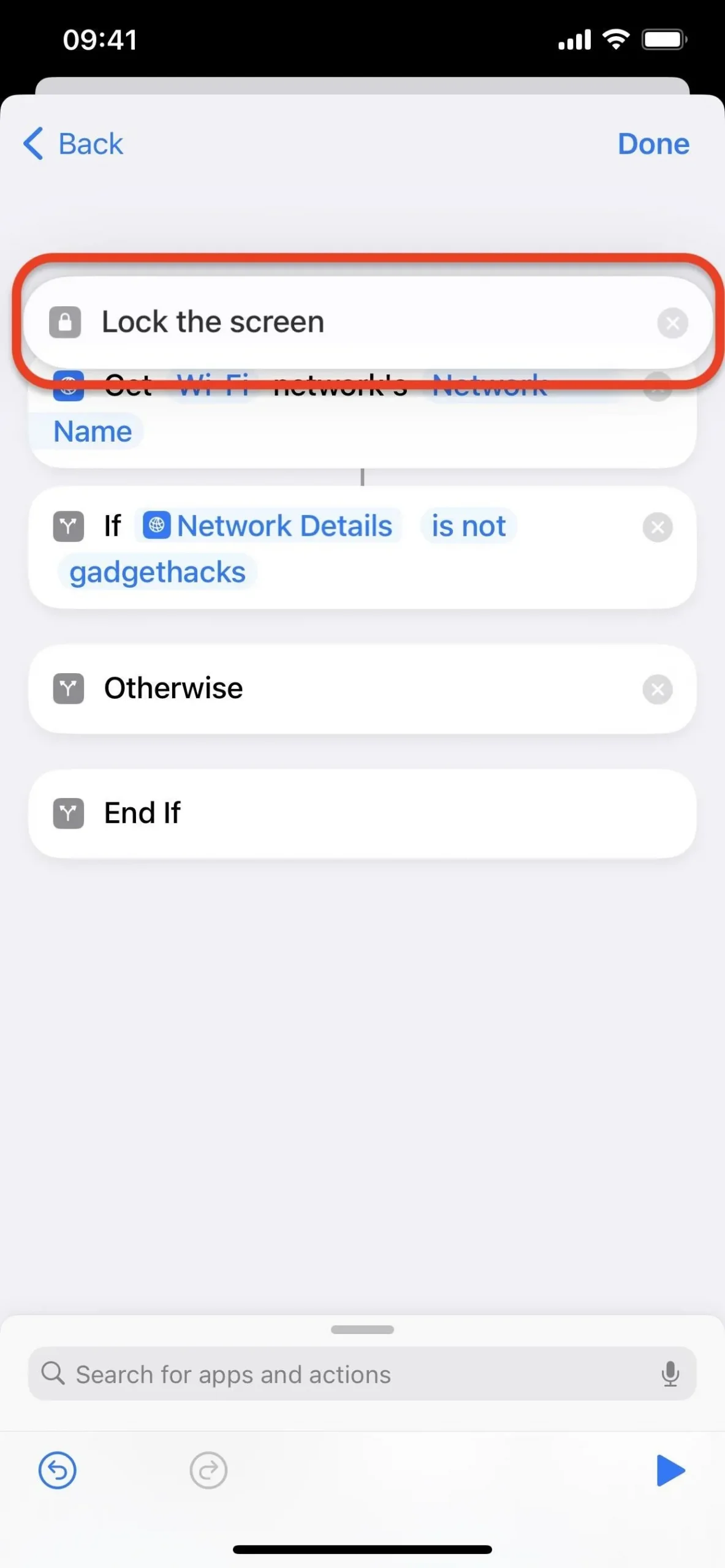
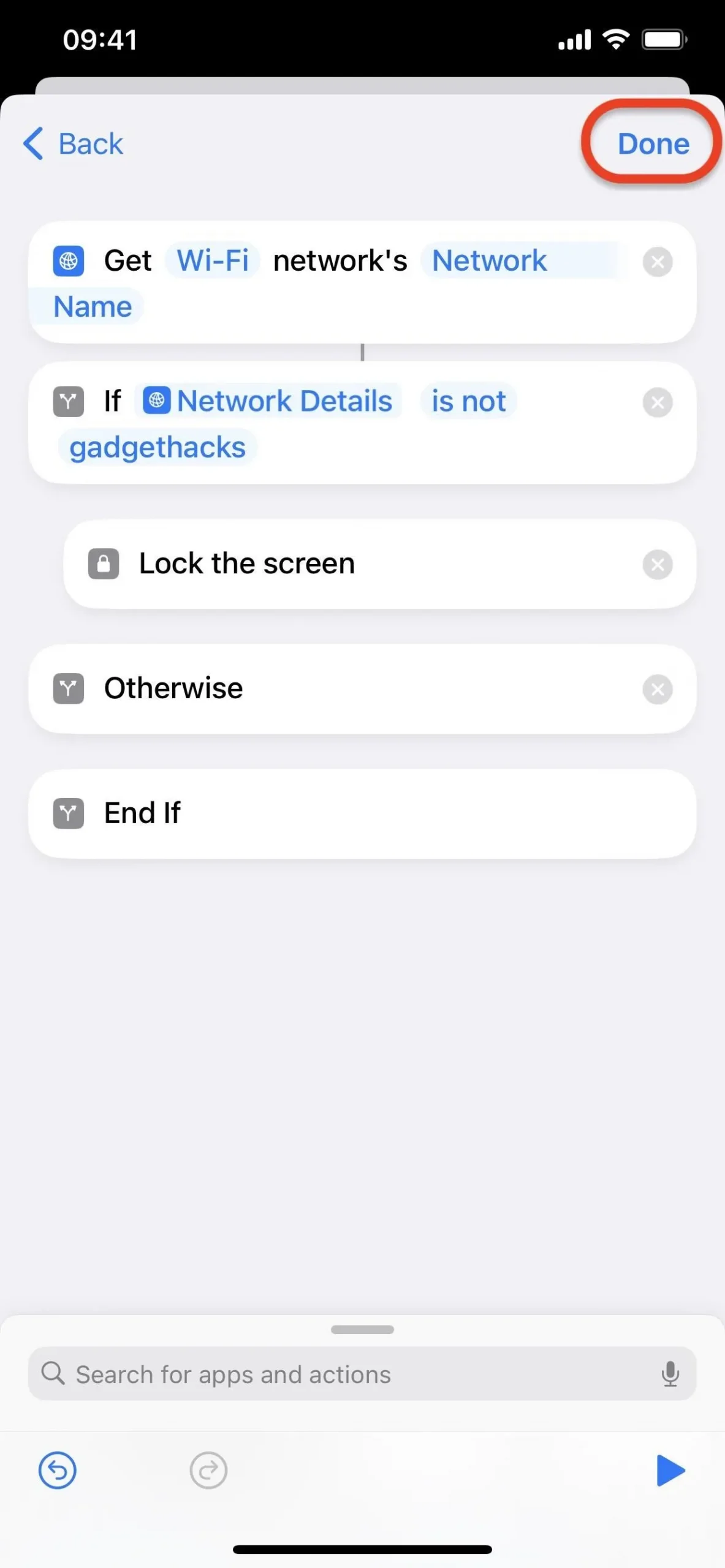
Потім ви можете протестувати це. Цього разу програми мають залишатися відкритими, коли ваш iPhone підключено до домашньої мережі Wi-Fi. Якщо ви від’єднаєтеся від нього вручну або від’єднаєтеся щоразу, коли виходите з дому, автоматизація працюватиме так само, як описано в попередньому розділі, надсилаючи кожного, хто намагатиметься відкрити вибрану програму, на екран блокування.
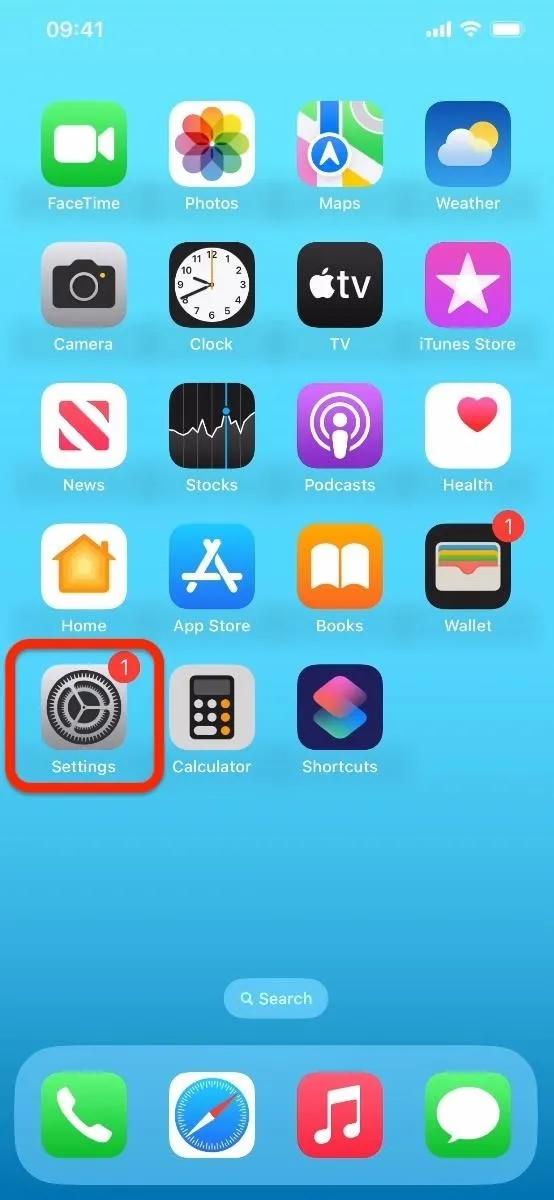
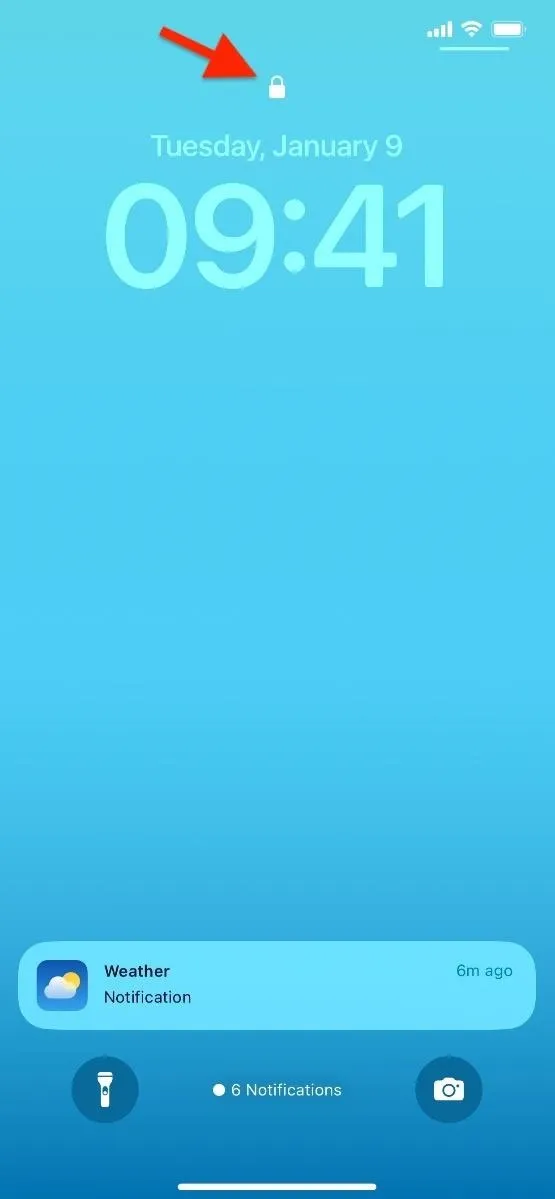
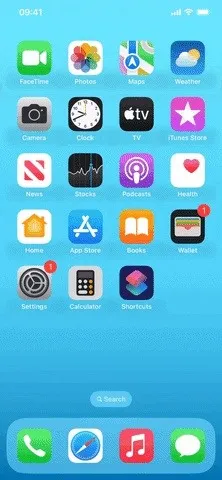
Якщо ви бажаєте базувати свою безпечну зону на даних про місцезнаходження, а не на мережах, ви можете використати дію «Вулиця», щоб додати свою домашню адресу, а потім набір дій «Отримати відстань», щоб визначити відстань між «Поточним розташуванням» і введіть адресу вулиці, а потім дію «Якщо» встановлено на «Відстань більше 0,1». Потім перемістіть дію «Екран блокування» між полями «Якщо» та «Інакше» та збережіть зміни
Залишити відповідь