MacBook постійно вмикається чи екран автоматично виходить з режиму сну? Ось як це зупинити
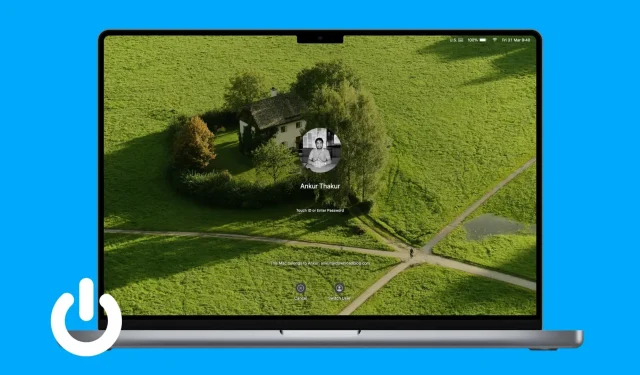
Ви бачите, що ваш MacBook час від часу виходить із режиму сну або вмикається сам, навіть якщо ви ним не користуєтеся? Це може дратувати та непотрібно розряджати акумулятор.
У цьому посібнику з усунення несправностей ми розглянемо причини цієї проблеми та запропонуємо кілька простих рішень, щоб запобігти автоматичному ввімкненню MacBook або виведенню екрана з режиму сну.
Зупиніть завантаження macbook під час відкриття кришки
MacBook, випущені в 2016 році і пізніше, вмикаються автоматично, коли ви відкриваєте кришку або натискаєте будь-яку клавішу на клавіатурі (не обов’язково лише кнопку живлення). Я розумію, що багато користувачів, включаючи мене, дуже дратують.
Хороша новина полягає в тому, що у нас є підручник, який пояснює, як вимкнути автоматичне завантаження, коли ви відкриваєте кришку MacBook. Погана новина полягає в тому, що це може не працювати на MacBook з Apple Silicon.
Зупиніть автоматичне ввімкнення MacBook за фіксованим розкладом
Ви можете налаштувати свій Mac на автоматичне вмикання та вимикання у встановлений час. Якщо ви коли-небудь увімкнули його або не впевнені, виконайте такі дії, щоб вимкнути його:
- У macOS Monterey та попередніх версіях: Системні параметри > Акумулятор > Розклад > зніміть прапорець біля пункту Запуск або Пробудження та сон, Перезапуск або Вимкнення > Застосувати.
- У macOS Ventura або пізнішої версії: відкрийте термінал > введіть
sudo pmset repeat cancel> натисніть enter і підтвердьте пароль Mac, якщо буде запропоновано.
Вимкнути пробудження для доступу до мережі
Навіть якщо ви переведете свій Mac у режим сну, він може автоматично вийти з режиму сну, щоб оновлювати програму новим вмістом або використовувати такі функції, як обмін файлами. Хоча це може бути корисним, ви можете вирішити відповідно до своїх потреб і вимкнути цю функцію, щоб комп’ютер не виходив із режиму сну без вашої команди. Ось як:
- Відкрийте «Системні налаштування» та натисніть «Акумулятор».
- Натисніть Параметри.
- Клацніть спадне меню поруч із «Пробудження для доступу до мережі» та виберіть «Ніколи».
- Нарешті натисніть Готово.

Клавіша клавіатури застрягла?
Завислий ключ вашого MacBook може автоматично ввімкнути ваш ноутбук. І коли ви вимикаєте його, він може завантажитися знову, продовжуючи цей цикл увімкнення/вимкнення. Ця дурниця може навіть змусити вас подумати, що ваша операційна система пошкоджена або є якась інша серйозна проблема.
Щоб виправити це, уважно подивіться на всі клавіші на клавіатурі MacBook і переконайтеся, що жодна з них не застрягла або не натиснута весь час.
Після ретельної перевірки відкрийте програму, як-от TextEdit або Notes, і подивіться, чи автоматично вводиться будь-який алфавіт чи символ! Якщо так, це означає, що певна клавіша застрягла, і ви можете натиснути її ще раз, щоб викликати застряглу клавішу. При необхідності акуратно підніміть застряглий ключ зубочисткою і очистіть місце навколо нього ватними паличками.
Чи готове оновлення macOS до встановлення?
- Автоматичне оновлення. Якщо оновлення macOS було завантажено автоматично, воно може розпочати встановлення, що призведе до перезавантаження системи.
- Оновлення вручну: після завантаження оновлення ваш Mac відображає сповіщення про те, що воно автоматично запуститься через 60 секунд. Якщо ви нічого не зробите згідно з інструкціями, Mac автоматично перезавантажиться через хвилину, щоб завершити оновлення. І якщо ви відхилите це попередження, оновлення буде призупинено, і ваш Mac встановить його під час наступного перезавантаження Mac.

Обидві ці ситуації є нормальними, і вам нема про що турбуватися, якщо ви зіткнетеся з цим.
Огляньте сумку або кейс для MacBook.
Кришка та нижня основа MacBook мають магніти, які відповідають за вмикання комп’ютера, коли кришка піднята, і переведення його в режим сну, коли кришка закрита.
Тепер, якщо на кришці, сумці чи корпусі MacBook, який ви використовуєте, є магніти, це може призвести до автоматичного запуску комп’ютера. Якщо це так, замініть сумку для ноутбука.
Запобігайте виходу MacBook з режиму сну, коли ви відкриваєте футляр AirPods
Припустімо, екран вашого MacBook вимкнено, але кришка відкрита. Тепер, якщо ви відкриєте чохол AirPods, з’єднання Bluetooth може вивести ваш Mac з режиму сну, спричиняючи засвічення екрана. Вимкнення «пробудження для доступу до мережі» має покласти цьому край. А якщо ні, виконайте такі дії:
- Відкрийте Системні налаштування та перейдіть до Bluetooth.
- Натисніть кнопку інформації ⓘ поруч із назвою AirPods.
- Виберіть «Коли я востаннє підключався до цього Mac» під заголовком «Підключитися до цього Mac».

Після цього ваші AirPods не підключатимуться автоматично, але лише якщо вони востаннє використовувалися на цьому Mac, а не на будь-якому іншому пристрої, як-от ваш iPhone або iPad.
Вимкнути сповіщення на екрані блокування
Ваш екран блокування (з відкритою кришкою) засвітиться автоматично, коли ви отримаєте нове сповіщення. Це може дратувати, якщо ніч і екран вашого ноутбука прокидається, освітлюючи кімнату. Ви можете швидко зупинити це, заблокувавши сповіщення на екрані блокування:
- Відкрийте «Системні налаштування» та натисніть «Сповіщення».
- Вимкніть параметри «Дозволити сповіщення, коли дисплей сплячий» і «Дозволити сповіщення, коли екран заблоковано».

Вимкнути аксесуари
- Дротовий: після вимкнення MacBook від’єднайте всі аксесуари, такі як миша, принтер, проектор, дисплеї, зовнішні накопичувачі тощо, які ви могли підключити.
- Бездротовий зв’язок: скиньте налаштування модуля Bluetooth, якщо ви вважаєте, що бездротовий пристрій спричиняє проблеми та спричиняє ненормальний вихід Mac з режиму сну.
Оновіть свій Mac
Також можливо, що ваш Mac автоматично вмикається, перезавантажується або виходить із сну через помилки в операційній системі. Щоб вирішити цю проблему, оновіть свій Mac до останньої версії:
- У macOS Ventura та новіших версіях: Системні параметри > Загальні > Оновлення ПЗ.
- У macOS Monterey і попередніх версіях: Системні параметри > Оновлення ПЗ.
Скинути SMC
SMC (Контролер керування системою) керує деякими важливими апаратними функціями вашого Mac, такими як живлення системи та керування дисплеєм. Якщо наведені вище рішення не допомогли, перезапустіть SMC вашого Mac.
Скинути енергонезалежну пам’ять
NVRAM (Енергонезалежна пам’ять з довільним доступом) — це крихітна частина пам’яті, яка запам’ятовує вибір завантажувального диска комп’ютера Intel, роздільну здатність екрана, часовий пояс, гучність звуку тощо. Тепер, якщо ваш Mac увімкнеться автоматично, знайдіть хвилинку, щоб скинути NVRAM, і, сподіваюся, це вирішить проблему.
Примітка. Вам не потрібно скидати NVRAM на Mac за допомогою Apple Silicon.
Запустіть Apple Diagnostics, щоб перевірити свій Mac
Запустіть MacBook у режимі діагностики Apple і запишіть код помилки:
- ADP000: це означає, що жодних проблем не виявлено.
- PPN001 або PPN002: це означає, що може бути проблема з системою керування живленням.
Якщо ви отримали будь-який інший код, зв’яжіть його з цим списком довідкових кодів Apple Diagnostics .
Діагностика може допомогти з’ясувати проблему, і ви можете поділитися кодом зі службою підтримки Apple, якщо зв’яжетеся з ними.
Перевстановіть macOS (без втрати даних)
Перш ніж перейти до остаточного рішення, ви можете перевстановити macOS, що має вирішити проблему, якщо вона спричиняє серйозний збій в операційній системі.
Попросіть експерта перевірити ваш MacBook
Нарешті, якщо нічого не допомагає, віднесіть свій MacBook до магазину Apple або до авторизованого постачальника послуг для перевірки.



Залишити відповідь