Microsoft Outlook: як змінити свій підпис у Outlook для ПК або мобільних пристроїв?
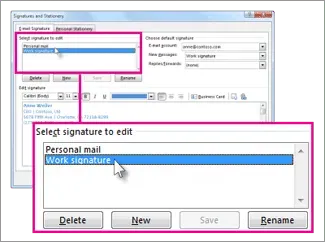
Microsoft Outlook — це веб-додаток технічного гіганта для електронної пошти, календаря, контактів і завдань. Хоча більшість із нас використовує Gmail від Google, багато корпоративних компаній і організацій використовують Outlook, який чудово інтегрується з усіма іншими службами Microsoft. Якщо ви раніше користувалися Outlook, ви повинні були помітити текстове поле, яке зазвичай присутнє внизу електронної пошти та зазвичай називається підписом.
Підпис зазвичай складається з персонального тексту, наприклад імені, контактної інформації, мети, електронної адреси та назви компанії. В Outlook ви можете створити один або кілька персоналізованих підписів для повідомлень електронної пошти. Ваш підпис може містити текст, зображення, вашу електронну візитну картку, логотип або навіть зображення вашого власноручного підпису. Ви можете налаштувати Outlook на автоматичне додавання підписів до всіх вихідних повідомлень. У цьому посібнику ми розглянемо, як насправді можна змінити свій підпис у Outlook для Windows, Android та iOS.
Дивіться також: Як відкликати пошту в Outlook або скасувати надсилання повідомлення електронної пошти в програмі Outlook 365 і в Інтернеті
Як змінити підпис в Outlook на ПК з Windows
- Знайдіть програму Outlook і відкрийте її.
- Натисніть Файл > Параметри > Пошта > Підписи.
- Клацніть підпис, який потрібно змінити.
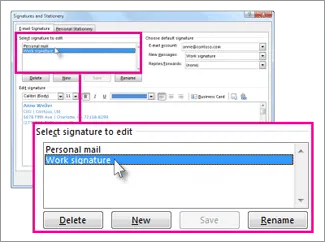
- Внесіть зміни в поле Редагувати підпис.
- Після редагування виберіть «Зберегти» > «ОК».
Як змінити свій підпис в Outlook на Mac
- Запустіть програму Microsoft Outlook на своєму пристрої Mac.
- Натисніть меню Outlook.
- Перейдіть до Налаштування > Електронна пошта > Підписи.
- Під назвою підпису виберіть підпис, який потрібно змінити.
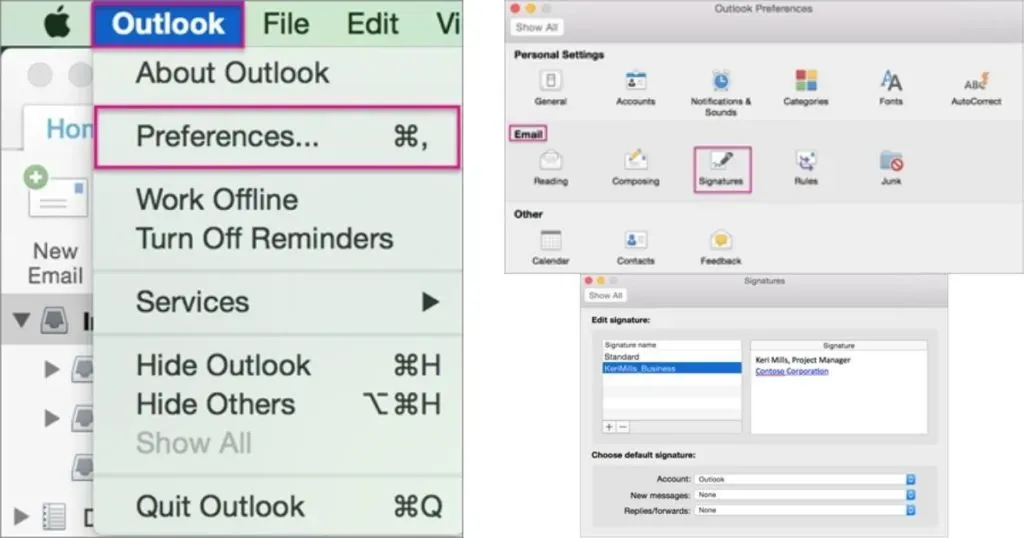
- Тепер у розділі «Підпис» на правій панелі оновіть свій підпис.
Як змінити підпис в Outlook на Android
- Відкрийте програму Microsoft Outlook на своєму пристрої Android.
- Натисніть у верхньому лівому куті (фото вашого профілю)
- Натисніть на іконку «Налаштування».
- Виберіть «Підпис»
- Торкніться підпису, який потрібно змінити.
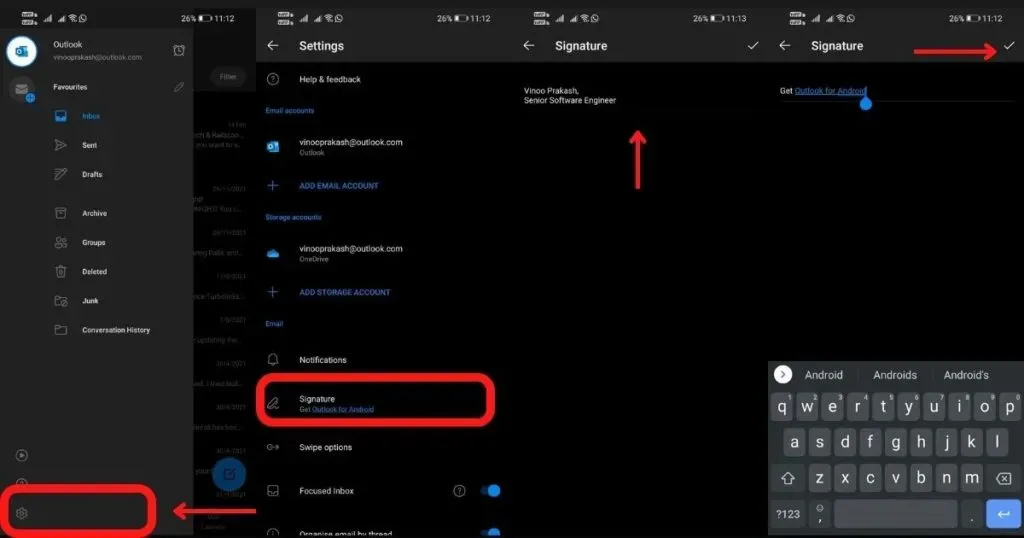
- Внесіть зміни через поле «Редагувати підпис».
- Після редагування натисніть «Зберегти» (права галочка).
Як змінити підпис в Outlook на iPhone/iPad
- Відкрийте програму Outlook на iPhone/iPad.
- Натисніть у верхньому лівому куті (фото вашого профілю)
- Натисніть на іконку «Налаштування».
- Виберіть «Підпис»
- У розділі пошти натисніть Підпис.
- На екрані «Підпис» оновіть свій підпис (за умовчанням це буде «Отримати Outlook для iOS»).
- Після редагування натисніть «Зберегти».
Як додати зображення як підпис в Outlook
Окрім простого тексту та номера телефону, ви можете додати трохи візуального ефекту, додавши зображення до свого підпису електронної пошти. Ось як це можна зробити.
- Відкрити нову пошту
- Виберіть Підпис > Підписи.
- У полі Виберіть підпис для редагування виберіть підпис, до якого потрібно додати логотип або зображення.
- Виберіть піктограму зображення. Вставте зображення зі значка пристрою, перейдіть до файлу зображення та виберіть Вставити.
- Ви можете змінити розмір зображення, клацнувши зображення правою кнопкою миші та вибравши його.
- Виберіть вкладку «Розмір» і скористайтеся параметрами, щоб змінити розмір зображення.
- Коли ви закінчите, натисніть «ОК», а потім знову натисніть «ОК», щоб зберегти зміни у вашому підписі.
Як створити шаблон підпису в Outlook?
- Відкрийте нове повідомлення електронної пошти
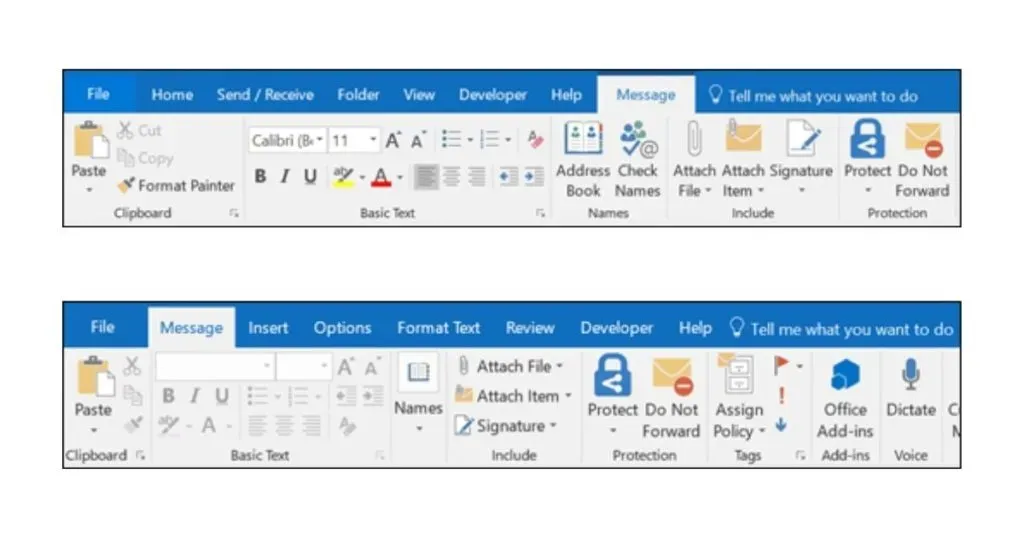
- У верхньому меню повідомлення виберіть Підпис > Підписи.
- У розділі «Виберіть підпис для редагування» виберіть «Новий» і в діалоговому вікні «Новий підпис» введіть ім’я для підпису.

- У розділі «Редагувати підпис» складіть свій підпис і натисніть «ОК».
Ви можете змінювати шрифти, кольори та розміри шрифтів, а також вирівнювання тексту. Якщо ви хочете створити більш надійний підпис із маркерами, таблицями чи рамками, обов’язково використовуйте Word для форматування тексту, а потім скопіюйте та вставте підпис у поле «Редагувати підпис». Крім того, ви також можете використовувати готові шаблони для свого підпису. Ви можете завантажити шаблони в Word, налаштувати в них свою особисту інформацію, а потім скопіювати та вставити їх у поле редагування підпису.
FAQ
Де є опція підпису в Outlook 365?
Якщо ви використовуєте Outlook 365, опцію підпису можна знайти в меню «Файл» > «Пошта» > «Підписи».
Як додати підпис в Outlook 365 у Windows 10?
- Увійдіть на Outlook.com і виберіть Налаштування > Переглянути всі налаштування Outlook у верхній частині сторінки.
- Виберіть «Пошта» > «Написати та відповісти».
- У розділі «Підпис електронної пошти» введіть свій підпис і скористайтеся доступними параметрами форматування, щоб змінити його вигляд.
- Після завершення виберіть «Зберегти».
Як створити автоматичний підпис в Outlook?
Під час створення підпису, якщо ви хочете, щоб ваш підпис з’являвся внизу всіх нових електронних листів, які ви створюєте, установіть прапорець Автоматично включати мій підпис у нові листи, які я створюю. Якщо ви хочете, щоб ваш підпис з’являвся в повідомленнях, які ви пересилаєте або на які відповідаєте, установіть прапорець Автоматично додавати мій підпис до повідомлень, які я пересилаю або відповідаю на повідомлення.
Як зробити так, щоб мій підпис виглядав рукописним?
- Сфотографуйте або відскануйте свій підпис на аркуші білого паперу.
- Переконайтеся, що зображення має формат файлу gif. png,. jpg або. bmp і за потреби обріжте зображення.
- Щоб додати підпис до документа, виберіть «Вставити», потім «Зображення» та виберіть збережений підпис у програмі Outlook.



Залишити відповідь