Багатозадачність iPad: як використовувати Stage Manager
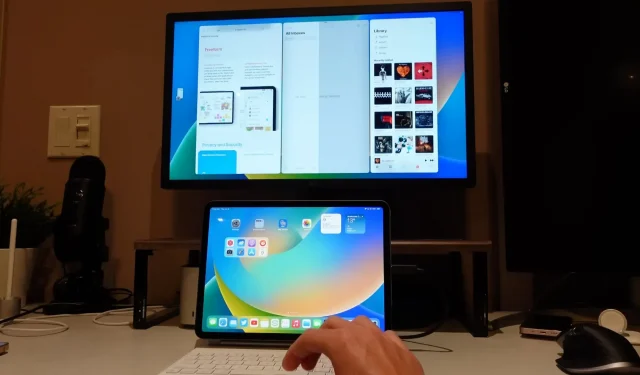
Дізнайтеся, як використовувати Stage Manager на iPad для керування кількома вікнами, що перекриваються, в одному поданні, перемикання між програмами тощо.
Що таке Stage Manager в iPadOS? Як це працює?

Stage Manager — це багатозадачна функція Apple, доступна в iPadOS 16.1, яка дозволяє впорядковувати програми та вікна в одному поданні.
Ви можете використовувати Stage Manager на таких моделях iPad:
- iPad Pro 12,9 дюймів (3-го покоління і новіших, модель 2018 року)
- iPad Pro 11 дюймів (1-е покоління і новіші версії, модель 2018 року)
- iPad Air (5 покоління 2022)
Що робить Stage Manager, це зберігає активні вікна в центрі екрана, а найновіші програми розміщуються на вертикальній панелі ліворуч для швидкого доступу. Stage Manager підтримує до чотирьох програм, що перекриваються, одночасно на одному екрані.
Stage Manager в iPadOS 16.1+ підтримує зовнішні дисплеї, тому ви можете запускати вісім програм одночасно: чотири на екрані iPad і ще чотири на зовнішньому дисплеї.
Що можна робити за допомогою Stage Manager на iPad?
- Використовуйте декілька вікон програми, що перекриваються
- Зміна розмірів вікон програм до різних розмірів
- Групуйте вікна програми для конкретних завдань
- Переглядайте всі відкриті програми одночасно
- Легко перемикайтеся між відкритими та останніми програмами
Як увімкнути або вимкнути менеджер сцен
Щоб викликати Stage Manager у будь-який час, коли iPad перебуває в ландшафтному режимі, клацніть піктограму Stage Manager у Центрі керування. Якщо ви не бачите цього значка, який виглядає як прямокутник із трьома маркерами ліворуч, ви повинні спочатку додати його до свого Центру керування в Параметри → Центр керування.
Ви також можете ввімкнути або вимкнути Stage Manager у налаштуваннях головного екрана:
- Відкрийте програму «Налаштування» на iPad.
- Виберіть «Головний екран і багатозадачність» у кореневому списку.
- Тепер виберіть Менеджер сцени.
- Увімкніть цю функцію, увімкнувши або вимкнувши опцію «Використовувати менеджер сцен на iPad».
Керування вікнами за допомогою Stage Manager
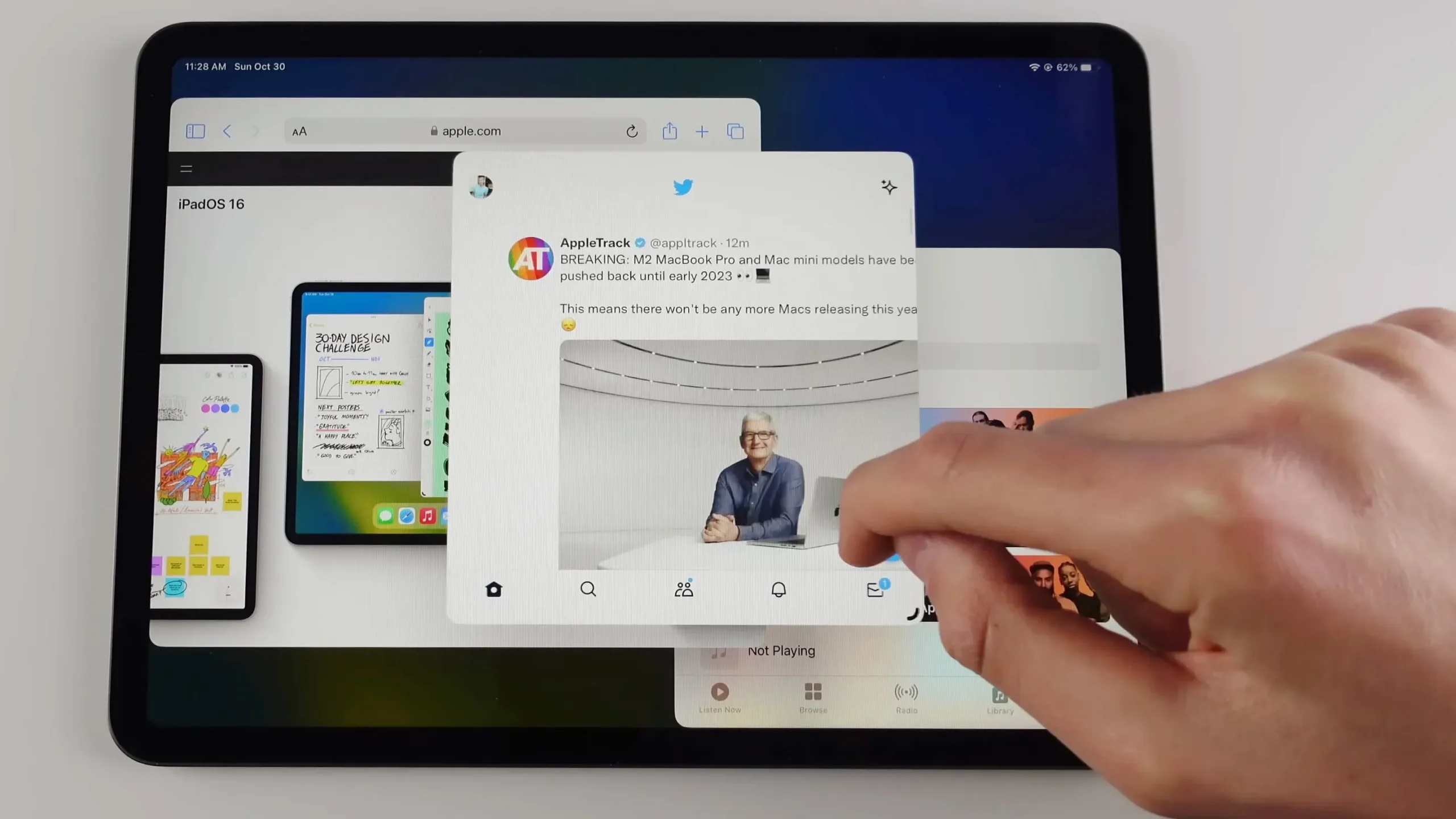
Щоб перемістити вікно, перетягніть його зверху. Натомість, щоб змінити його розмір, перетягніть його з будь-якого краю трекпадом або перетягніть пальцем з кута, позначеного темною кривою.
Якщо ви клацнете меню з трьома крапками (…) у верхній частині вікна та виберете «Згорнути», ви надішлете це вікно на смужку останніх програм уздовж лівого краю. Коли ви вибираєте повноекранний режим, вікно буде збільшено так, що воно заповнить весь екран.
Щоб закрити вікно, виберіть «Закрити» або «Закрити вікно» в тому ж меню. Якщо вікно є частиною групи програм, його закриття видалить із групи.
Як звільнити місце для програм
Екрани Retina групують чотири пікселі в один, щоб прибрати нерівності на таких речах, як криві. Щоб збільшити кількість пікселів, доступних для вашого вмісту, перейдіть до «Параметри» → «Дисплей і яскравість» і клацніть «Перегляд» у розділі «Масштаб відображення», а потім виберіть «Більше місця».
Apple каже, що цей перемикач «збільшує щільність пікселів на екрані, щоб ви могли бачити більше у своїх програмах», що стає в нагоді під час роботи в кількох вікнах у Stage Manager.
Режим масштабування дисплея підтримується на iPad Air 5-го покоління або пізнішої версії, на всіх 11-дюймових iPad Pro та 12,9-дюймовому iPad Pro 5-го покоління або пізнішої версії.
Перемикання програм за допомогою Stage Manager
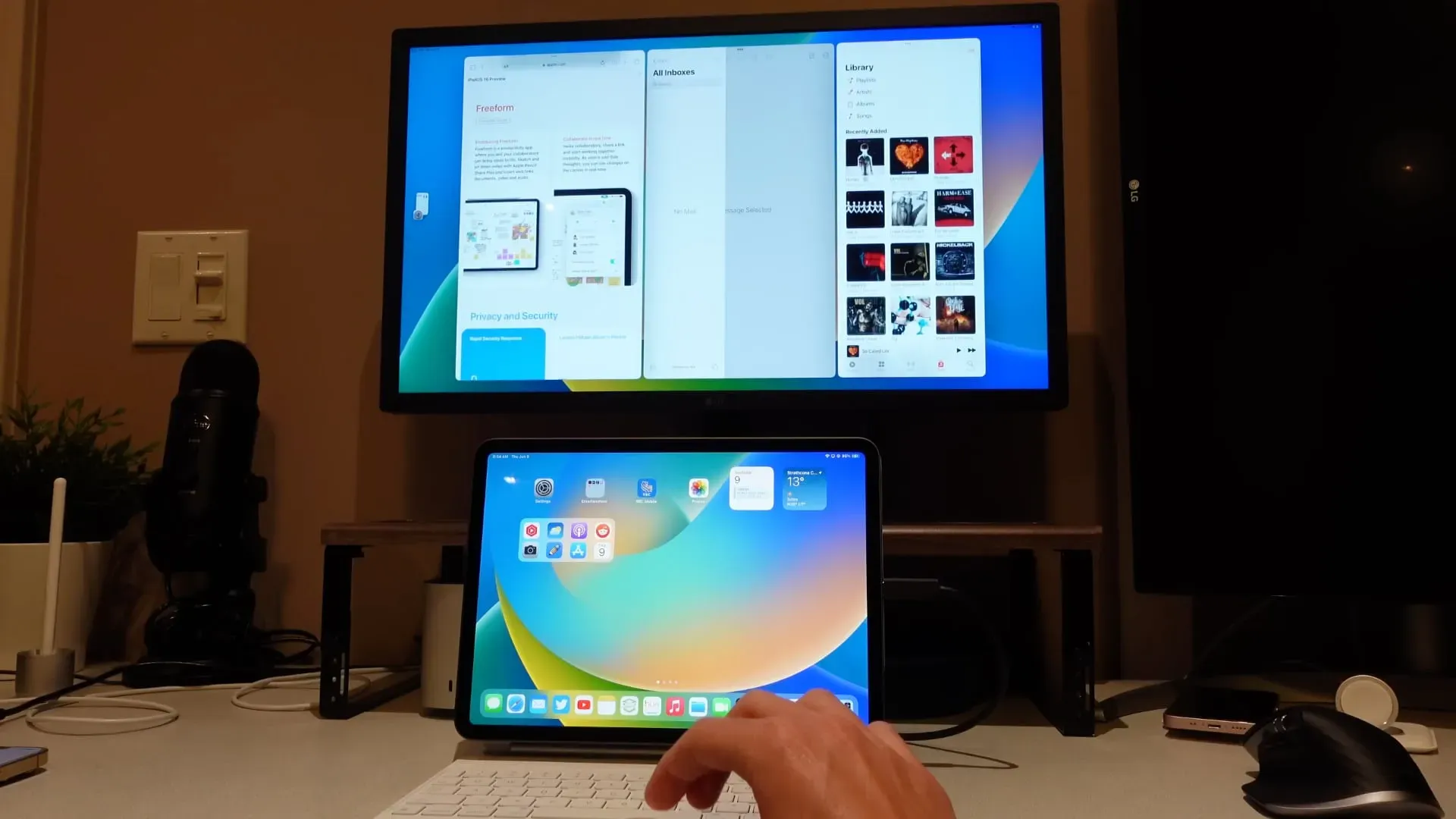
Stage Manager може запускати до чотирьох додатків, що перекриваються, на передньому плані iPad, а всі додатки, якими ви нещодавно користувалися, відображаються в лівій частині екрана. Щоб змінити програму, торкніться нещодавно використаної програми в цьому списку. Це замінить поточну програму або групу програм на програму, яку ви щойно вибрали.
Або торкніться програми в Dock, щоб перейти до неї, або скористайтеся старим перемикачем програм, провівши пальцем угору від нижньої частини екрана та зупинившись у центрі екрана.
Інші трюки багатозадачності все ще працюють, коли Stage Manager активний, зокрема швидке перемикання програм, проводячи горизонтально вздовж нижнього краю екрана або ліворуч/праворуч чотирма чи п’ятьма пальцями. Читайте: Як перемістити кілька програм одночасно
Як приховати останні програми в Stage Manager

Як ми вже говорили, Stage Manager надає список останніх програм, вирівняний по вертикалі біля лівого краю екрана. Якщо ви хочете максимально збільшити простір, щоб звільнити місце для активних програм, ви можете приховати панель останніх програм і панель Dock.
Щоб приховати останні програми, натисніть і утримуйте піктограму Scene Manager у Центрі керування, щоб відкрити додаткові параметри. Щоб приховати останні програми, поставте прапорець ліворуч. Щоб приховати Діка, поставте прапорець нижче.
Багатозадачність із групами програм у Stage Manager
Stage Manager дозволяє групувати програми – це зручно під час роботи над проектом. Ви можете згрупувати інший додаток із тим, над яким працюєте, трьома різними способами.
- Меню з трьома крапками: торкніться меню з трьома крапками у верхній частині вікна, потім виберіть «Додати ще одне вікно» та натисніть програму, щоб додати її до поточних.
- Останні програми: натисніть і утримуйте нещодавно використану програму ліворуч і перетягніть її в поточне вікно, щоб миттєво створити групу програм.
- Док: натисніть і утримуйте програму в док-станції, а потім перетягніть її до центру екрана, щоб створити групу програм.
Дайте шанс письменнику!
Менеджер сцени може не всім сподобатися. Функція багатозадачності не ідеальна, і, звичайно, є деякі нерівності, які потрібно виправити.
Загалом, Stage Manager є ще одним корисним доповненням до арсеналу багатозадачних функцій Apple для iPad. Люди, які не виконують багатозадачність на своєму iPad, можуть відмовитися від Stage Manager, не втрачаючи нічого – зрештою, вони запускають одну програму за раз.
Якщо ви використовуєте свій iPad для створення вмісту та хочете підвищити свою продуктивність, варто звернути увагу на Stage Manager. А коли ваш iPad під’єднано до зовнішнього дисплея, Stage Manager стане зручнішим, ніж будь-коли раніше.



Залишити відповідь