Налаштування Discord, які має знати кожен
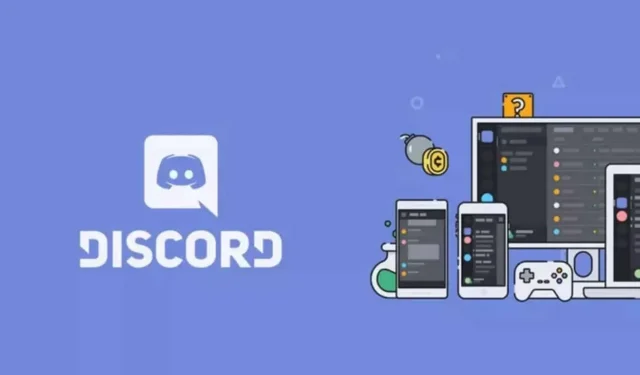
Discord має велику кількість налаштувань для налаштування відображення та конкретної поведінки програми. Абсолютно знати.
Discord не лише для геймерів. Платформа є місцем збору спільнот, які були відсторонені від інших платформ, таких як Slack або навіть Instagram. Безкоштовний план має достатньо Discord, щоб керувати великою спільнотою з модерацією, правилами тощо. Але одна річ у Discord все ще досить хитка: інтерфейс користувача. Варіанти використання, звичайно, змінилися, але інтерфейс все ще застряг у світі геймерів. Якщо вам не подобаються чорні шпалери, автоматичне відтворення емодзі, анімація та занадто малий текст, є налаштування, щоб усе це налаштувати.
У налаштуваннях Discord є спеціальний розділ доступності, але деякі не менш важливі функції можна знайти в загальних налаштуваннях програми.
Почніть із налаштувань доступності Discord
Натисніть на шестірню в додатку Discord, щоб відкрити налаштування. У меню виберіть Спеціальні можливості. Ось найцікавіші варіанти:
- Насиченість: щоб зменшити насиченість кольорів для елементів інтерфейсу.
- Кольори ролей: за бажанням ви можете не вказувати кольори ролей.
- Активувати зменшення руху: для керування анімацією. Якщо активувати цю функцію, ви можете вимкнути автоматичне відтворення GIF-файлів та інших анімованих емодзі.
- Наклейки: виберіть опцію «Ніколи не анімувати» для наклейок.
Налаштування розміру шпалер і тексту
Потім, перебуваючи в доступності, перейдіть до розділу «Вигляд» у налаштуваннях.
- Тема: якщо вам не подобаються темні шпалери, змініть тему на світлу. «Синхронізувати з комп’ютером» або «Автоматично» — це хороші варіанти для тих, хто хоче, щоб їхня програма Discord відповідала темі їхньої ОС.
- Темна рамка: увімкніть цю функцію, щоб зберегти меню в темному режимі, а решту – у світлому. Результат більше схожий на те, що пропонує Slack.
- Відображення повідомлень: переконайтеся, що вибрано «Комфортно» для більш просторих розмов.
- Розмір шрифту чату: тут можна точно налаштувати розмір тексту, інтервал між повідомленнями та рівень масштабування. Збільште все щонайменше на 20%, щоб краще читати, навіть якщо у вас немає проблем із зором. Розмір шрифту 18 пікселів при збільшенні 110% — хороший вибір.
Виберіть спосіб відображення текстів і зображень
Перейдіть до розділу «Текст і зображення», щоб уточнити керування зображеннями, посиланнями та вбудованими медіафайлами. Якщо ви не хочете бачити зображення, відео та інші GIF-файли, ви можете вимкнути параметр «Коли надсилається як посилання в кімнаті», щоб вимкнути попередній перегляд.
Якщо у вас проблеми із зором, ми також рекомендуємо вам активувати опцію «З описом зображення». Це вбудовує опис спільного зображення на сервер Discord. У розділі «Вбудовані посилання та попередній перегляд медіа» ви можете вимкнути все, якщо хочете.
Керуйте налаштуваннями голосу та відео
Нарешті, перейдіть до розділу «Голос і відео». У Discord є функція «Голосова активність», яка вмикає звук, щойно ви говорите. Ви можете відрегулювати чутливість за допомогою повзунка, якщо ви виявите, що Discord підхоплює занадто легко, або навпаки. Але якщо ви не можете скористатися цим у повній мірі, спробуйте опцію «Натисни, щоб промовляти», яка дозволяє говорити, натискаючи комбінацію клавіш.
У розширених налаштуваннях ви можете ввімкнути такі функції, як шумозаглушення, ехоподавлення та шумозаглушення, щоб покращити голосові чати.


Залишити відповідь