Не отримуєте сповіщення програми, банери чи звук на Mac? Ось як це виправити
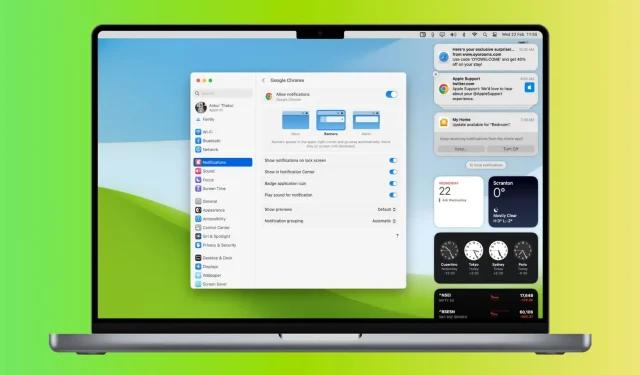
Ось усі можливі рішення, щоб виправити ваш Mac, якщо він не сповіщає вас про нові сповіщення показом банера у верхньому правому куті екрана або відтворенням звуку сповіщення.
проблема
- Немає сповіщень додатків: ви не отримуєте сповіщень від таких додатків, як Slack, Teams, Basecamp, Zoom, Messages, WhatsApp тощо.
- Немає сповіщень веб-сайту: Safari, Chrome, Firefox або інший веб-браузер не надсилає вам сповіщення з веб-сайтів.
- Немає звуку: ви бачите банер сповіщення на своєму Mac, але не чуєте звукового сигналу.
- Немає банера повідомлення: ви чуєте новий звук сповіщення, але банер сповіщення не відображається у верхньому правому куті екрана Mac.
Наведені нижче рішення вирішать усі згадані вище та подібні проблеми.
Вимкніть режим «Не турбувати» або «Фокус».
- Клацніть піктограму Центру керування на панелі меню.
- Якщо у верхній правій частині плитки відображається піктограма «Не турбувати» (DND) або «Фокус» фіолетового або будь-якого іншого кольору, це означає, що ви ввімкнули режим «Не турбувати» або «Зосередженість», наприклад «Сон» або «Робота», і через це ви не не отримувати жодних сповіщень.
- Щоб вимкнути режим «Не турбувати» або «Фокус», клацніть плитку «Фокус», щоб розгорнути її, а потім клацніть назву ввімкненого фокусу. Після цього значок «Фокус» стане чорним, що означає, що він неактивний.
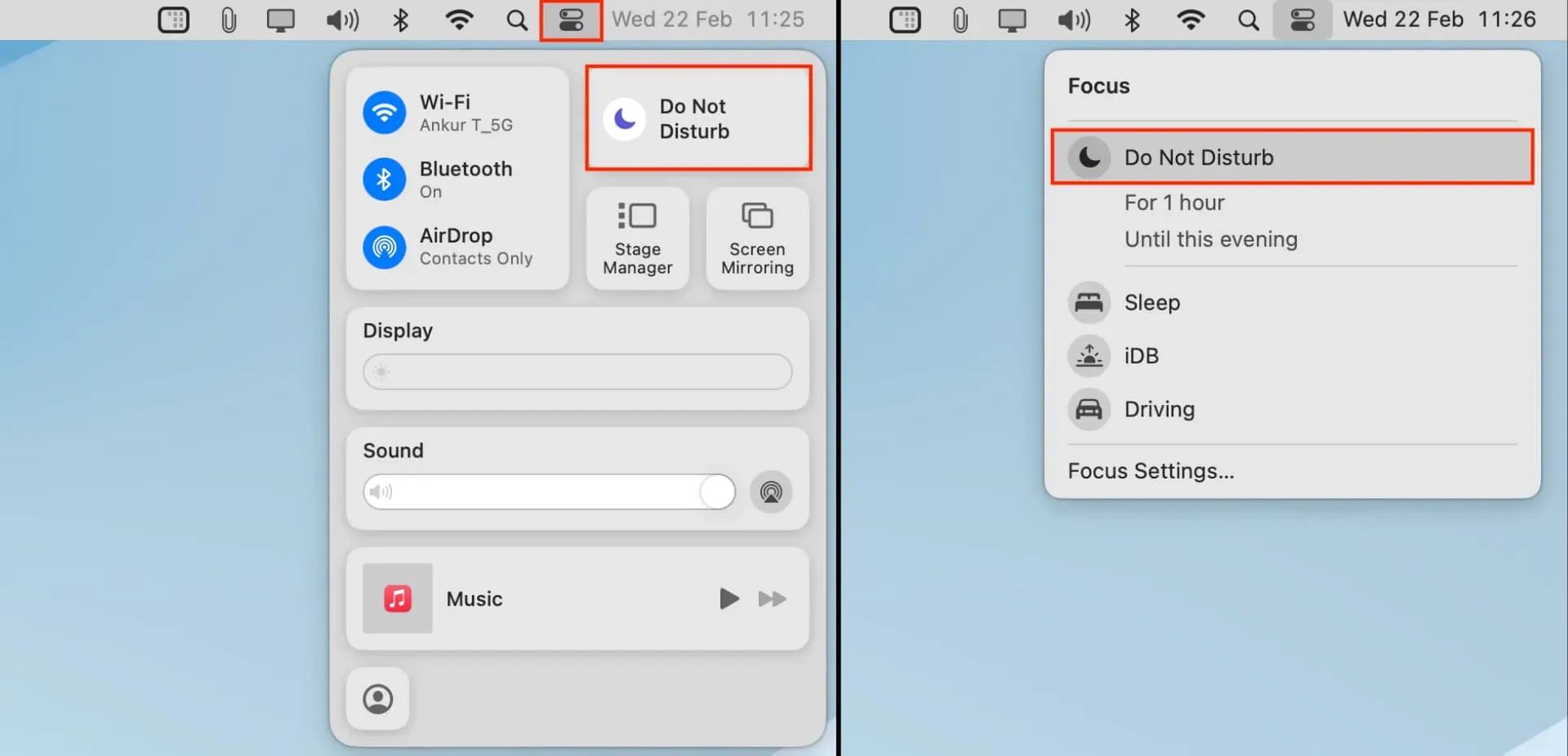
Щоб керувати режимами «Не турбувати» та «Фокус», перейдіть у «Системні параметри» > «Фокус».
Переконайтеся, що сповіщення окремих програм увімкнено
- Відкрийте «Системні налаштування» та натисніть «Сповіщення».
- Виберіть програму, сповіщення про яку ви не отримуєте.
- Увімкніть перемикач Дозволити сповіщення.
- Переконайтеся, що вибрано параметр «Баннери». Примітка. Банери зникають через кілька секунд, сповіщення залишаються на екрані, доки їх не закриють, а параметр «Немає» гарантує, що ви не отримуватимете візуальних сповіщень.
- Потім увімкніть перемикач «Відтворити звук сповіщення».
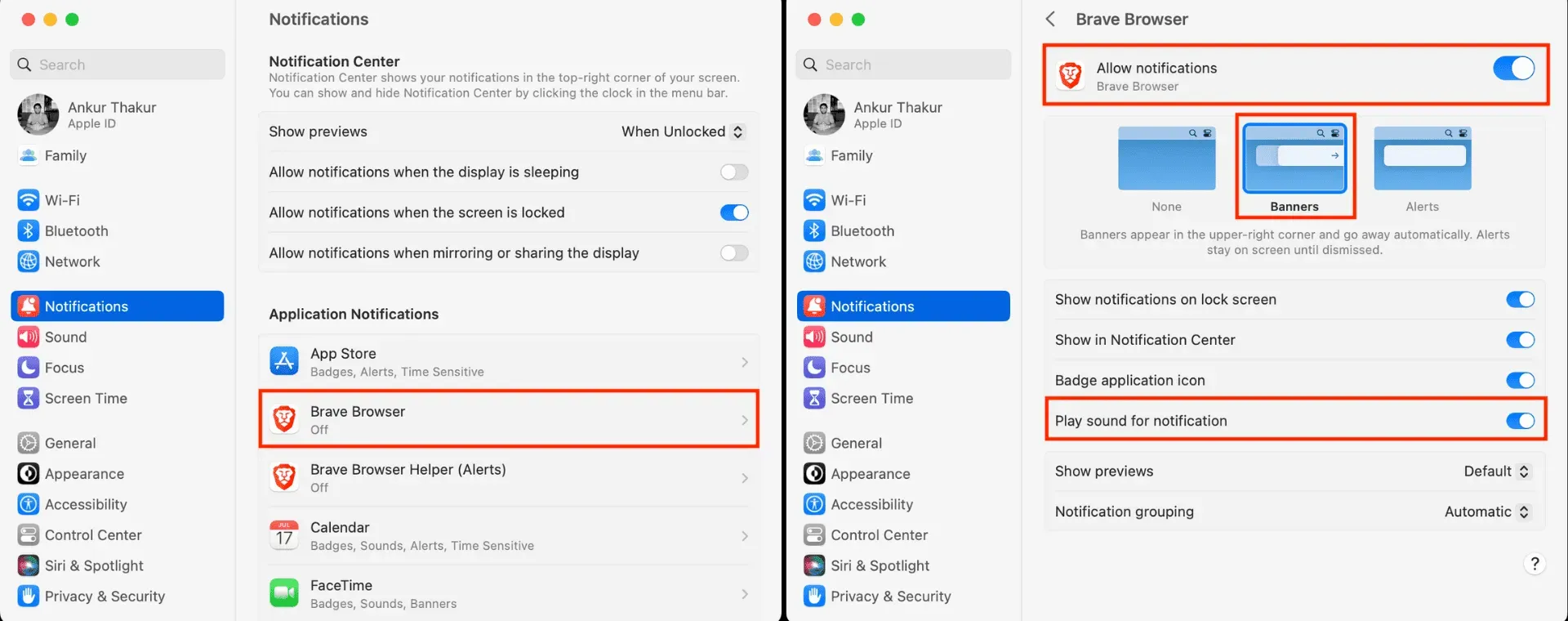
На додаток до параметрів, які я пояснив у попередніх кроках, ви можете налаштувати інші параметри, як-от відображення сповіщень на екрані блокування та в Центрі дій або розміщення червоного значка над значком програми в Mac Dock і Launchpad.
Пов’язане: Як переглядати, призупиняти та зупиняти сповіщення на Mac
Перевірте інші налаштування сповіщень
Перейдіть до Системні налаштування > Сповіщення. Звідси ви можете:
- Виберіть відображення попереднього перегляду повідомлень, коли ваш Mac розблоковано, завжди або ніколи.
- Дозволити сповіщення, навіть коли дисплей перебуває в режимі сну, екран заблоковано, або ви віддзеркалюєте чи надаєте доступ до дисплея свого Mac.
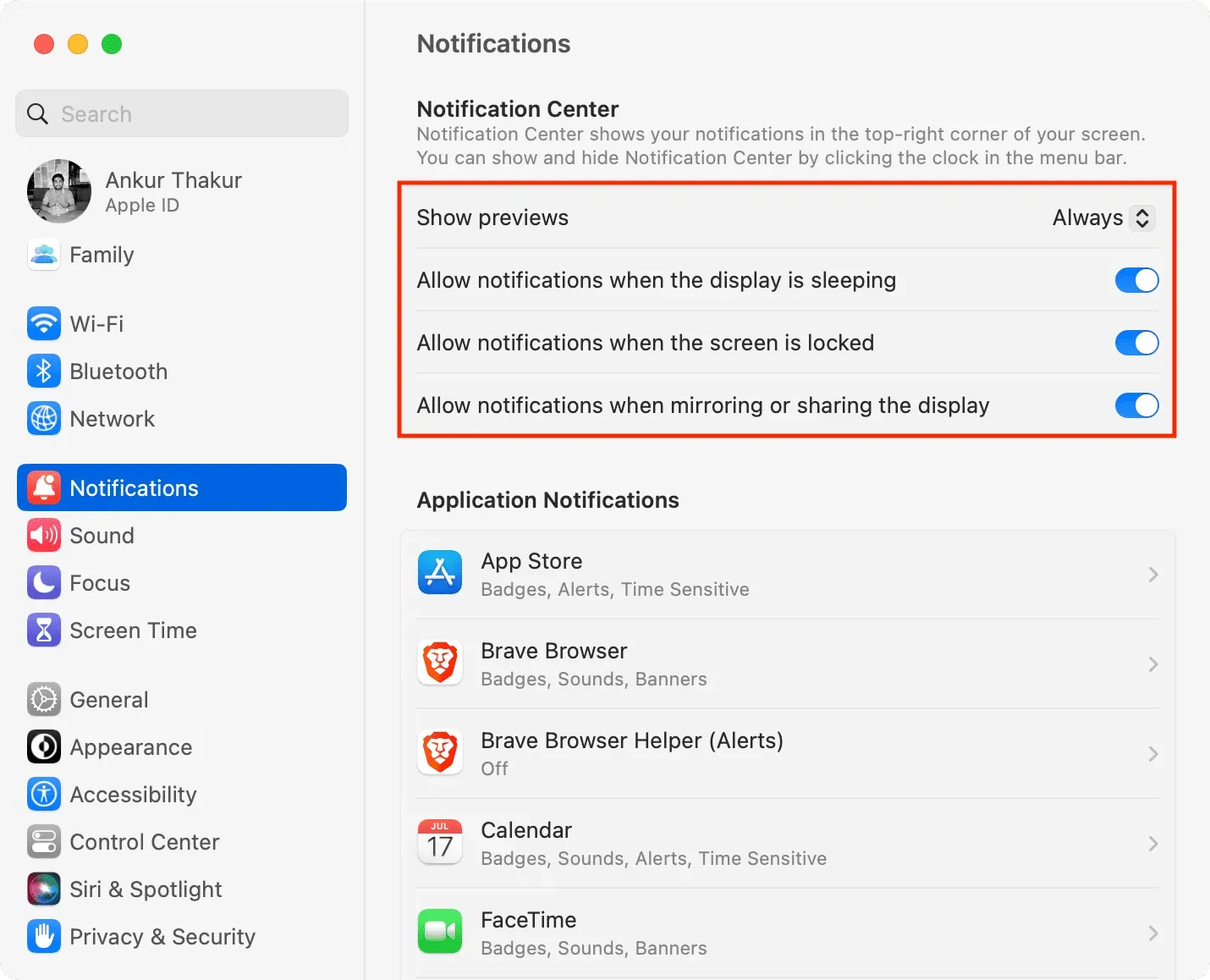
Перевірте налаштування сповіщень у програмі
Деякі програми Mac, як-от Slack, WhatsApp і Telegram, мають внутрішні налаштування для керування сповіщеннями. Виконайте такі дії, якщо ви не отримуєте нові вхідні сповіщення від певної програми:
- Відкрийте потрібний додаток і перейдіть в його налаштування. Майже всі програми macOS дозволяють отримати доступ до їхніх налаштувань, клацнувши назву програми поруч із піктограмою Apple і вибравши Налаштування/Налаштування. Крім того, ви також можете натиснути Command + кома (,).
- Потім знайдіть налаштування сповіщень і переконайтеся, що їх увімкнено.
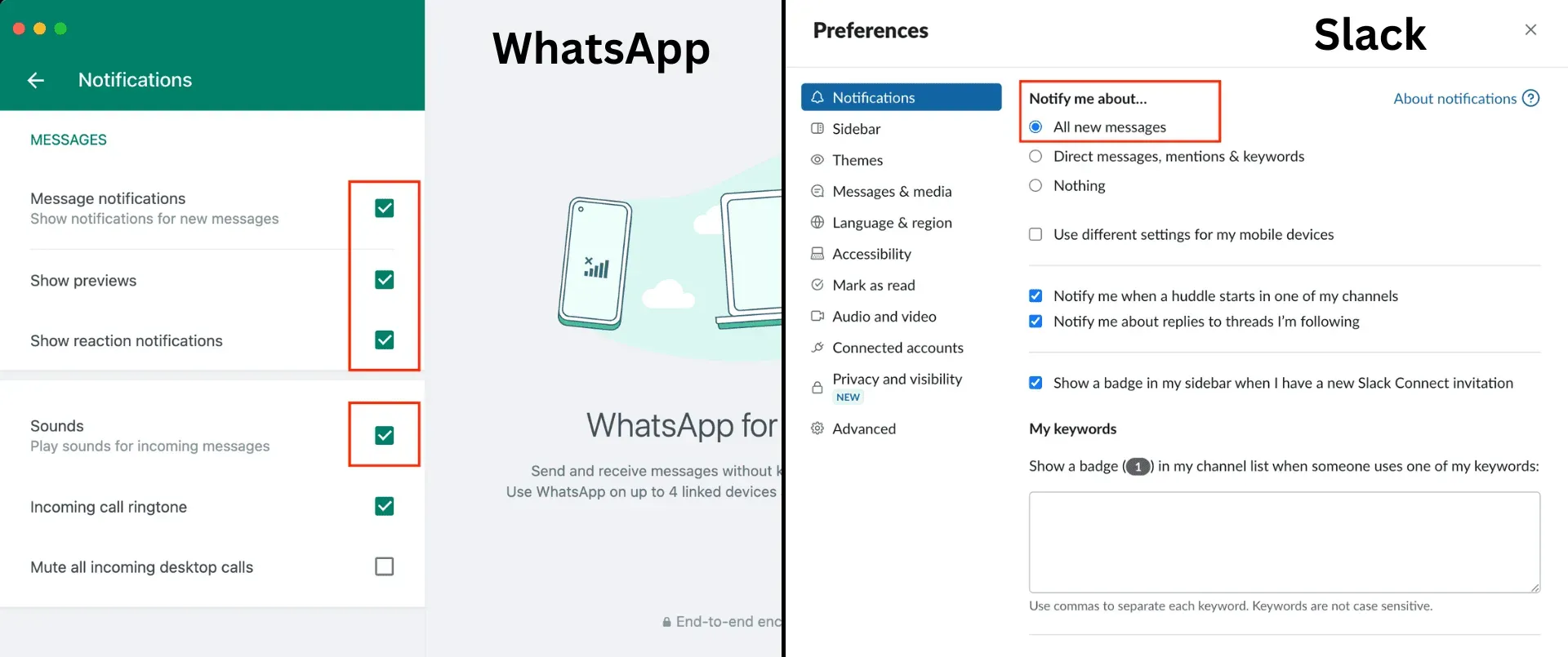
Увімкніть звук розмови в таких програмах, як Messages і Slack.
Вас засипали великою кількістю повідомлень у групі чи каналі Slack, а потім вимкнули всі нові сповіщення з цієї розмови? У цьому випадку відкрийте зазначену програму та ввімкніть цю групу або дозвольте всі сповіщення з цього каналу.
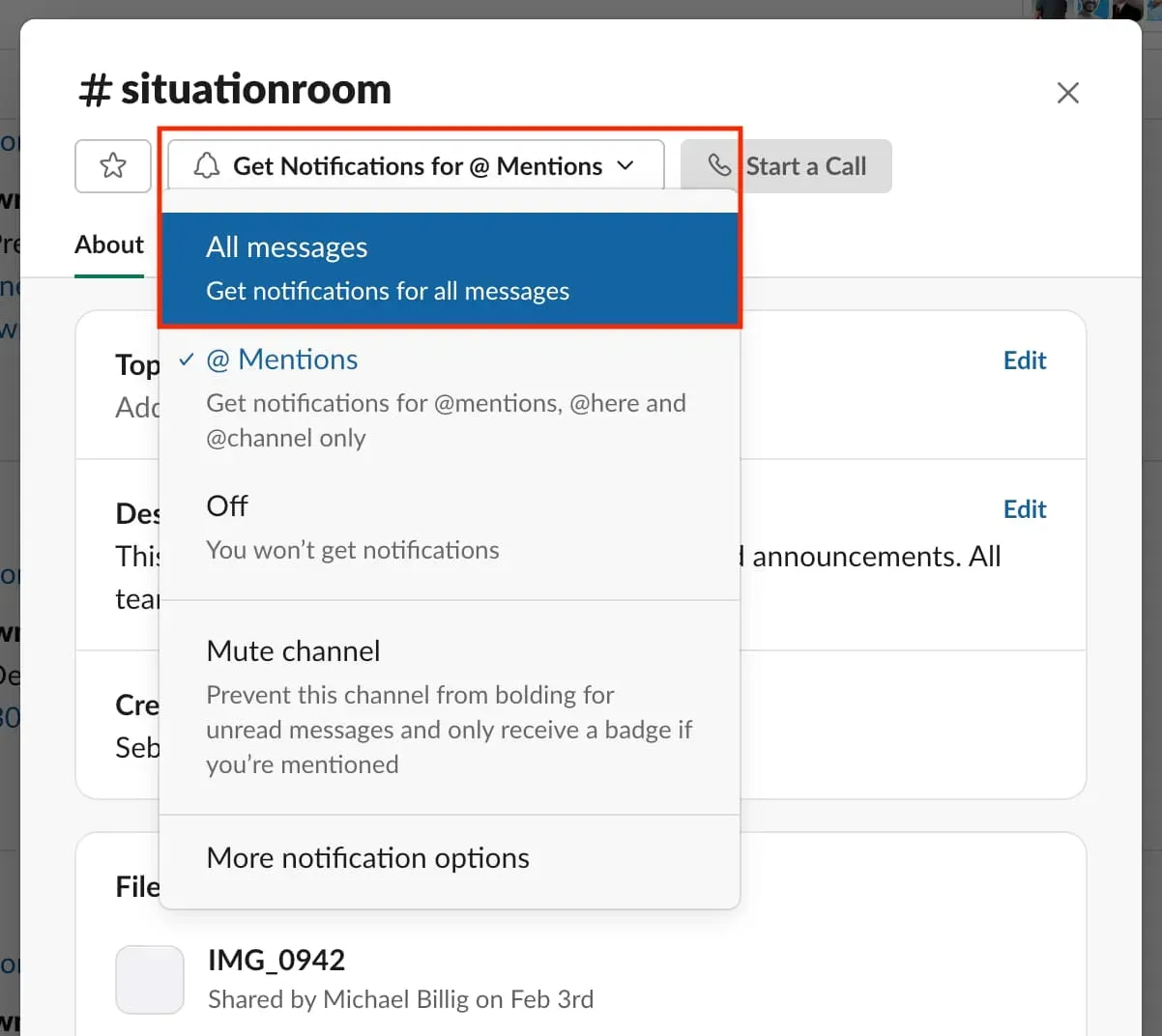
Перевірте налаштування сповіщень браузера
Для всіх сайтів
Ви самі вирішуєте, чи дозволити веб-сайту повідомляти вас, чи ні. Але щоб це працювало, ви повинні налаштувати веб-переглядач таким чином, щоб веб-сайти запитували ваш дозвіл на надсилання сповіщень. Ось як це зробити:
Safari: відкрийте Safari та виберіть Safari > Налаштування на панелі меню. Тепер перейдіть до «Веб-сайти»> «Сповіщення» та поставте прапорець «Дозволити веб-сайтам запитувати дозвіл на надсилання сповіщень».
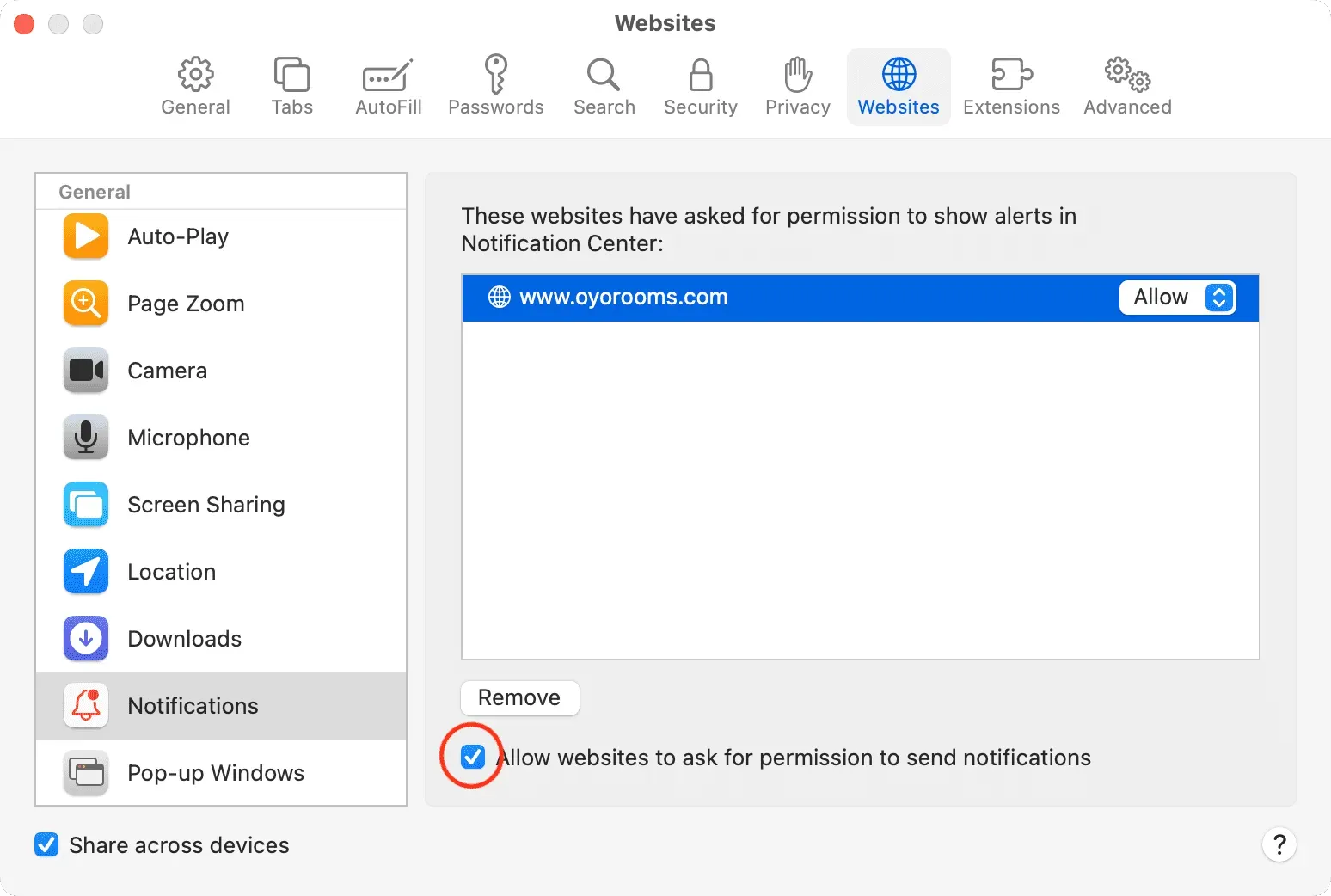
Chrome: відкрийте Chrome і клацніть Chrome > Налаштування у верхній панелі меню. Перейдіть до «Конфіденційність і безпека»> «Налаштування сайту»> «Сповіщення» та встановіть прапорець «Сайти можуть вимагати від вас надсилати сповіщення».
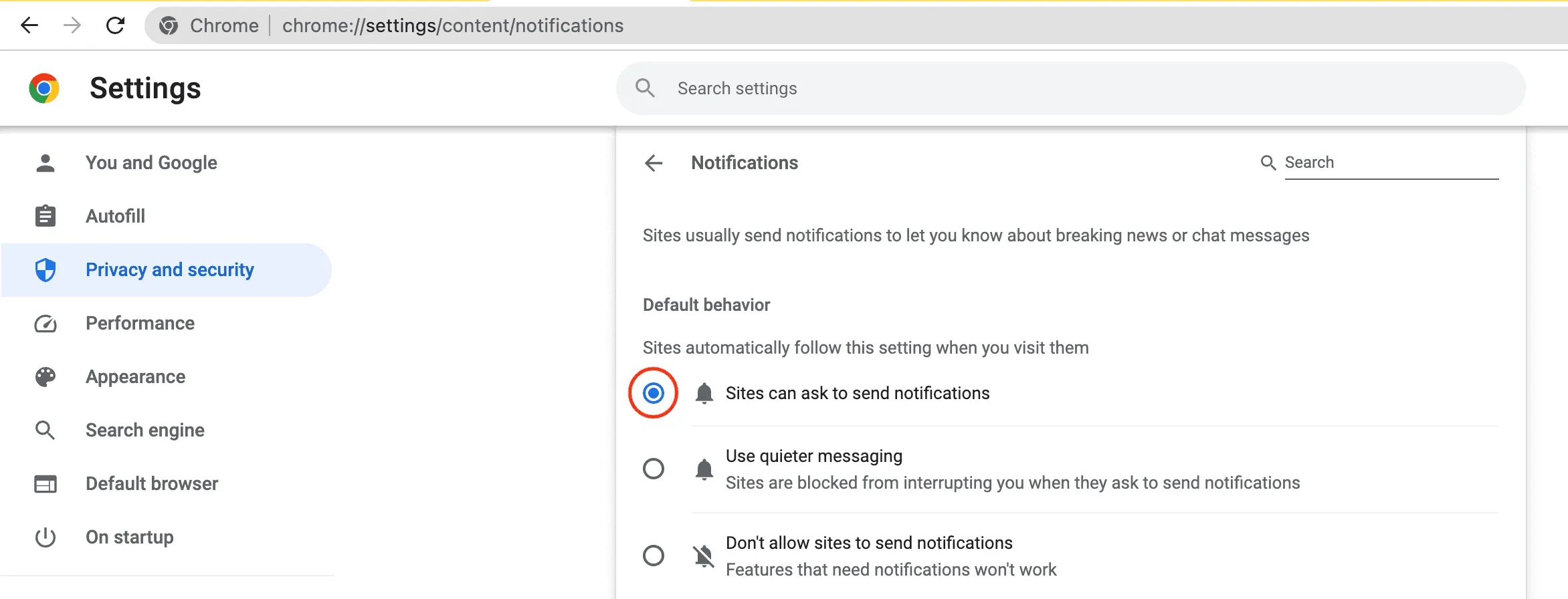
Firefox: відкрийте Firefox і натисніть Firefox > Налаштування на панелі меню. Тепер перейдіть до «Конфіденційність і безпека»> прокрутіть вниз до «Дозволи» та натисніть «Налаштування» поруч із «Сповіщення». Нарешті, зніміть прапорець «Блокувати нові запити, щоб дозволити сповіщення».
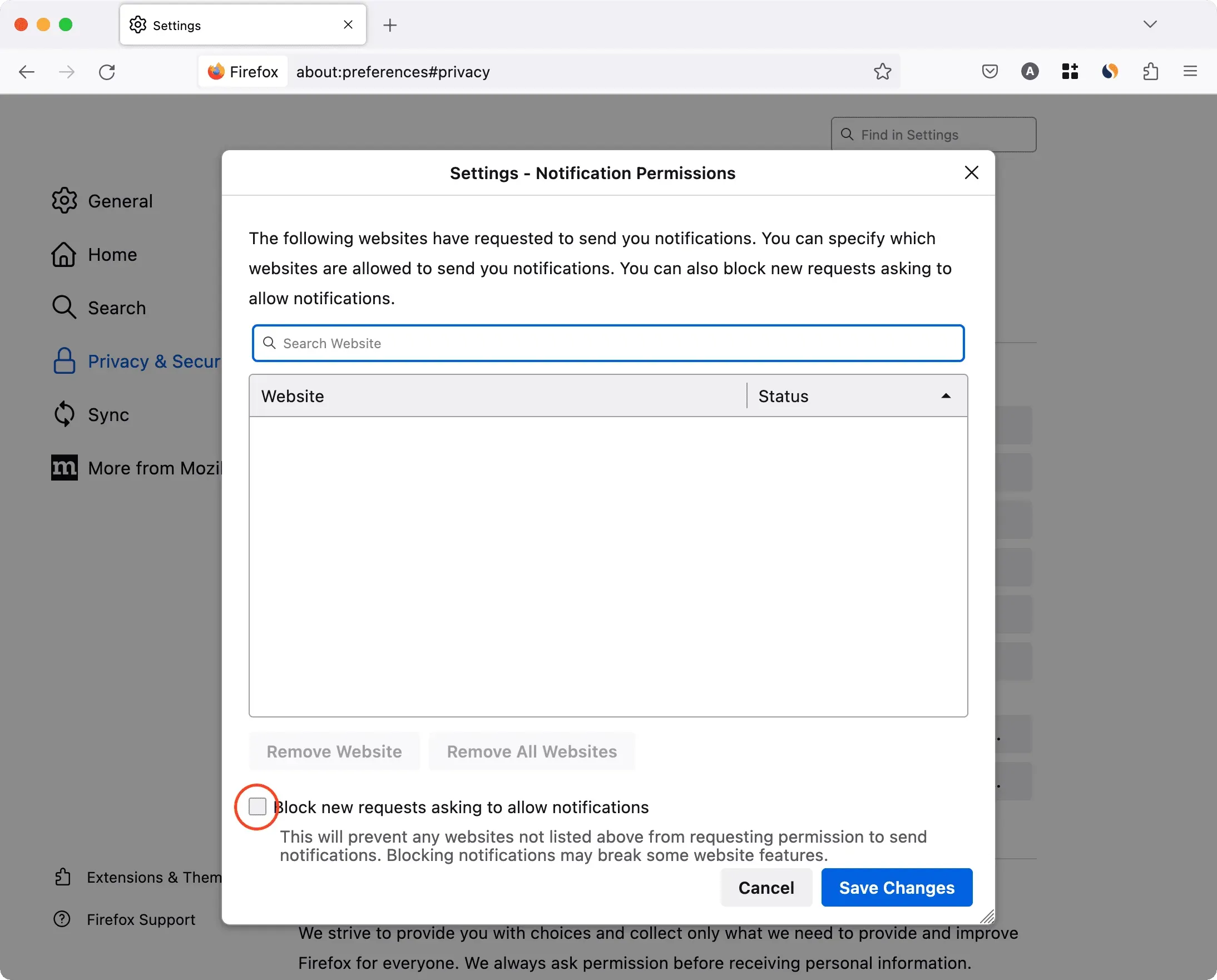
Для певних веб-сайтів
Я використовую Slack у Chrome на Mac. Тепер я отримуватиму сповіщення, лише якщо дозволю веб-сайту Slack надсилати мені сповіщення. Ви можете швидко перевірити та виправити, чи дозволено веб-сайту надсилати сповіщення, перейшовши до налаштувань сповіщень свого веб-переглядача (описано вище) або виконавши такі дії, якщо ви використовуєте Google Chrome:
- Перейдіть на веб-сайт і клацніть маленький значок замка в адресному рядку.
- Тут увімкніть перемикач сповіщень.
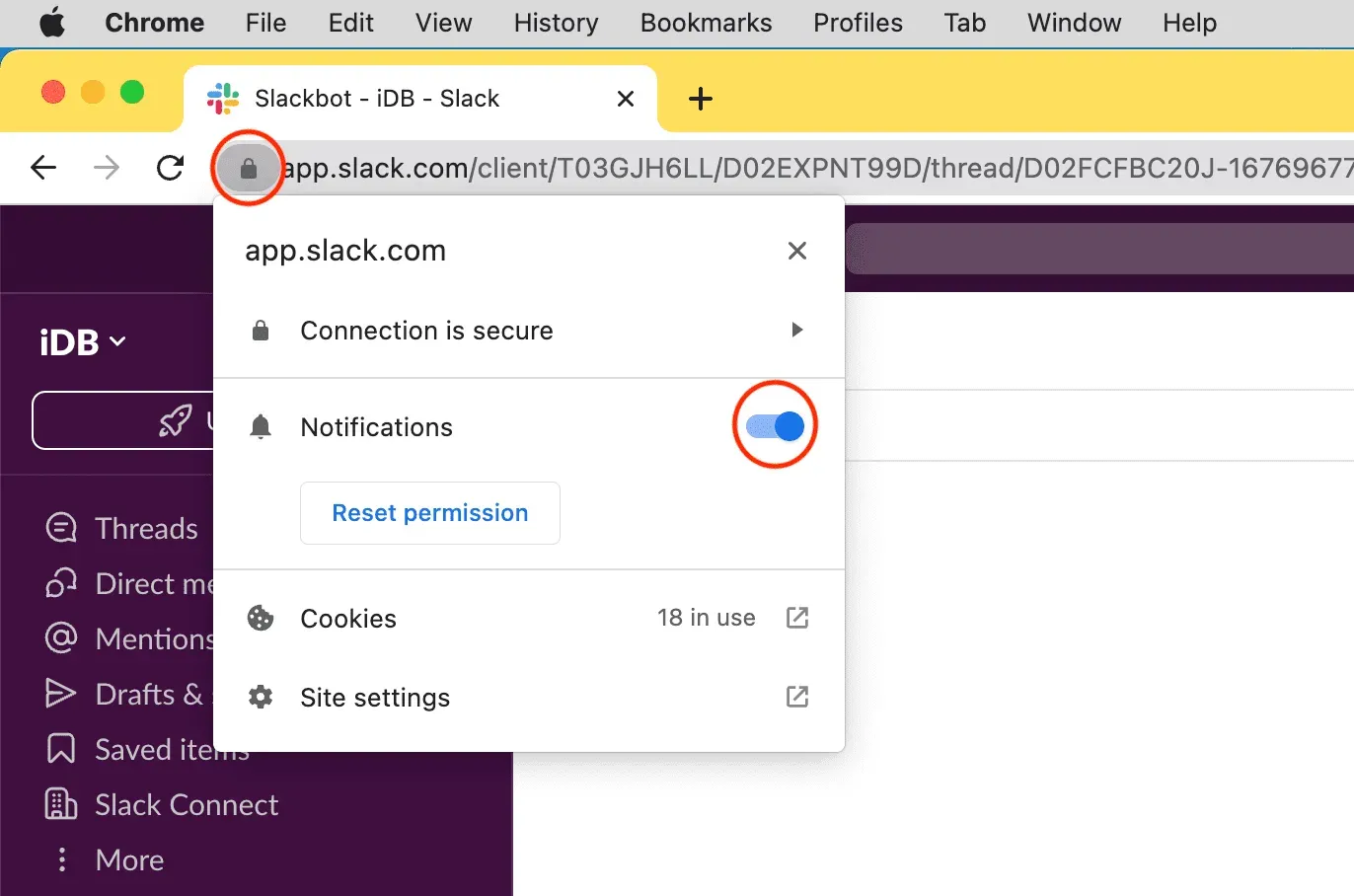
Примітка. Якщо ви не бачите опції «Сповіщення», це означає, що цей сайт не може надсилати сповіщення або ніколи не запитував вашого дозволу на їх надсилання.
Збільште гучність системи Mac
Ви можете не почути нових сповіщень, якщо гучність вашого Mac дуже низька. Щоб виправити це:
- Використовуйте клавішу гучності на клавіатурі, щоб збільшити її.
- Відкрийте Центр керування та перетягніть повзунок «Звук» праворуч.
- Або перейдіть до Системні налаштування > Звук і перетягніть повзунок вихідної гучності вправо. Поки ви тут, переконайтеся, що прапорець Вимкнути звук знято.
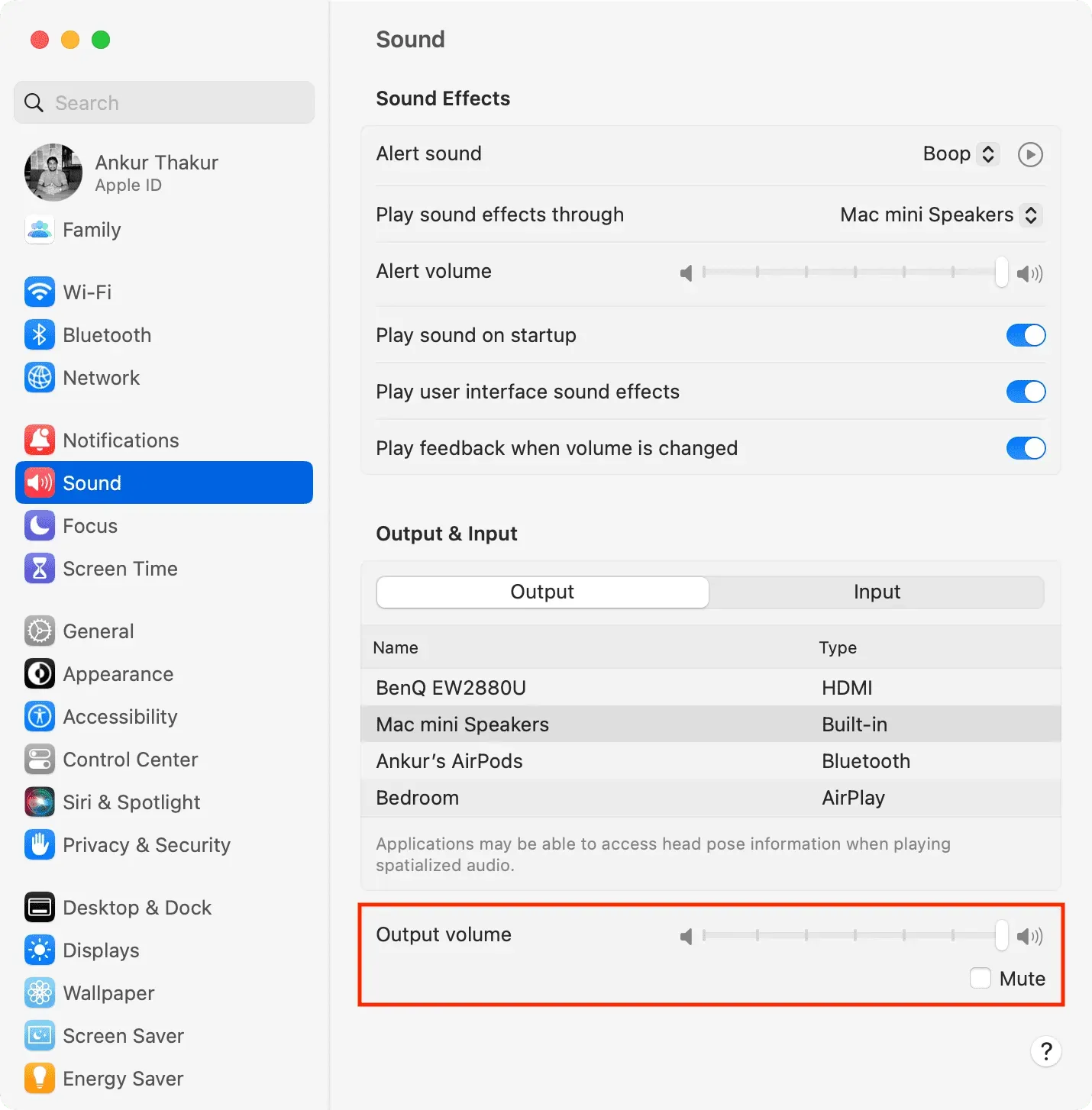
Примітка:
- Якщо повзунок гучності неактивний, виберіть інший динамік під заголовком «Вихід» вище. Потім знову виберіть попередній вихідний динамік.
- Можливо, ви не зможете змінити та контролювати гучність вихідного сигналу Mac, якщо ви вибрали будь-який зовнішній динамік, наприклад динамік підключеного стороннього монітора.
Перевірте звуковий динамік
Кожен Mac, включаючи Mac mini і ноутбуки Mac, такі як MacBook Pro і MacBook Air, має один або кілька вбудованих динаміків. За замовчуванням в якості аудіовиходу має бути обраний вбудований динамік.
Але якщо у вас немає звуку сповіщення на Mac, переконайтеся, що ви вибрали правильний вихідний канал:
- Перейдіть до «Системних налаштувань» і натисніть «Звук».
- Клацніть спадне меню поруч із пунктом «Відтворення звукових ефектів через» і виберіть динамік свого Mac або той, який під’єднано до нього та працює належним чином.
- Потім виберіть вбудований динамік вашого Mac або будь-який інший робочий динамік під заголовком «Вихід».
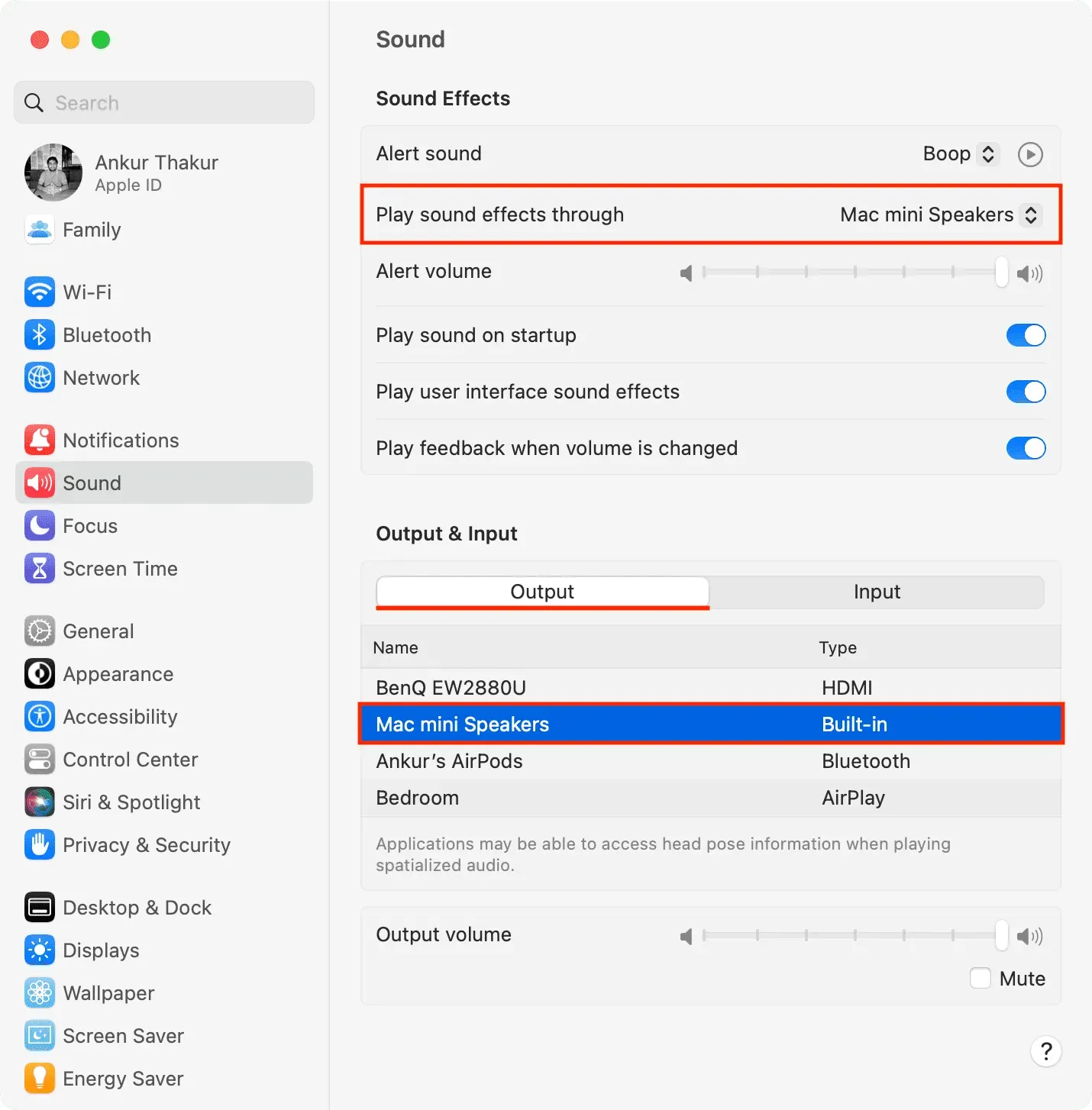
Перезавантажте Mac
Також можливо, що ваш Mac не надсилає нові сповіщення через тимчасові збої. Ви можете виправити це, перезавантаживши комп’ютер ( > Перезавантажити).
Оновіть програми Mac
Ви отримуєте банери сповіщень і звук від більшості додатків, крім деяких? У цьому випадку оновіть ці некоректно функціонуючі програми.
Видаліть і перевстановіть додаток
Якщо оновлення не вирішує проблему, видаліть і перевстановіть програму.
Важливо: коли ви відкриваєте програму вперше, ви побачите банер у верхньому правому куті екрана Mac з проханням надіслати сповіщення. Переконайтеся, що ви натиснули «Параметри» > «Дозволити».
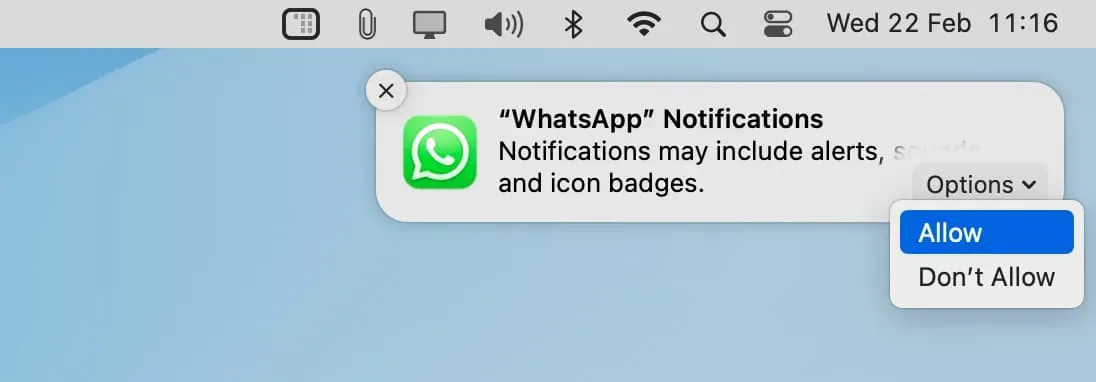
Вимкніть режим низької потужності
У рідкісних випадках ви можете не отримувати нові сповіщення або отримувати їх із затримкою, оскільки ваш MacBook перебуває в режимі енергозбереження. Щоб вирішити цю проблему, вимкніть режим енергозбереження на вашому Mac, вибравши «Системні параметри» > «Акумулятор».
Перевірте наступне:
- Як змусити сповіщення Mac залишатися на екрані довше або коротше
- Як налаштувати та використовувати Центр сповіщень



Залишити відповідь