Зум-камера не працює? 5 способів виправити камеру, яка не працює в Zoom
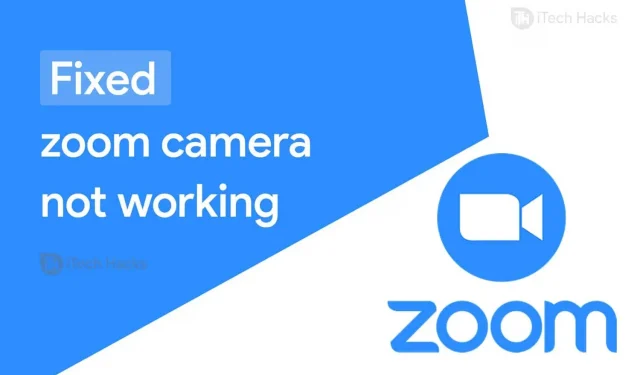
Zoom — одне з найпопулярніших програм для відеоконференцій у світі! Користувачі можуть взаємодіяти з іншими учасниками за допомогою аудіо та відео. Однак кілька користувачів Zoom повідомили, що зіткнулися з помилкою під час обміну відео.
Є кілька причин, чому у вас можуть виникнути проблеми з обміном відео в Zoom. Деякі з основних причин включають: ваш пристрій не дозволяє Zoom отримати доступ до вашої камери або не ввімкнуто обмін відео.
Таким чином, тут ми розглянули деякі з найкращих методів, якими ви можете скористатися, щоб виправити помилку «Камера зустрічі Zoom не працює».
Як виправити зум-камеру, яка не працює
Деякі передумови:
1. Ваш пристрій має мати стабільне підключення до Інтернету.
2. Якщо ви використовуєте зовнішню камеру, переконайтеся, що вона правильно підключена та справна.
3. Переконайтеся, що інші програми, які можуть використовувати камеру, закрито.
Спосіб 1. Перевірте стан своєї камери під час зустрічі Zoom.
Коли ви приєднуєтеся до зустрічі Zoom, ваше відео вмикається автоматично, або вам, можливо, доведеться ввімкнути його вручну. Виконайте наведені нижче дії, щоб перевірити стан вашої камери та ввімкнути відео вручну.

Крок 1. Подивіться на нижній лівий кут вікна зустрічі Zoom. Ви побачите значок камери.
Крок 2. Якщо ви бачите білий значок камери з червоною перекресленою лінією, це означає, що ваше відео вимкнено. Натисніть на нього, щоб вручну ввімкнути відео для зустрічі Zoom.
Але якщо ви бачите білу камеру на чорному фоні, це означає, що ваша камера увімкнена. У цьому випадку перейдіть до наступного способу.
Спосіб 2. Перевірте налаштування або роздільну здатність камери.
Якщо ви використовуєте настільний клієнт Zoom, вам слід перевірити налаштування відео. Якщо ви користуєтеся мобільним додатком Zoom, перевірте роздільну здатність камери.
1. Перевірте налаштування відео для настільного клієнта.
Крок 1. Подивіться на нижній лівий кут вікна зустрічі Zoom. Ви побачите значок камери. Натисніть стрілку поруч із цим значком.
Крок 2. Натисніть «Налаштування відео…» у списку параметрів.

Крок 3. У вікні «Налаштування» ви знайдете опцію «Камера». Переконайтеся, що в списку вибрано правильну камеру.
Тепер закрийте та знову відкрийте Zoom, щоб застосувати щойно зроблені зміни. Якщо помилка не зникає, перейдіть до наступного способу.
2. Перевірте налаштування пристроїв Android.
Крок 1. Запустіть Налаштування. Потім перейдіть до Керування програмами >> Збільшити.

Крок 2: у розділі «Дозволи» переконайтеся, що доступ до камери дозволено.
3. Перевірте налаштування пристроїв iOS.
Крок 1. Запустіть Налаштування. Потім перейдіть до «Конфіденційність» >> «Камера».
Крок 2. Тут знайдіть Zoom і увімкніть його перемикач, якщо він вимкнений.
4. Увімкніть камеру для масштабування в налаштуваннях Windows 10.
Крок 1. Запустіть «Налаштування» на ПК з Windows 10.
Крок 2. Тепер перейдіть до «Конфіденційність»>> «Камера».
Крок 3 Увімкніть перемикач камери, якщо він вимкнений.
Крок 4. На цій сторінці ви знайдете розділ «Виберіть, які програми мають доступ до вашої камери». Знайдіть і увімкніть перемикач для масштабування в цьому списку.
Спосіб 3: оновіть драйвер камери
Іноді застарілі драйвери камери можуть призвести до того, що камера не працює під час зустрічі Zoom. Виконайте наведені нижче дії, щоб оновити драйвери камери на Windows і Mac.

1. Оновіть драйвер камери на ПК з Windows.
Крок 1. Запустіть Диспетчер пристроїв на ПК з Windows.
Крок 2. Натисніть і розгорніть Imaging Devices, щоб знайти драйвер камери.
Крок 3: Клацніть правою кнопкою миші наявний драйвер камери та виберіть «Оновити драйвер» зі спадного списку.
Крок 4. Виберіть опцію «Автоматичний пошук оновленого програмного забезпечення драйвера» та зачекайте, поки останній драйвер камери буде завантажено та встановлено на вашому ПК з ОС Windows.
Тепер закрийте та знову відкрийте Zoom, щоб перевірити, чи виправлено помилку «Камера не працює».
2. Оновіть драйвер камери на Mac.
Крок 1. Натисніть піктограму Apple, щоб відкрити меню Apple на комп’ютері.
Крок 2. Виберіть «App Store» зі спадного меню, яке з’явиться на екрані.
Крок 3. Натисніть «Оновлення» у списку параметрів на лівій панелі.
Крок 4. Усі доступні оновлення будуть перераховані тут.
Після того, як ви оновили всі незавершені оновлення, перевірте, чи виправлено помилку камери, яка не працює. Якщо ні, переходьте до наступного методу.
Спосіб 4. Встановіть додаткові параметри.
Крок 1. Запустіть Zoom і перейдіть до його налаштувань.
Крок 2. Перейдіть до Відео >> Додатково.

Крок 3 – Тепер поставте прапорець;
1. Увімкніть шумозаглушення.
2. Увімкніть прискорення обробки відео.
3. Увімкніть прискорення для надсилання відео.
4. Увімкніть апаратне прискорення для відео.
Крок 4. Тепер встановіть наступні параметри в автоматичний режим;
1. Метод рендерингу відео.
2. Постобробка рендеринга відео.
3. Метод відеозйомки.
Тепер закрийте та знову відкрийте Zoom, щоб перевірити, чи виправлено помилку «Камера не працює». Якщо ні, переходьте до наступного методу.
Спосіб 5: видаліть і повторно інсталюйте Zoom.
Якщо жоден із наведених вище методів не допоможе вам виправити помилку, пов’язану з тим, що камера не працює під час наради Zoom, спробуйте видалити та повторно інсталювати її на своєму пристрої.
Деякі поширені запитання:
Q1. Чому моя камера не працює в Zoom?
Є кілька причин, чому камера не працює на Zoom-зустрічі. Деякі з найбільш відомих причин включають погане підключення до Інтернету, застарілі драйвери, вимкнені камери тощо.
Q2. Як виправити непрацюючу камеру в Zoom Meeting?
Якщо ви шукаєте кілька найефективніших способів виправити несправність камери Zoom, їх детально перераховано вище. Ви можете спробувати їх і вибрати, який підходить для вашого пристрою.
висновок:
Це одні з найкращих методів, якими можна скористатися, щоб виправити помилку «Камера зустрічі Zoom 2021 не працює». Етапи, пов’язані з цими методами, легко зрозуміти та виконати. Ви можете розпочати виконання методів у верхній частині списку та рухатися вниз, доки помилку не буде виправлено. Якщо ми пропустили будь-який такий корисний метод, повідомте нам про це в розділі коментарів нижче.



Залишити відповідь