Ноутбук не підключається до WiFi: 15 простих рішень
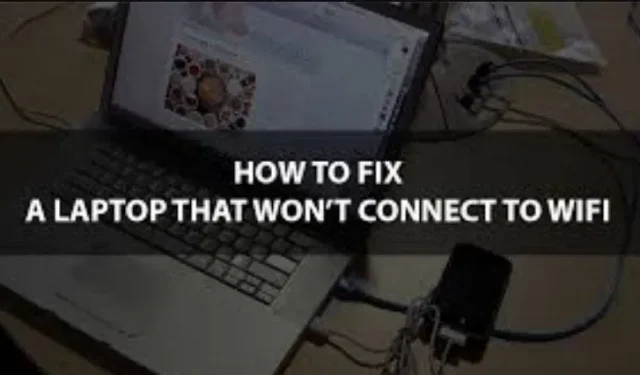
Слід перезавантажити маршрутизатор і ноутбук і спробувати підключитися до іншої бездротової мережі, намагаючись визначити, чому ваш ноутбук не підключається до WiFi.
Мережа, до якої ви зазвичай підключаєтеся, часто виходить з ладу; якщо поблизу немає альтернативних мереж, проблема може бути у вашому ноутбуці.
З’єднання можна оновити та відновити, відновивши модем і маршрутизатор. Ви також можете зв’язатися зі своїм провайдером, щоб переконатися, що в нього немає проблем з мережею.
Ми налаштували разом із каталогом можливих виправлень для проблеми мережі вашого ноутбука. Один із них обов’язково вирішить вашу проблему.
Причина, чому ноутбук не підключається до WiFi
Щоразу, коли ноутбуку не вдається підключитися до маршрутизатора Wi-Fi, виникає багато можливих проблем. Правильна автентифікація в цільовій мережі є найпоширенішою.
Іншими потенційними причинами проблеми можуть бути неправильно налаштована мережа Wi-Fi, несправний модем або маршрутизатор, несправне або несправне мережеве обладнання або драйвери, брандмауер або програмне забезпечення для захисту від зловмисного програмного забезпечення, що перешкоджає вашому з’єднанню.
Як вирішити, що мій ноутбук не підключається до Wi-Fi?
Переконайтеся, що ваш ноутбук оновлено, немає проблем з файлами, а налаштування точні. Хоча завжди існує ймовірність того, що адаптер Wi-Fi пошкоджений і потребує ремонту, бажано виконати всі необхідні перевірки, перш ніж звертатися до кваліфікованого фахівця.
- Перевірте, чи ваш маршрутизатор правильно транслює вашу мережу Wi-Fi
- Вимкніть режим 802.1 1n на мережевому адаптері
- Перевірте, чи є джерелом проблеми ваш Інтернет-провайдер або модем.
- Запустіть засіб усунення несправностей
- Перевірте, чи режим польоту вимкнено.
- Перевірте, чи увімкнено Wi-Fi
- Вимкніть, а потім увімкніть бездротове з’єднання
- Підійдіть ближче до гарячої точки
- Перезапустіть модем і маршрутизатор
- Перевірте підключення до маршрутизатора
- Відключити драйвер
- Скинути стек TCP/IP
- Спробуйте вимкнути брандмауер
- Оновити все
- Вимкніть антивірусне програмне забезпечення
1. Переконайтеся, що ваш маршрутизатор правильно транслює вашу мережу Wi-Fi.
- Wi-Fi і ноутбук можна підключити за допомогою кабелю Ethernet, який необхідно придбати.
- Потім потрібно ввести IP-адресу з’єднання Wi-Fi у полі URL-адреси запущеного веб-браузера. (Зазвичай це буде 192.168.1.1 або 172.16.0.0. Ваші інструкції щодо Wi-Fi мають містити IP-адресу за умовчанням.)
- З’явиться спливаюче вікно, у якому потрібно ввести дані для входу. Ви можете знайти ім’я користувача та пароль за умовчанням (якщо ви входите в систему вперше) у посібнику Wi-Fi.
- Перейдіть на головну сторінку та виберіть «Налаштування бездротового зв’язку».
- Потім перевірте, чи ввімкнено параметр «Бездротова трансляція SSID» або «Дозволити трансляцію SSID». Візьміть, якщо ні. Якщо проблему з підключенням вирішено, натисніть «Зберегти».
2. Вимкніть режим 802.1 1n на мережевому адаптері.
- Запустіть диспетчер пристроїв, перейшовши в «Пуск» і ввівши його в рядок пошуку.
- Виберіть «Мережеві адаптери» в диспетчері пристроїв і виберіть його, щоб відкрити.
- Знайдіть свій мережевий адаптер, а потім виберіть «Властивості» в контекстному меню.
- Виберіть режим 802.1 1n у каталозі властивостей, перейшовши до розширеного розділу.
- Переконайтеся, що значення вимкнено. Подивіться, чи вирішено вашу проблему, якщо так.
3. Подивіться, чи є джерелом проблеми ваш інтернет-провайдер або маршрутизатор.
- Введіть «
Command» у полі пошуку після натискання кнопки «Пуск». - Виберіть «Запуск від імені адміністратора», клацнувши правою кнопкою миші командний рядок.
- Надайте необхідні дозволи.
- Увійдіть
ipconfigв командний рядок. Тепер натисніть Enter. Знайдіть шлюз за замовчуванням у списку, що з’явиться, і зверніть увагу на IP-адресу, яка відображається поруч. - Натисніть Enter після введення ping та IP-адреси шлюзу за замовчуванням. Результат має бути схожий на цей.
Якщо ви бачите результати, згадані вище, але все одно не можете підключитися до Інтернету, це підтверджує, що ваш модем або провайдер став несправним. Щоб повідомити про проблему, зателефонуйте своєму провайдеру.
4. Запустіть засіб усунення несправностей
Запуск засобу усунення несправностей — ще один спосіб переконатися, що стандартні параметри Windows правильні. Він автоматично перевіряє наявність проблем із підключенням, щоб побачити, чи можна їх виправити.
- На панелі інструментів натисніть значок Інтернету, утримуючи натиснутою клавішу CTRL.
- Виберіть Виправлення неполадок.
- Торкніться WiFi.
- Виберіть Далі.
- Щоб завершити процедуру, дотримуйтесь інструкцій.
Вам можуть знадобитися різні підказки та процеси залежно від конкретних проблем Windows.
5. Перевірте, чи вимкнено режим польоту.
- Виберіть «Налаштування» в меню «Пуск».
- Натисніть «Мережа та Інтернет».
- Перевірте, чи режим польоту вимкнено після його вибору. Вимкніть його, якщо ні. У результаті ваші проблеми з підключенням мають бути вирішені.
6. Перевірте, чи увімкнено Wi-Fi
Гарячі клавіші для активації та деактивації Wi-Fi стандартні для ноутбуків. Залежно від версії, він може не завжди знаходитися у верхньому рядку клавіш швидкого доступу fn. Перш ніж почати, переконайтеся, що Wi-Fi на вашому пристрої не вимкнено.
Лише одним неправильним натисканням кнопки ви можете ненавмисно вимкнути Wi-Fi.
7. Вимкніть, а потім увімкніть бездротове підключення
- Виберіть «Налаштування» в меню «Пуск».
- Натисніть Мережа та Інтернет зараз.
- Змініть налаштування адаптера після вибору Wi-Fi.
- Виберіть «Деактивувати», натиснувши клавішу Ctrl на бездротовому з’єднанні.
- Знову клацніть мережі, утримуючи клавішу Ctrl, а потім виберіть «Активувати». Це може вирішити вашу проблему.
8. Підійдіть ближче до гарячої точки
Це очевидний вибір. Спочатку переконайтеся, що перемикач Wi-Fi на вашому ноутбуці увімкнено. У будь-якому випадку вашим наступним кроком має бути наближення до модему, щоб перевірити, чи допоможе це вашому комп’ютеру підключитися до Wi-Fi.
9. Перезавантажте модем і маршрутизатор.
Коли ви зателефонуєте до служби технічної підтримки свого провайдера, щоб повідомити про проблему, вони порадять вам почати з цього варіанту, оскільки він вирішує проблему в 90% випадків.
Як це працює? Я припускаю, що з тієї ж причини ваш ноутбук перезавантажується.
Ваш модем і маршрутизатор – це мініатюрні комп’ютери. Перезапуск передбачає початок роботи з нуля та усунення більшості проблем, які раніше становили проблему. Прочитайте інструкції, щоб правильно скинути певні пристрої:
- Від’єднайте кабелі живлення маршрутизатора та модему від електричної розетки. (Деякі гаджети мають вбудовану батарею; якщо світлодіоди все ще горять після вимкнення цих елементів, знайдіть вбудовану батарею та вимкніть її.)
- Після вимкнення модему та маршрутизатора зробіть паузу принаймні на 30 секунд, щоб знову запустити їх. (Цей крок необхідний, оскільки конденсатори використовуються в більшості електронних пристроїв, включаючи модеми та маршрутизатори. Вони можуть накопичувати достатньо енергії, щоб підтримувати роботу мікросхеми пам’яті протягом кількох секунд, незважаючи на їх обмежену ємність накопичення енергії. Усі конденсатори повністю розряджаються через 30 секунд. , стирання всієї пам’яті. Це дозволить нове перезавантаження.)
- Підключіть маршрутизатор і модем до джерела живлення в зазначеному порядку. При підключенні до роутера дочекайтеся, поки світлодіоди модему перестануть блимати.
- Зробіть хоча б перерву на кілька хвилин. Мабуть, воно повинно це зробити.
10. Перевірте підключення до роутера
Виконайте перевірку ping, щоб перевірити, чи може ваше з’єднання Wi-Fi обмінюватися даними з маршрутизатором. Він повідомляє вам, що два гаджети спілкуються один з одним.
- Клавіша Windows Enter + X.
- Виберіть Windows Power Shell (адміністратор).
- Виберіть Так.
- Без лапок введіть слово “
ipconfig.” - Знайдіть IP-адресу шлюзу за замовчуванням адаптера WLAN.
- Після введення адреси шлюзу за замовчуванням введіть «.
ping» без лапок. Ввести ключ.
Перегляньте результати. Ви підключені до маршрутизатора, якщо є відповідь і немає втрати даних. Вам слід зосередитися на пошуку вирішення проблем із модемом і підключенням до Інтернету.
Якщо ви не отримали відповіді, ваш комп’ютер не під’єднано до маршрутизатора. Тому вам слід зосередитися на виправленні цього та з’ясувати, що цьому заважає.
11. Відключити драйвер
Навіть під час оновлення до останньої версії драйвер іноді може стикатися з проблемою. Його дезактивація та повторна активація є еквівалентом перемикання чогось кілька разів, щоб виправити це, коли виникає якась помилка. Ця процедура може вирішити проблеми, про які не було повідомлено, і відновити роботу Wi-Fi.
- Перейдіть до диспетчера пристроїв.
- Утримуйте клавішу Ctrl і клацніть драйвер Wi-Fi.
- Виберіть Вимкнути драйвер.
- Перезавантажте комп’ютер знову.
- Знову запустіть диспетчер пристроїв.
- Клацніть правою кнопкою миші драйвер Wi-Fi.
- Потім виберіть «Увімкнути драйвер».
Коли завершите, спробуйте знову підключитися до доступної мережі Wi-Fi.
12. Скиньте стек TCP/IP
Іноді вам може знадобитися оновити налаштування, щоб відновити роботу Wi-Fi. Виконуючи ці команди, ви можете встановити нове з’єднання та очистити всі застарілі або пошкоджені файли, які заважають вашому Інтернету.
- Клавіша Windows Enter + X.
- Виберіть Windows Power Shell (адміністратор).
- Виберіть Так.
- Введіть кожну з наведених нижче команд під час їх введення.
- скинути winsock netsh
- netsh int ip reset
- ipconfig /випуск
- ipconfig /оновлення
- netsh int ip reset
- Спробуйте перезавантажити комп’ютер і повторно підключитися до Інтернету.
Попросіть фахівця перевірити ваш комп’ютер, якщо ви все ще не можете підключитися до Інтернету. Можливі проблеми з апаратною частиною.
13. Спробуйте відключити брандмауер
Незважаючи на те, що брандмауер призначений для захисту вашого ноутбука від несанкціонованого доступу, він іноді заважає роботі мереж Wi-Fi. Спробуйте деактивувати, щоб перевірити, чи працює Wi-Fi, коли брандмауер Windows вимкнено. Запустіть додаткову програму адміністрування брандмауера, якщо вона встановлена, і вимкніть її там.
- Введіть клавішу Windows + X.
- Виберіть «Налаштування».
- У меню пошуку вгорі ліворуч введіть «.
firewall“. - У розкривному списку виберіть Брандмауер Windows Defender.
- Увімкніть або вимкніть брандмауер Windows Defender, клацнувши.
- Виберіть «Брандмауер Windows Defender» і натисніть «Вимкнути».
- Виберіть OK.
- Спробуйте встановити нове підключення до Інтернету.
- Коли ви закінчите, поверніться до меню брандмауера та ввімкніть його.
Не можна залишати брандмауер вимкненим на невизначений час, навіть якщо з ним починає працювати Wi-Fi. Як наслідок, ваш комп’ютер набагато менш безпечний. Бажано перевірити, чи запущений брандмауер Windows Defender не заважає іншому запущеному брандмауеру. Наприклад, деякі антивірусні програми використовують його.
Крім того, ви можете переглянути список програм, якими керує брандмауер Windows Defender. Переконайтеся, що брандмауер увімкнено для кожного пристрою, який ви використовуєте для доступу до Інтернету.
14. Оновити все
Одним із найважливіших способів забезпечення узгодженості є оновлення операційної системи та драйверів ноутбука. Ваш комп’ютер прослужить довше, якщо за ним правильно доглядати. Ніколи не буде кращої можливості оновити програмне забезпечення та перевірити наявність нових драйверів, ніж зараз.
Якщо можливо, підключіть пристрій до порту Ethernet або налаштуйте додаткову карту Wi-Fi для підключення до мережі. Якщо ви не можете зробити жодного з цих кроків, відвідайте веб-сайт виробника, щоб знайти оновлення мережевого драйвера.
Оновлення драйверів онлайн
- Клавіша Windows Enter + X.
- Перегляньте диспетчер пристроїв.
- Розгорніть категорію мережевих адаптерів.
- Оновіть драйвер, клацнувши правою кнопкою миші на адаптері Wi-Fi.
- Виберіть, щоб увімкнути пошук драйверів Windows.
- Дотримуйтесь інструкцій, щоб завантажити драйвер.
Оновлення драйверів в автономному режимі
- Підключіть USB-накопичувач до комп’ютера, який має з’єднання з Інтернетом.
- Перейдіть на веб-сайт виробника бездротового адаптера.
- Для конкретного апаратного забезпечення перевірте наявність останніх останніх драйверів.
- Встановіть їх на USB-накопичувач.
- Обережно вийміть USB-накопичувач із ноутбука.
- Ваш комп’ютер має отримати USB.
- Активуйте диспетчер пристроїв.
- Виберіть «правий клік» на адаптері WiFi.
- Виберіть оновлення драйвера.
- Щоб знайти драйвери на моєму комп’ютері, натисніть «Огляд».
- Виберіть «Далі», визначивши, яка папка містить драйвери.
- Оновіть драйвери, дотримуючись інструкцій.
Дотримуючись цих інструкцій, ви зможете оновити свій комп’ютер.
Оновіть Windows онлайн
- Введіть «Перевірити наявність оновлень», натиснувши кнопку Windows. Торкніться відповідного результату.
- Натисніть, щоб перевірити наявність оновлень.
- Після завершення процедури виконайте інструкції, щоб завантажити оновлення.
- Перезавантажте комп’ютер.
Оновлення Windows в автономному режимі
- Підключіть порожній USB-накопичувач до комп’ютера з підключенням до Інтернету.
- Відвідайте сторінку завантаження засобу створення медіа.
- Натисніть кнопку «Завантажити інструмент».
- Коли завантаження завершиться, відкрийте файл.
- Натисніть «Далі» після вибору «Створити інсталяційний носій».
- Параметри встановлення Windows 10 для вашого пристрою включають мову, версію та архітектуру.
- Виберіть Далі.
- Натисніть «Далі» після вибору USB-накопичувача.
- Виберіть «Далі» після вибору відповідної флешки.
- Нарешті натисніть.
- Обережно вийнявши USB-накопичувач із ПК, вставте його в комп’ютер.
- У каталозі USB виберіть Setup.exe.
- Виберіть, щоб зберегти налаштування та файли.
- Виберіть «Встановити» після вибору «Далі».
Після завершення цієї процедури на вашому комп’ютері має працювати найновіша версія Windows.
15. Вимкніть антивірусне програмне забезпечення
Перевірте антивірусну програму свого пристрою, щоб визначити, чи спричиняє вона проблеми з мережею, так само, як якщо б ви використовували брандмауер. Виконайте такі дії:
- Натисніть «Пуск», а потім введіть «
System and security» у рядок пошуку.
- У меню виберіть «Переглянути стан свого комп’ютера та вирішити проблеми».
- Щоб збільшити Безпека, натисніть на нього.
- У розділі «Захист від вірусів» має бути вказана ваша антивірусна програма. Записавши його назву, перейдіть на «Пуск» і введіть його в рядок пошуку.
- Вимкніть антивірусну програму після її запуску. (Ця процедура залежить від програмного забезпечення. Перегляньте інструкції.)
Імовірно, видалення антивірусного програмного забезпечення може вирішити вашу проблему.
Заключні думки
Схоже, існує безліч виправлень, які можна вжити, щоб вирішити будь-які проблеми, які можуть виникнути з доступом до Wi-Fi. Ці проблеми виникають з різних причин.
Варто віднести свій ноутбук до експертів, якщо нічого не допомагає, і у вас усе ще виникають проблеми з підключенням до мережі Wi-Fi, оскільки вони можуть вирішити будь-які тривалі проблеми та гарантувати, що ви залишатиметеся на зв’язку, де б ви не були!
FAQ
Як полагодити ноутбук, який не підключається до Wi-Fi?
– Натисніть Windows, потім виберіть Налаштування > Мережа та Інтернет > Статус. Перейдіть до параметрів мережі та стану Інтернету. – Виберіть засіб усунення несправностей мережі зі списку в розділі «Змінити налаштування мережі». – Перевірте, чи проблему вирішено, дотримуючись інструкцій засобу усунення несправностей.
Що робити, якщо ноутбук не підключається до Wi-Fi?
– Переконайтеся, що Wi-Fi увімкнено. – Введіть пароль ще раз. – Піднесіть ноутбук ближче до роутера.
Чому Wi-Fi працює на одному пристрої, а не на іншому?
Незалежно від того, чи можуть інші гаджети без проблем підключатися до Інтернету, причиною проблеми є адаптер Wi-Fi вашого комп’ютера. У будь-якому випадку, якщо Wi-Fi не працює на кількох пристроях, швидше за все, виною тому з’єднання Wi-Fi або Інтернет. Перезапуск роутера – ефективний ремонт.
Чому мій ноутбук не підключається до Wi-Fi?
Вивчіть основи свого ПК. Переконайтеся, що перемикач Wi-Fi на вашому ноутбуці увімкнено. (Коли він увімкнений, попереджувальний індикатор загоряється часто.) Перевірте, чи ваш комп’ютер перебуває в режимі польоту. Виберіть «Налаштування» в правій частині дисплея, а потім виберіть піктограму «Мережа».



Залишити відповідь