Нова папка Steam має бути доступною для запису. Помилка: 12 виправлень
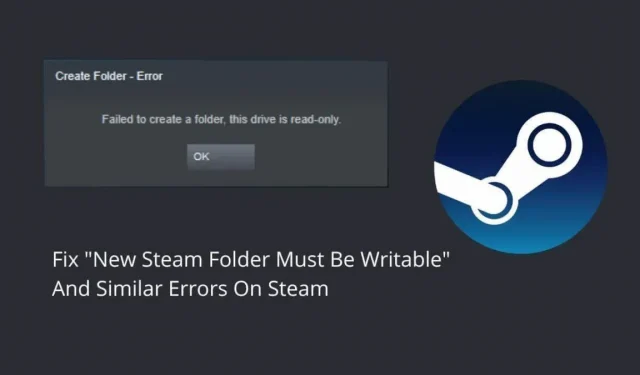
Додаток Steam має типове розташування для збереження ігор у вашому сховищі. Але якщо ви зміните місце зберігання, ви, ймовірно, побачите помилку «Нова папка Steam має бути доступною для запису». Він також має деякі інші подібні форми, наприклад папка Steam не доступна для запису та не може створити диск; ця папка доступна лише для читання.
Це не дозволить вам додати нову папку збереження гри. Продовжуйте читати, щоб дізнатися, як виправити цю помилку.
Причини помилки «Нова папка Steam має бути доступною для запису» в клієнті Steam
- Папка бібліотеки доступна лише для читання
- Кеш Steam пошкоджено
- Помилки в додатку Steam
- Steam не має прав адміністратора
- Нова бібліотека знаходиться на диску Windows
- Ваш обліковий запис користувача не є власником папки
- Папка бібліотеки Steam пошкоджена
- Деякі файли на жорсткому диску пошкоджені або відсутні
- Встановлений антивірус блокує папку або блокує доступ Steam до папки
- Гра, яку ви оновлюєте або встановлюєте, аварійно завершує роботу
12 рішень для помилки «Нова папка Steam має бути доступною для запису».
Щоб виправити цю помилку папки бібліотеки Steam, переконайтеся, що ви ввійшли в обліковий запис адміністратора на своєму ПК, щоб застосувати ці рішення:
- Перезавантажте комп’ютер
- Переконайтеся, що папка не доступна лише для читання
- Надати доступ адміністратора Steam
- Передайте папку своєму існуючому обліковому запису користувача
- Перевстановіть проблемну гру
- Відновіть папку бібліотеки з клієнта Steam
- Очистити кеш завантажень Steam
- Використовуйте папку для бібліотеки ігор за межами локального диска C
- Перевірити жорсткий диск на наявність помилок (CHKDWe)
- Додайте Steam до списку виключених антивірусів
- Видаліть папку кешу програми з каталогу Steam.
- Перевстановіть Steam поза інсталяційним диском Windows
1. Перезавантажте комп’ютер
Простий перезапуск системи вирішує багато проблем. Робота комп’ютера без перезавантаження протягом багатьох днів або тижнів призводить до тимчасових помилок. Отже, перезавантажте комп’ютер, якщо клієнт Steam для настільного комп’ютера не може отримати доступ до папки бібліотеки та відображає помилки, начебто нова папка Steam має бути доступною для запису.
2. Переконайтеся, що папка не доступна лише для читання
Проблеми з папкою Steam Library виникають, коли папка гри, яку ви вибрали як бібліотеку Steam, доступна лише для читання. Через це Steam може завадити вам створити папку бібліотеки Steam або неправильно встановити чи оновити гру.
Отже, перевірте папку, де зберігаються ігри Steam, чи доступна вона лише для читання.
- Закрийте клієнт Steam в області повідомлень.
- Перейдіть до папки Steam (C > Program Files > Steam).
- Клацніть правою кнопкою миші папку «Steamapps» і виберіть «Властивості».
- Переконайтеся, що ви перебуваєте на вкладці Загальні.
- Переконайтеся, що поле «Лише читання» порожнє або заповнене в розділі «Атрибути». Перевіряти не варто.
- Натисніть «Застосувати» і «ОК».
- Перезавантажте комп’ютер і повторіть спробу.
3. Надайте доступ адміністратора Steam
Коли ви стикаєтеся з помилкою «Нова папка Steam має бути доступною для запису», можливо, клієнт Steam не має належного дозволу на доступ до папки. Ось чому він не може писати (завантажувати або встановлювати ігри) на ньому і видає помилку.
Щоб виправити це, спробуйте запустити клієнт Steam від імені адміністратора та знову створити нову папку або завантажити/оновити гру, встановлену в проблемній папці (бібліотека Steam).
- Закрийте клієнт Steam.
- Клацніть правою кнопкою миші піктограму Steam на робочому столі та виберіть «Властивості».
- Перейдіть на вкладку «Сумісність».
- Поставте прапорець біля пункту «Запускати цю програму від імені адміністратора».
- Натисніть «Застосувати» і «ОК».
- Запустіть клієнт Steam.
- Знову додайте папку до бібліотеки Steam.
Якщо бібліотека Steam або папка в бібліотеці не доступна для запису, вам слід скористатися цим методом із наступним виправленням.
4. Передайте своєму існуючому обліковому запису користувача право власності на папку
Зазвичай під час вибору папки для бібліотеки Steam видає помилку, якщо Steam не може отримати до неї доступ. У цьому випадку ви можете вибрати іншу папку або диск.
Але якщо ви хочете вибрати ту саму папку або коли ви вибираєте папку для бібліотеки Steam, вона не видає жодної помилки, але тепер Steam не може завантажити або оновити ігри у вказаній папці, ви повинні взяти на себе права власності на папку який зберігає налаштування безпеки для ігор Steam із папки.
- Клацніть правою кнопкою миші значок Steam на панелі завдань і виберіть Вихід.
- Перейдіть до папки, яку не можна додати до бібліотеки Steam або яку було додано, але тепер не можна писати. Ми перейдемо до папки бібліотеки за замовчуванням. (C > Program Files > Steam)
- Клацніть правою кнопкою миші «Steamapps» і виберіть «Властивості».
- У вікні «Властивості» перейдіть на вкладку «Безпека» та натисніть кнопку «Додатково», щоб переглянути додаткові параметри безпеки.
- Ви побачите позначку «Власник» із назвою облікового запису. Натисніть посилання «Редагувати» поруч.
- Введіть ім’я облікового запису користувача, під яким ви ввійшли, і натисніть Enter.
- Після цього встановіть прапорець «Замінити власника вкладених контейнерів і об’єктів» або «Замінити всі записи дозволів дочірніх об’єктів на записи дозволів, успадковані від цього об’єкта».
- Натисніть «Застосувати» та «ОК» у вікні «Додаткова безпека».
- Потім натисніть «Застосувати» та «ОК» у вікні «Властивості Steamapps».
- Клацніть правою кнопкою миші «Steamapps» і знову виберіть «Властивості».
- Перейдіть на вкладку «Безпека».
- Натисніть кнопку Змінити.
- Виберіть свій обліковий запис користувача, щоб отримати право власності на папку Steamapps.
- Натисніть «Повний контроль», щоб надати своєму обліковому запису повний контроль над папкою.
- Натисніть «Застосувати» і «ОК».
Запустіть Steam і додайте папку до бібліотеки Steam або встановіть чи оновіть складну гру. Якщо проблема не зникає, виконайте такі дії:
- Візьміть право власності на папку з грою, яка не оновлюється та не інсталюється.
- Закрийте Steam, клацнувши правою кнопкою миші на піктограмі системного лотка та вибравши Вихід.
- Відкрийте веб-браузер і відвідайте базу даних Steam.
- Знайдіть номер AppID гри, яка не встановлена або не оновлена.
- Після цього перейдіть в каталог Steam. Зазвичай це C> Program Files> Steam> Steamapps> download.
- Клацніть правою кнопкою миші номер вашої папки гри та виберіть «Властивості».
- Виконайте той самий процес, щоб отримати право власності на папку, як описано вище.
5. Перевстановіть проблемну гру.
Іноді в нову папку Steam потрібно надати доступ для запису через пошкоджені файли в папці гри або помилку. Щоб вирішити проблему, спробуйте видалити гру та перевстановити її.
- Переконайтеся, що ваші ігрові файли створено в Steam Cloud, щоб не втратити прогрес.
- Відкрийте меню «Пуск» і виберіть «Параметри».
- Перейдіть до програми.
- Знайдіть проблемну гру в списку встановлених програм.
- Натисніть на гру та виберіть Видалити.
- Відкриється майстер видалення. Дотримуйтесь інструкцій, щоб видалити його.
- Перезавантажте комп’ютер.
- Відвідайте сторінку бібліотеки Steam (згадану в розділі 4) і знайдіть номер AppID гри.
- Перейдіть до C > Program Files > Steam > Steamapps.
- Видаліть папку з встановленою грою. Якщо його не видно, віддалений майстер видалив його. Якщо ви видалите його, видаліть його також із кошика.
- Відкрийте Steam і знову встановіть гру.
Ви також можете видалити Steam, перейшовши в Панель керування > Переглянути як категорію > Видалити програму.
6. Відновіть папку бібліотеки з клієнта Steam.
Якщо ви перевстановили гру, і нова папка Steam має бути доступною для запису, проблема не зникає, бібліотека Steam може мати помилки або пошкоджена. Оскільки ця проблема поширена, Steam включив функцію відновлення для виправлення типових помилок у папці бібліотеки.
Ми використаємо цю функцію автоматичного відновлення, щоб спробувати вирішити проблему. Скористайтеся цими кроками:
- Запустіть Steam і увійдіть у свій обліковий запис.
- На панелі меню у верхній частині програми натисніть «Steam» і виберіть «Налаштування».
- У вікні налаштувань перейдіть на вкладку «Завантаження» на бічній панелі.
- Натисніть кнопку «Папки бібліотеки Steam» у верхній частині вікна.
- Ви знайдете папки (диски) бібліотеки Steam. Якщо у вас є кілька бібліотечних папок, вам слід вибрати ту, яка показує, що нова папка бібліотеки Steam має бути помилкою запису.
- Після цього натисніть три крапки в кінці кольорової панелі та виберіть Відновити папку.
- Зачекайте, поки Steam відновить папку, і закрийте, коли це буде зроблено.
- Перезапустіть Steam.
7. Очистіть кеш завантажень Steam
Нова папка Steam має бути доступною для запису. Помилка може виникати через відсутність або пошкодження кешу. Кеш завантажень містить тимчасові файли для ігор, які ви завантажуєте. Вони не потрібні для завантаження або оновлення ігор. Але якщо вони пошкоджені, вони можуть викликати проблеми.
Виконайте такі дії, щоб очистити кеш завантажень у клієнті Steam:
- Відкрийте Steam.
- Натисніть «Steam» у меню вгорі праворуч і виберіть «Налаштування».
- Виберіть вкладку «Завантаження» на лівій панелі.
- Натисніть кнопку «Очистити кеш завантажень».
- Клієнт попросить вас підтвердити. Натисніть OK.
- Перезапустіть Steam і додайте папку до бібліотеки або оновіть гру, яка викликала проблему.
8. Використовуйте папку для бібліотеки ігор за межами локального диска C
Багато папок на локальному диску C (інсталяційний диск) мають обмежений доступ для користувачів і програм. Це необхідно для збереження важливих файлів Windows.
Стандартним каталогом клієнта Steam є C > Program Files. Це розташування не обмежено, як інші каталоги дисків. Але з певних причин деякі папки в Program Files також можуть бути обмежені.
Коли це станеться, ви не зможете отримати доступ до своєї бібліотеки Steam. Якщо ви можете отримати до нього доступ, завантажити нову гру або оновити наявну буде складно. Оскільки Steam не матиме «дозвіл на запис» для диска.
Крім того, якщо ви створюєте нову бібліотеку Steam, ви можете побачити повідомлення про помилку про те, що нова папка Steam має бути доступною для запису.
Щоб вирішити цю проблему, створіть нову папку бібліотеки Steam за межами інсталяційного диска Windows. Якщо ви використовуєте Windows на локальному диску C, створіть бібліотеку Steam на локальному диску D.
- Відкрийте Steam і перейдіть до «Налаштування», натиснувши «Steam» на панелі меню та вибравши «Налаштування».
- У вікні налаштувань перейдіть в розділ «Завантаження».
- Виберіть «Папки бібліотеки Steam» у верхній частині вікна.
- Коли відкриється бібліотека Steam, натисніть кнопку «+», щоб вибрати новий диск для бібліотеки Steam і додати папку бібліотеки.
- Виберіть диск, на якому немає файлів Windows (де Windows не інстальовано).
- Створіть нову папку та виберіть її.
- Steam створить нову бібліотеку.
- Перейдіть на нову вкладку бібліотеки.
- Натисніть на три крапки в дальній частині кольорової панелі та виберіть «Зробити за замовчуванням», щоб зробити папку бібліотеки Steam за замовчуванням.
- Вийдіть із Steam із системного лотка.
- Запустіть Steam і спробуйте завантажити нову гру.
Якщо ви зіткнулися з помилкою під час оновлення гри, видаліть гру, а потім повторно встановіть її на новому диску бібліотеки Steam.
9. Перевірте жорсткий диск на наявність помилок (CHKDWe)
Причина створення нової папки Steam полягає в тому, що вона доступна для запису. Помилка може виникати через проблеми з жорстким диском. Якщо деякі системні файли Windows пошкоджені або відсутні, деякі функції Windows виявляють проблеми. Це також змушує інші програми отримувати доступ до своїх файлів або жорсткого диска.
Виконуємо відновлення папок з програми Steam. Це було лише для папки Steam. Якщо вам потрібно перевірити весь жорсткий диск на наявність помилок і виправити типові помилки, Windows має утиліту перевірки диска (CHKDWe), яка запускається в командному рядку.
- Відкрийте меню «Пуск», введіть cmd і виберіть «Запуск від імені адміністратора». АБО. Відкрийте меню «Пуск», введіть cmd, клацніть правою кнопкою миші «Командний рядок» і виберіть «Запуск від імені адміністратора».
- У командному рядку введіть або скопіюйте та вставте
chkdskC:/f і натисніть enter. (C — це диск, який ви хочете перевірити. Скануйте диск бібліотеки Steam. Але рекомендується сканувати всі диски на вашому комп’ютері.)
Для тих із вас, хто не любить вводити текст у командному рядку та потребує графічного інтерфейсу користувача для перевірки свого жорсткого диска, зовнішнього SSD або жорсткого диска, виконайте такі дії:
- Відкрийте Провідник файлів.
- Клацніть правою кнопкою миші диск, який потрібно перевірити, і виберіть «Властивості».
- Перейдіть на вкладку «Інструменти».
- У розділі Перевірка помилок натисніть кнопку Перевірити.
- Відкриється новий майстер. Виберіть «Сканувати диск», щоб почати сканування.
- Windows перевірить диск на наявність помилок і покаже параметри після завершення сканування.
- Виберіть варіант ремонту.
- Після завершення перезавантажте комп’ютер.
10. Додайте Steam до списку винятків антивірусної програми
Антивіруси захищають ваш комп’ютер від вірусів і шкідливих програм. Але іноді вони блокують нешкідливі файли та програми. Якщо ви бачите повідомлення про помилку «Нова папка Steam має бути доступною для запису», можливо, ваш антивірус блокує папку або блокує Steam доступ до папки.
Щоб вирішити цю проблему, додайте Steam до списку виключень вашої антивірусної програми, виконавши такі дії: (Ці кроки стосуються Microsoft Defender Antivirus.)
- Закрийте значок панелі Steam.
- Серед піктограм в області сповіщень на панелі завдань клацніть піктограму щита.
- Відкриється Безпека Windows. Виберіть Захист від вірусів і загроз.
- У розділі Параметри захисту від вірусів і загроз виберіть Керувати налаштуваннями.
- Натисніть «Додати або видалити винятки».
- Натисніть кнопку «Додати виняток».
- Тепер ви можете вибрати будь-яку програму для виключення з антивірусного сканування. Знайдіть і виберіть виконуваний файл Steam у папці встановлення Steam.
- Перезавантажте комп’ютер.
У AVG перейдіть до Головна > Налаштування > Функції > Веб-безпека > Винятки.
Якщо у вас є будь-яка інша антивірусна програма, наприклад Kaspersky, Avast або Norton, відкрийте її головне вікно та знайдіть подібні параметри.
11. Видаліть папку кешу програми з каталогу Steam.
Я згадав вище спосіб очищення кешу. Але якщо проблема не зникає, і ви не можете додати папку до бібліотеки або не можете завантажити чи оновити гру, видаліть папку, у якій зберігаються тимчасові файли Steam, безпосередньо з каталогу Steam.
Це гарантує, що ви видалили все. Виконайте такі дії:
- Відкрийте піктограму Steam на панелі завдань, клацніть її правою кнопкою миші та виберіть «Вийти».
- Перейдіть до папки, де встановлено Steam.
- Ви знайдете папку «Appcache» в папці «Steam».
- Клацніть його правою кнопкою миші та виберіть Видалити.
- Перейдіть до кошика, знову клацніть правою кнопкою миші папку «Appcache» і виберіть «Видалити».
- Перезавантажте комп’ютер.
- Запустіть Steam від імені адміністратора, клацнувши правою кнопкою миші програму Steam і вибравши «Запуск від імені адміністратора».
- Перейдіть до бібліотеки та спробуйте додати папку або оновити гру.
12. Перевстановіть Steam поза інсталяційним диском Windows.
Якщо жодне з наведених вище рішень не вирішило проблему з новою папкою Steam, яка має бути доступною для запису, вам слід видалити Steam, а потім інсталювати його на інший диск, який не має проблем із дозволом на читання/запис (наприклад, локальний диск D, E або F) .
- Перед видаленням Steam перейдіть до C > Program Files > Steam.
- Скопіюйте папки «Steamapps» і «Userdata» і вставте їх деінде.
- Тепер натисніть меню «Пуск» і перейдіть до «Налаштування».
- Виберіть Програми.
- У списку встановлених програм виберіть «Steam» і натисніть кнопку видалення (або перейдіть на панель керування, щоб видалити Steam).
- У майстрі видалення обов’язково повністю видаліть Steam.
- Перезавантажте комп’ютер.
- Запустіть веб-браузер і завантажте клієнт Steam.
- Під час встановлення виберіть каталог на будь-якому іншому локальному диску, наприклад локальному диску D.
- Після встановлення програми перейдіть до місця, куди ви вставили скопійовані папки. Скопіюйте їх і вставте в нову папку встановлення Steam.
- Запустіть програму Steam і спробуйте знову додати папку нової бібліотеки або оновити гру.
Висновок
Помилка «Нова папка Steam має бути доступною для запису» зазвичай виникає, коли Steam не може отримати доступ до папки, яку ви хочете позначити як бібліотеку Steam. Ця помилка часто виникає під час завантаження або встановлення гри у вже створену бібліотеку Steam. Виконайте наведені вище рішення, щоб вирішити проблему.
FAQ
Як зробити нову папку бібліотеки Steam доступною для запису?
Щоб зробити нову папку бібліотеки Steam доступною для запису, спробуйте такі методи: – Запустіть Steam від імені адміністратора. – Перейдіть до папки Steam Library і переконайтеся, що вона не доступна лише для читання. – Візьміть право власності на папку бібліотеки Steam, відкривши розширені налаштування безпеки папки – Перевстановіть гру, яка спричиняє проблему – Змініть розташування бібліотеки Steam за межами локального диска C.
Чому я не можу створити нову папку Steam?
Якщо ви не можете створити нову папку Steam, це може бути спричинено такими причинами: – Ви створюєте папку Steam на локальному диску, на якому вже є папка Steam Library. – Steam не має прав адміністратора – Папка, яку ви повторно вибрали, не порожня – Кеш завантажень Steam пошкоджено – Локальний диск недоступний для вашого облікового запису користувача.
Як створити нову папку бібліотеки Steam?
Щоб створити нову папку бібліотеки Steam, виконайте такі дії: – Відкрийте Steam. – Натисніть «Steam» у меню та виберіть «Налаштування». – Виберіть «Завантаження». – Натисніть кнопку «Папки бібліотеки Steam». – Натисніть «+» і виберіть новий диск і папку. – Перейдіть до щойно створеної бібліотеки, натисніть три крапки та виберіть Зробити за замовчуванням.
Як виправити не завантаження бібліотеки Steam?
Щоб вирішити проблему із завантаженням бібліотеки Steam, спробуйте такі рішення: – Запустіть Steam від імені адміністратора. – Оновіть програму Steam і операційну систему. – Очистіть кеш завантажень із програми Steam і перезапустіть Steam. – Перейдіть до каталогу Steam, клацніть правою кнопкою миші виконуваний файл Steam і виберіть «Усунення несправностей сумісності». Спробуйте бета-версію Steam.


Залишити відповідь