Чому інші пристрої переводять ноутбук у сплячий режим
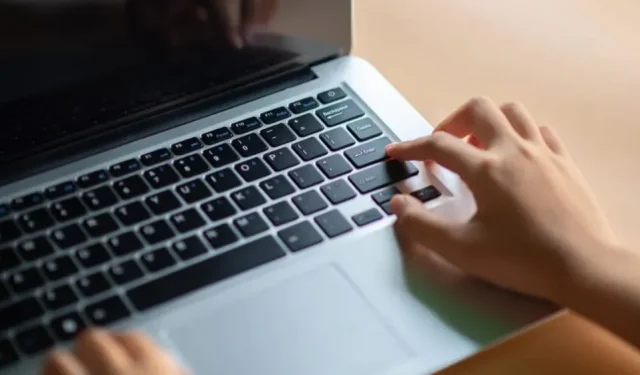
Ваш ноутбук може перейти в режим сну без видимих причин. Іноді винен магніт в іншому пристрої, який знаходиться занадто близько.
Як і смартфони та інші пристрої з живленням від батареї, ноутбуки переходять у режим сну, щоб подовжити термін служби батареї. Але ви могли стикатися з тим, що ноутбук переходив у режим сну, поки ви щось робили без видимої причини, за винятком того, що ви підійшли занадто близько до іншого пристрою. Ні, акумулятор не розрядився, пояснення набагато простіше.
Існує кілька способів перевести ноутбук у сплячий режим вручну. На Mac ви можете натиснути логотип Apple і вибрати «Призупинити діяльність». На більшості ноутбуків, комп’ютерів Mac або ПК ви також можете натиснути й утримувати кнопку живлення (macOS може відобразити екран блокування на хвилину перед тим, як лягти в режим сну). Звичайно, найпоширенішим способом є вимкнути пристрій.
Але це проблема. Ваш ноутбук використовує магніти, щоб закріпити закриття, але ці магніти також повідомляють вам, коли екран закрито. Коли верхня частина екрана знаходиться занадто близько до нижньої частини ноутбука, спрацьовує режим сну. Ось чому на багатьох пристроях сплячий режим активується ще до повного закриття пристрою. Ці магніти часто достатньо сильні, щоб, наприклад, утримувати AirPods.
На жаль, ваш ноутбук не розрізняє магніти на екрані та магніти в інших пристроях. В iPad, наприклад, також є магніти. Якщо піднести iPad надто близько до основи комп’ютера, комп’ютер сплутає iPad із екраном і перейде в режим сну.
Як змінити тригер сну
Можливо, ваш ноутбук перейде в режим сну без магніту поруч. У цьому випадку подивіться в налаштуваннях, чи активний таймер. Мій Mac переходить у режим сну після 30 хвилин бездіяльності, але ви можете вибрати лише хвилину, якщо хочете. Процес не запускається, якщо ви щось робите на комп’ютері, але ви можете бути здивовані. Якщо ваш таймер занадто короткий, це може бути виною.
На Mac цей параметр знаходиться в «Системні параметри» > «Екран блокування» (macOS Ventura) або «Системні параметри» > «Акумулятор або енергозбереження». У Windows виберіть «Пуск» > «Параметри» > «Система» > «Живлення та акумулятор» > «Дисплей і режим сну» (Windows 11) або «Пуск» > «Параметри» > «Система» > «Живлення та режим сну» (Windows 10).



Залишити відповідь