Найпростіший спосіб змінити розмір усіх вікон на вашому Mac одночасно до однакового розміру
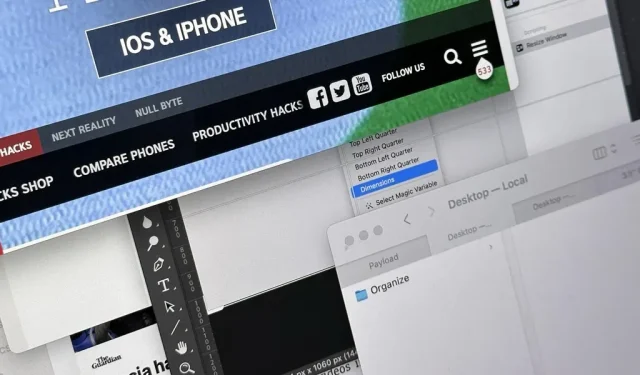
Це може здаватися досить хаотичним, коли на вашому Mac відкрито багато вікон різного розміру, але є простий спосіб упорядкувати безлад всього за кілька секунд.
Я регулярно відкриваю багато вікон на моєму MacBook і зовнішніх дисплеях. Зараз у мене відкрито 11 програм із 24 вікнами, розкиданими по них. З такою кількістю вікон я міг би розділити їх на різні області робочого столу, але мені подобається «все в одному», оскільки мені потрібно одночасно переглядати кілька вікон із різних програм.
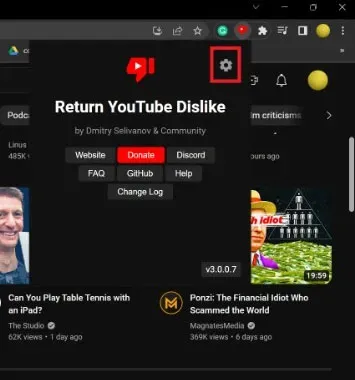
Через це я зазвичай розміщую свої програми в каскадних вікнах і приховую або згортаю ті, якими не користуюся часто, щоб я міг швидко визначити, яке вікно є яким. Керування місією зазвичай допомагає, якщо я не можу знайти вікно з першого погляду.
Але коли всі вікна різного розміру, це виглядає як величезний безлад, у результаті чого мені доводиться вручну змінювати розмір кожного вікна знову і знову, перериваючи мій робочий процес кілька разів протягом дня. Були способи змінити розмір усіх вікон у macOS за допомогою сценаріїв Apple і програм сторонніх розробників, як-от Magnet , але є простіший спосіб у macOS 12 Monterey і новіших версіях.
Налаштування ярлика Windows для зміни розміру
Ви можете швидко створити макрос для зміни розміру вікна на вашому Mac за допомогою програми «Ярлики», і для цього потрібно лише кілька кроків. Відкрийте «Ярлики», потім натисніть Command-N, перейдіть до «Файл» -> «Новий ярлик» на панелі меню або натисніть знак «плюс» (+) поруч із рядком пошуку, щоб створити новий ярлик.
Першим кроком знайдіть і додайте програму «Знайти Windows» у робочий процес.
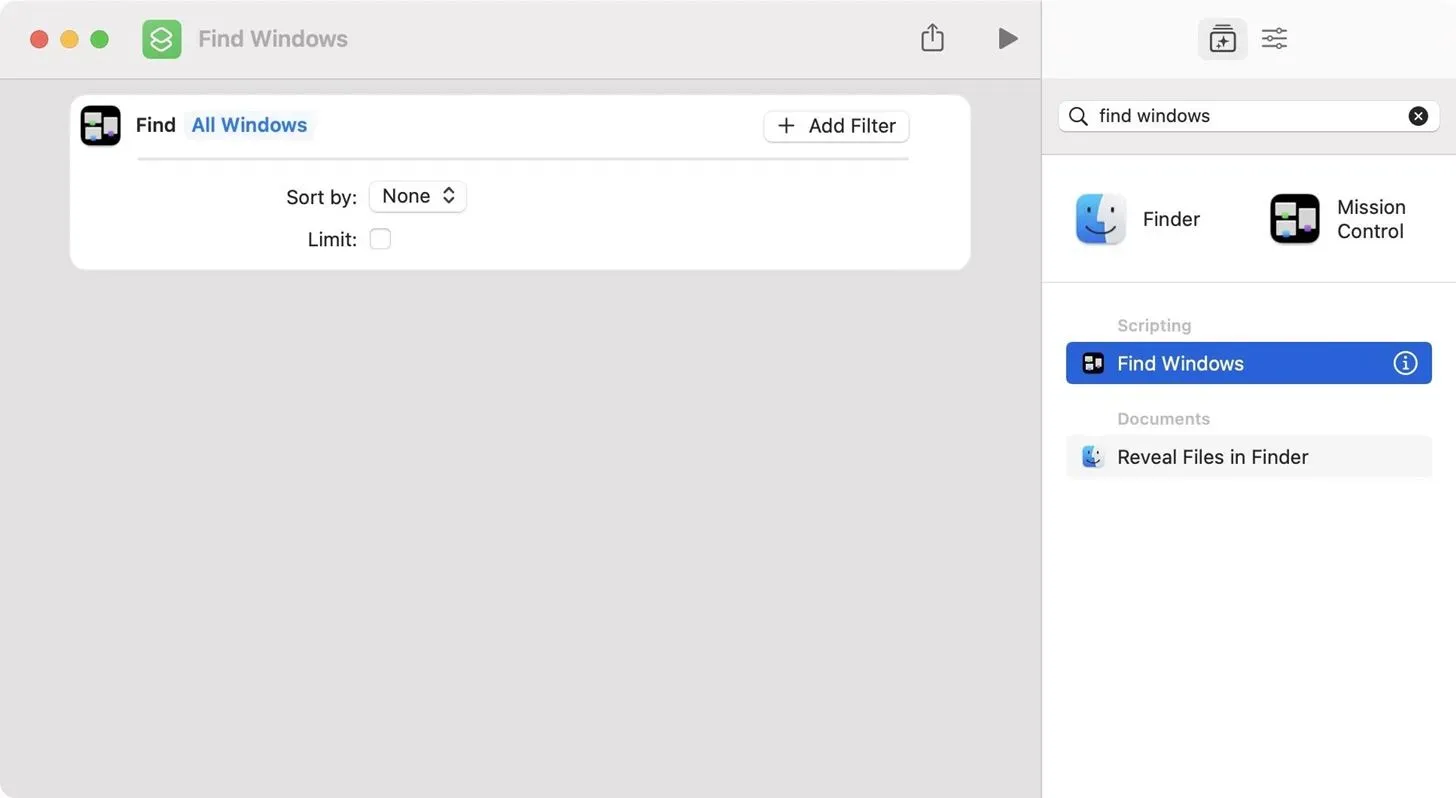
Потім знайдіть і додайте «Змінити розмір вікна» як другу дію.
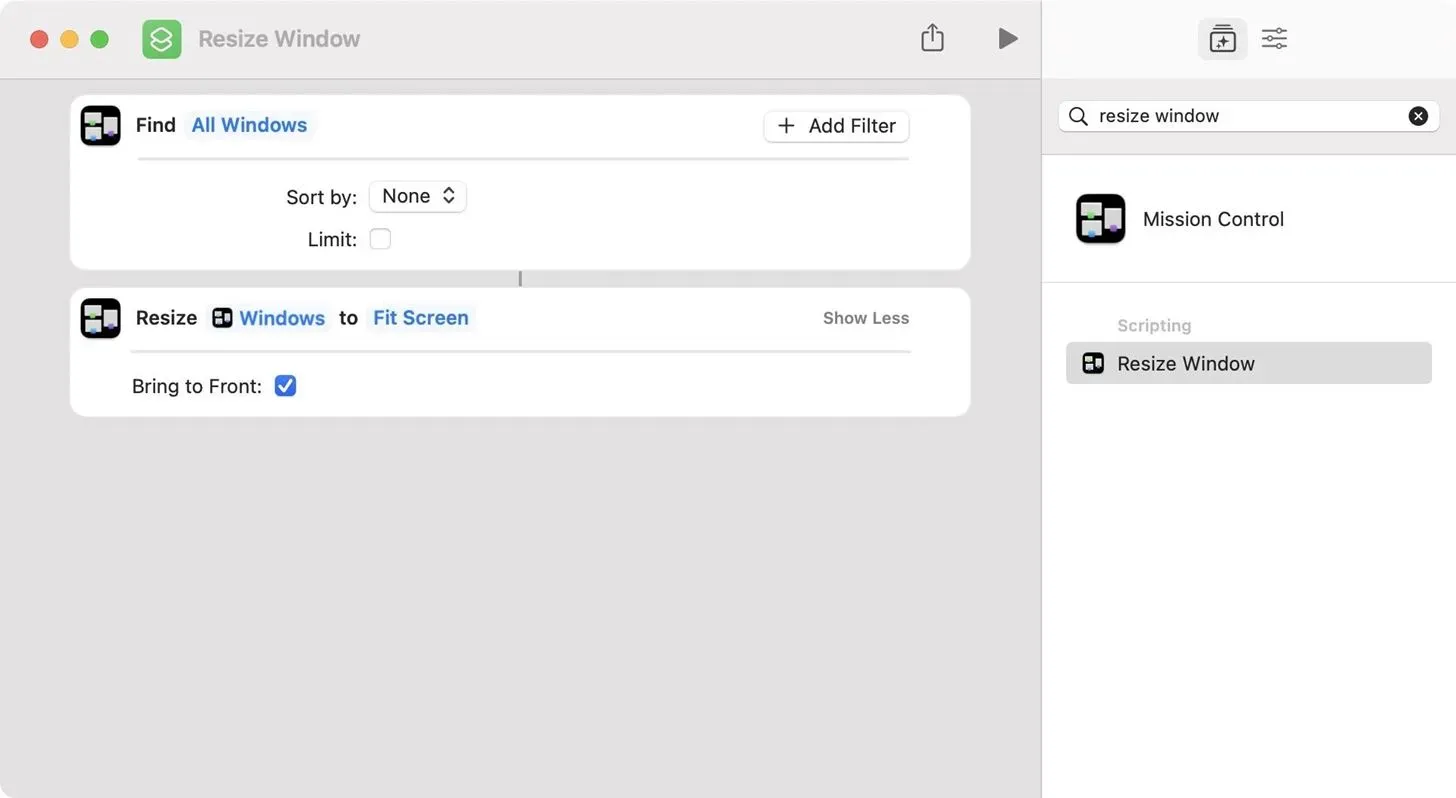
Якщо ви зробите це в такому порядку, Resize Window використовуватиме результати першого кроку як змінну, але вам потрібно буде вибрати, як ви хочете змінити розмір вікон. За умовчанням вибрано параметр «За розміром екрана», але ви можете натиснути його, щоб вибрати інший метод зміни розміру. Ви можете вибрати між:
- За розміром екрана
- Верхня половина
- Нижня половина
- Ліва половина
- Права половина
- Верхня ліва чверть
- Верхня права чверть
- Нижня ліва чверть
- Нижня права чверть
- Розміри
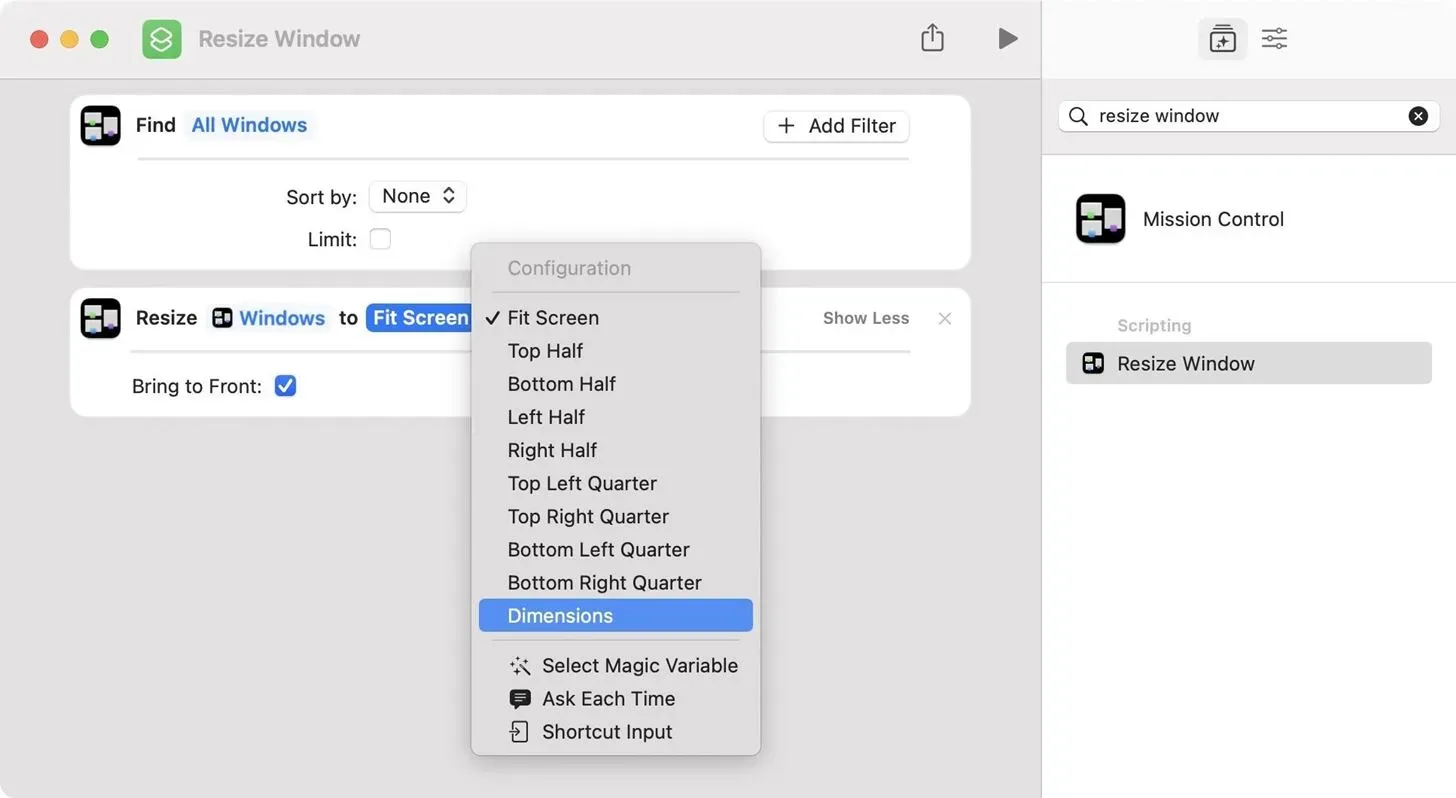
Для мене «Розміри» має найбільший сенс, оскільки всі вікна мають однаковий розмір, незалежно від того, на якому дисплеї вони розташовані, без примусового розміщення їх у певному місці на екранах. Якщо ви виберете це, додайте ширину та висоту в пікселях, які має мати кожне вікно.
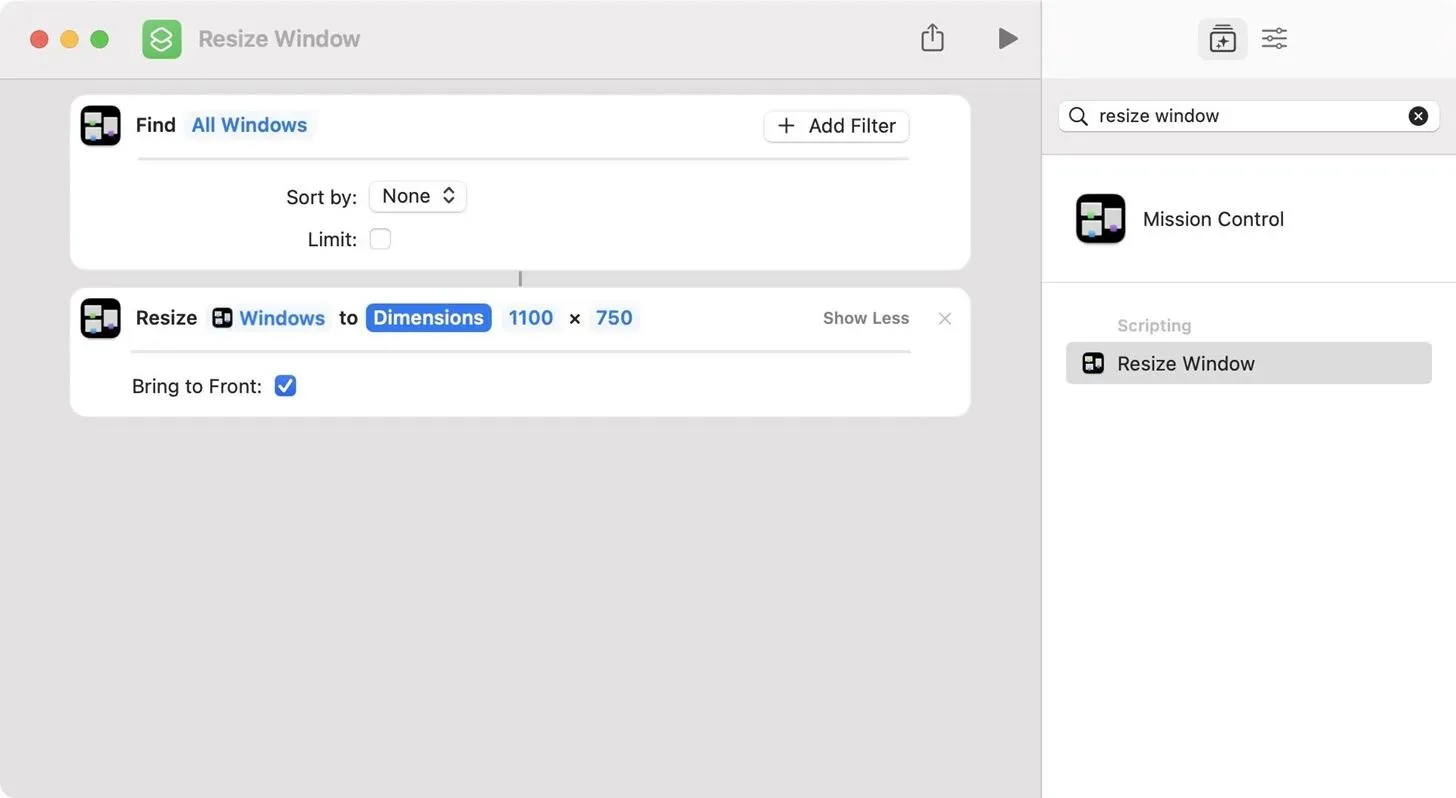
Якщо ви не хочете фіксувати будь-який розмір або положення, ви можете залишити їх відкритими за допомогою «Запитувати щоразу». Коли ви запускаєте ярлик, він щоразу запитуватиме вас, який параметр ви хочете.
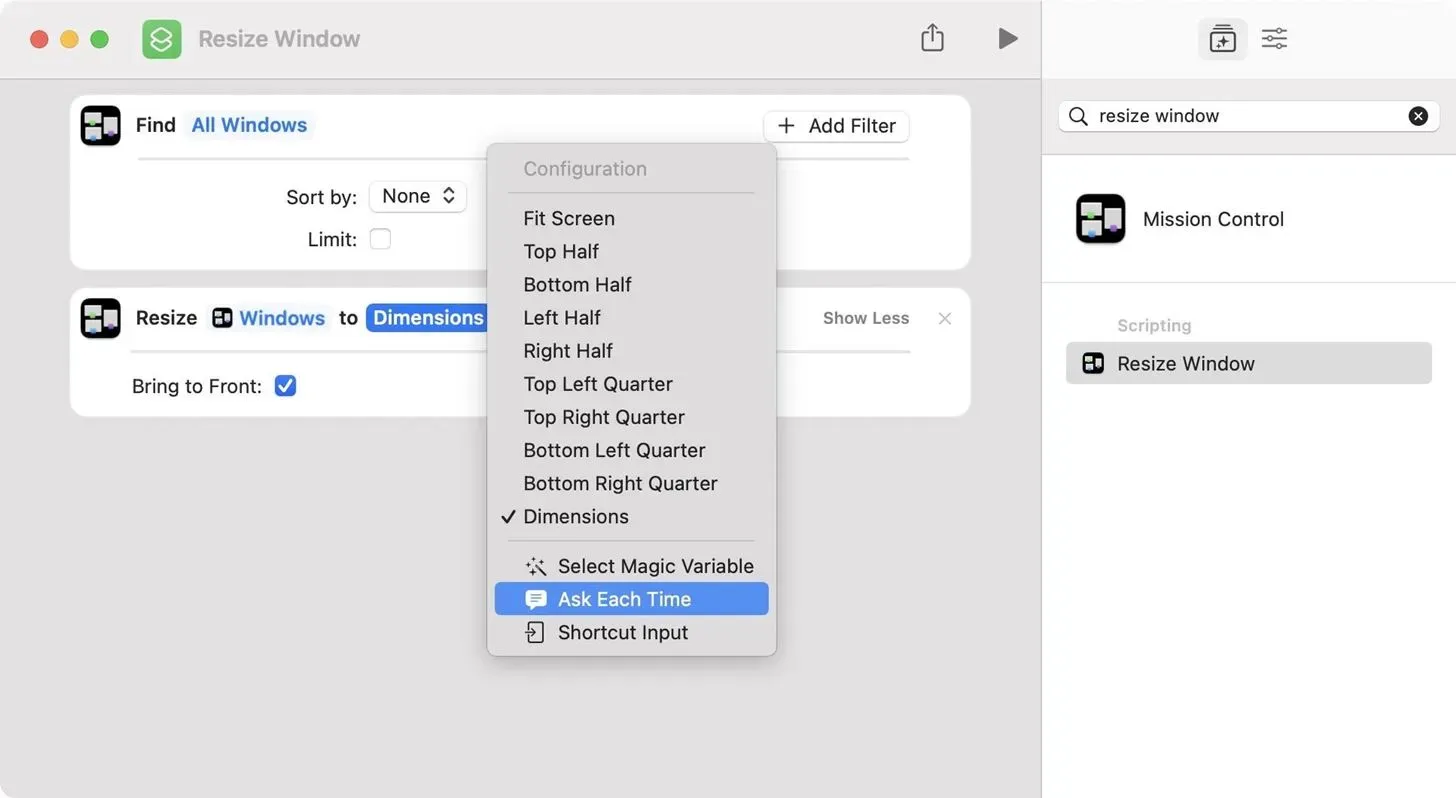
І це все. Дайте назву ярлику, і щоразу, коли ви запускатимете ярлик із програми «Ярлики» або за допомогою Siri, ви отримуватимете бажаний результат. Ви можете використовувати цей ярлик, якщо ви хочете, щоб різні програми мали вікна різного розміру, або якщо ви хочете перемістити вікна в інше місце, тому не соромтеся експериментувати.
Отримайте швидкий доступ до ярлика зміни розміру Windows
Якщо вам потрібен ще простіший спосіб запуску ярлика, знову відкрийте редактор ярлика, потім натисніть кнопку «Деталі ярлика», скористайтеся комбінацією клавіш Option-Command-2 або виберіть «Перегляд» -> «Показати деталі ярлика в рядку меню». У розділі «Деталі етикетки» ви можете:
- Закріпити на панелі меню: піктограма програми «Ярлики» з’явиться на панелі меню вашого Mac. Натисніть на нього, а потім на ярлик, який потрібно запустити. Усі ярлики панелі меню з’являться в новій папці «Панель меню» у «Ярликах».
- Використовуйте як швидку дію: між Finder, меню служб і наданням лише виводу меню служб, має сенс змінювати розмір вікон, оскільки ви можете відкрити його з будь-якої назви програми на панелі меню.
- Додати комбінацію клавіш: якщо ви не хочете натискати жодну кнопку, ви можете призначити комбінацію клавіш на свій смак.
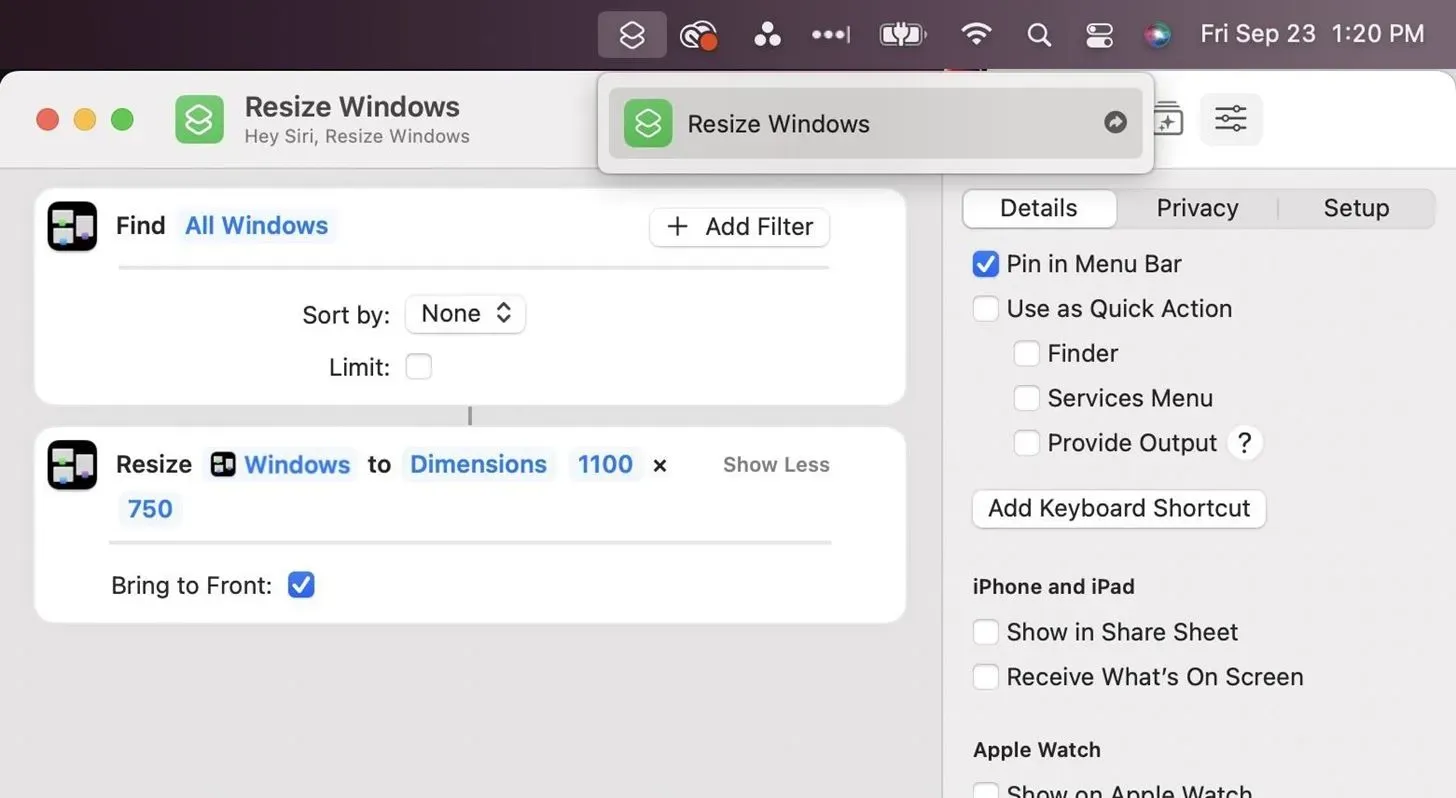
Інший варіант — додати ярлик до док-станції. У редакторі виберіть «Файл» -> «Додати в Dock» на панелі меню. Ви також можете клацнути правою кнопкою миші картку швидкого доступу у списку ярликів і вибрати «Додати до Dock».
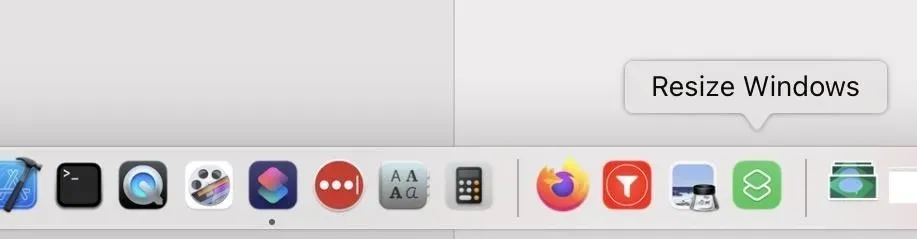
Запустіть ярлик зміни розміру Windows
Незалежно від того, чи запускаєте ви ярлик із програми «Ярлики», чи через Siri, меню «Служби», док-станцію чи рядок меню, він знайде всі вікна на екрані та змінить їх розмір до потрібного розміру чи положення. Однак розмір будь-яких прихованих або згорнутих вікон не буде змінено, тому вони матимуть інший розмір під час відкриття.
Крім того, якщо використовується кілька моніторів, переконайтеся, що вікна відображаються на правильних дисплеях, перш ніж запускати ярлик. Вони можуть змінювати розмір, якщо перетягувати їх між моніторами з різною роздільною здатністю.
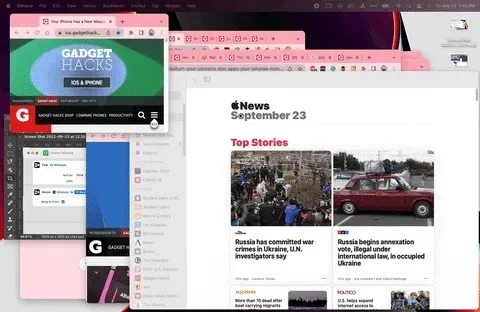
Якщо ви налаштуєте ярлик так, щоб кожен раз запитував вас, що ви хочете зробити, з’явиться вікно керування місією, де ви зможете вибрати потрібну дію. Коли ви обираєте «Розміри», вам потрібно буде ввести ширину та висоту в пікселях.
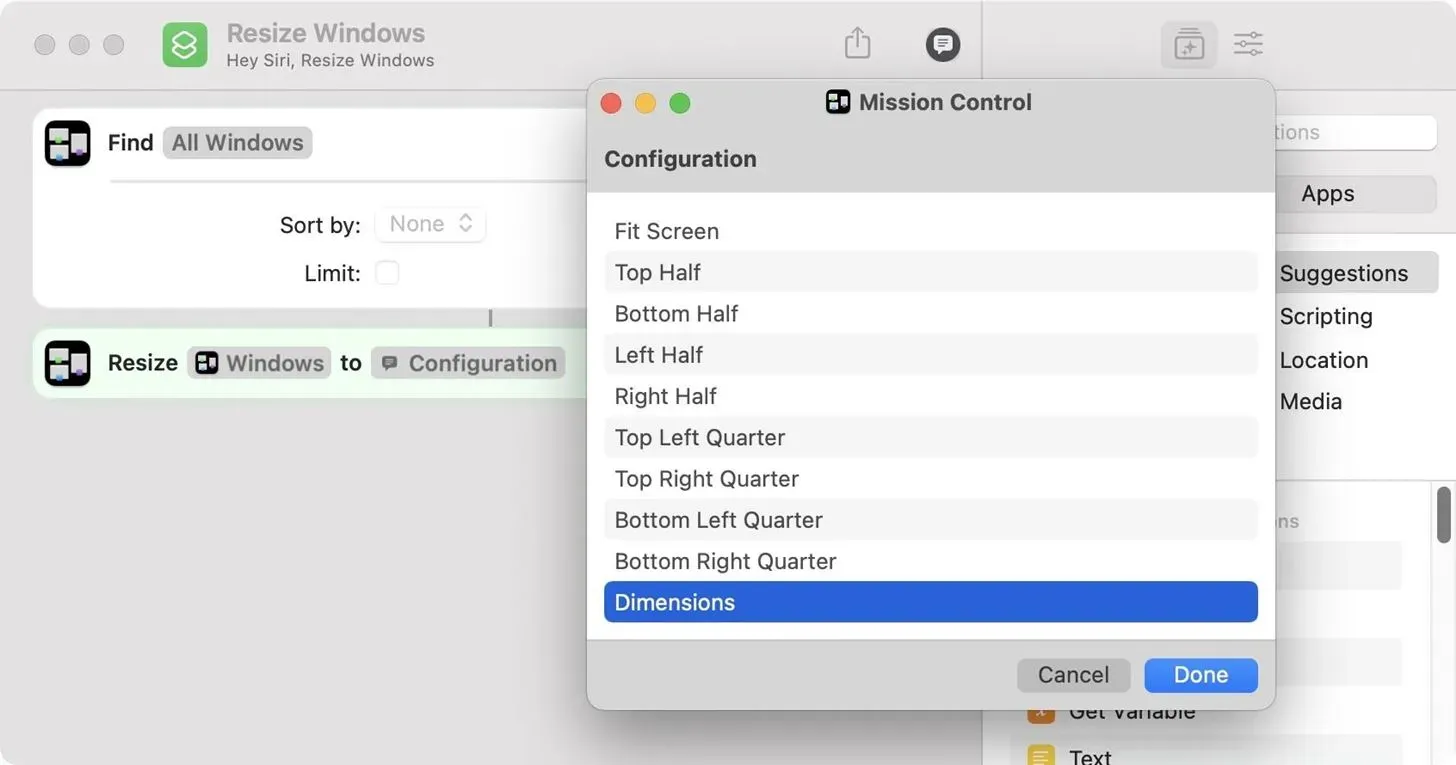



Залишити відповідь