Слухайте розмови краще з оновленим Pixel Sound Amplifier
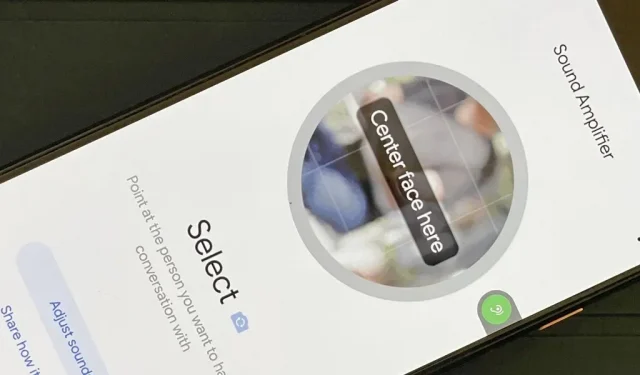
Якщо ви коли-небудь були в людному, шумному місці, швидше за все, вам доводилося говорити голосніше, щоб інша людина могла почути, і навпаки. Ви можете полегшити цей головний біль в останньому оновленні Pixel, скориставшись новим інструментом зв’язку програми Sound Amplifier.
Audio Booster, який існує вже деякий час, допомагає вам зосередитися на певних звуках у вашому оточенні, посилюючи все, на що ви спрямовуєте мікрофон свого Pixel. Ви навіть можете використовувати його для посилення звуку, що надходить із вашого телефону. Він працює лише з навушниками, тож вам знадобляться під’єднані дротові або Bluetooth-навушники.
Ця функція чудова в шумному середовищі, де ви можете направити мікрофон на цільового динаміка або звук, і навіть краще для людей з проблемами слуху. Він також підходить для творчого використання, наприклад для отримання чистішого звуку під час використання телефону для відтворення аудіо.
Нова функція режиму розмови доступна в оновленні Android 12 для Pixel від 6 грудня (SQ1A.211205.008) і сумісна з Pixel 3, Pixel 3XL, Pixel 3a, Pixel 3a XL, Pixel 4, Pixel 4 XL, Pixel 4a, Pixel 4a (5G), Pixel 5, Pixel 5a, Pixel 6, Pixel 6 Pro і майбутній Pixel 6a.
У режимі розмови ви можете заблокувати розмову з певним мовцем, одночасно блокуючи всі фонові шуми, даючи вам ще більше чіткості щодо того, що говорить інша особа. Якщо ви вже знаєте, як загалом користуватися підсилювачем звуку, ви можете перейти до кроку 7 нижче, щоб одразу перейти до інформації про режим розмови.
Способи відкриття підсилювача звуку
Перш ніж продовжити, знайте, що ви можете відразу відкрити підсилювач звуку на своєму Pixel; вам не потрібно активувати його, щоб отримати доступ до цієї функції. Єдина проблема полягає в тому, що ви не знайдете його в ящику «Усі програми». Натомість вам доведеться попросити Google Assistant «Відкрити підсилювач звуку», відкрити його на сторінці Play Store або відкрити в програмі «Налаштування».
Однак ви можете додати ярлик для швидшого доступу до нього. У розділі «Усі програми» є плаваюча кнопка спеціальних можливостей (крок 2), а також значок програми (крок 3).
Перейдіть до кроку 4, якщо вас не цікавлять мітки, але ви хочете дізнатися більше про підсилювач звуку загалом. Або перейдіть до кроку 7, якщо ви хочете дізнатися лише про найновішу функцію підсилювача звуку, режим розмови.
Відкрийте налаштування підсилювача звуку
Відкрийте програму «Налаштування» як зазвичай (шухляда програм, панель пошуку, швидкі налаштування тощо) і перейдіть до «Спеціальні можливості», а потім «Підсилювач звуку» в розділі «Аудіо». Крім того, ви можете сказати Google Assistant «Відкрити налаштування підсилювача звуку» та перейти прямо до нього.
Додайте кнопку спеціальних можливостей підсилювача звуку (необов’язково)
Якщо вам не подобається користуватися Google Assistant і ви вважаєте посилання для відкриття Play Store дуже незручним, ви можете натиснути «Відкрити Sound Booster» у налаштуваннях Sound Booster, щоб отримати доступ до інструменту. Все-таки це не дуже зручно.
У меню налаштувань підсилювача звуку ви також можете додати кнопку плаваючого екрана для швидкого доступу до підсилювача звуку з будь-якого екрана. Увімкніть «Ярлик підсилювача звуку», і ви одразу побачите крихітну кнопку на краю екрана із зеленим значком підсилювача звуку. Натискання відкриє інструмент. Ви також можете провести пальцем далі до краю екрана, щоб сховати половину, коли вона вам не потрібна.
Щоб налаштувати зовнішній вигляд цієї кнопки, перейдіть до Налаштування -> Спеціальні можливості -> Ярлики спеціальних можливостей. Тут ви можете перемикати ярлик екрана блокування, якщо хочете чи не хочете, щоб екран блокування був доступним.
Що стосується самої кнопки, натисніть кнопку Доступність. У цьому меню ви можете змінити розмір кнопки з маленького на великий, увімкнути/вимкнути «Зникати, коли не використовується» та налаштувати її «Прозорість, коли не використовується», якщо у вас увімкнено параметр згасання.
Додайте піктограму підсилювача звуку до всіх програм (необов’язково)
Якщо вам не подобається те, що плаваюча кнопка на екрані завжди видно, ви можете додати іншу мітку. Відкрийте Sound Booster одним із методів, описаних вище, а потім торкніться вертикального еліпса у верхньому правому куті. У меню встановіть прапорець «Показувати значок у списку програм». Потім ви можете провести пальцем угору на головному екрані, щоб отримати доступ до всіх програм, і ви побачите значок програми Sound Amplifier.
Підключіть пару навушників
Перш ніж використовувати підсилювач звуку, потрібно підключити пару навушників, дротових або бездротових. З пристроїв Android 12 лише такі пристрої мають роз’єми для навушників:
- Pixel 3a
- Pixel 3a XL
- Pixel 4a
- Pixel 4a (5G)
- Pixel 5a
- Pixel 5a (5G)
Адаптери USB Type-C на 3,5 мм доступні для:
- Pixel 3
- Pixel 3XL
- Pixel 4
- Pixel 4XL
- Pixel 4a
- Pixel 5
- Pixel 6
- Pixel 6 Pro
Посилення звуків, у тому числі розмов
Щоб скористатися підсилювачем звуку, натисніть кнопку відтворення, а потім у вікні конфіденційності виберіть «Тільки цього разу» або «Під час використання програми». Він також може запитати, чи хочете ви, щоб інструмент здійснював телефонні дзвінки та керував ними, і ви вирішуєте, хочете ви цього чи ні.
Тепер направте телефон догори дном, оскільки там розташований мікрофон, на звук, який ви хочете записати. Ви зможете почути будь-який звук, який уловлює ваш мікрофон, і знати, коли інструмент посилює звук, за рухомим кольоровим кільцем навколо кнопки паузи.
Щоб привернути увагу людей до розмови, наведіть мікрофон на спікера. Якщо ви не хочете надто турбуватися про наведення мікрофона, ви можете використовувати мікрофон на навушниках (якщо вони у вас є) або інший тип зовнішнього мікрофона, наприклад, всеспрямований петличний мікрофон . Торкніться розкривного списку «Мікрофон пристрою» в розділі «Мікрофон», а потім виберіть інше джерело вхідного аудіосигналу.
У вас також є можливість посилити звук, що надходить із вашого телефону. Натисніть там, де написано «Звук навколо вас» у розділі «Посилення», а потім виберіть «Звук відтворюється на вашому телефоні», щоб увімкнути його.
Налаштування якості посиленого звуку (необов’язково)
Тепер, коли у вас є звук, який ви хочете посилити, клацніть вкладку «Звук». Тут ви побачите налаштування посиленого звуку. Повзунок ліворуч збільшить загальний рівень звуку, а повзунок праворуч збільшить його чіткість.
Якщо ви розмовляєте з кимось або використовуєте навушник для прослуховування музики в громадському місці, ви можете додатково налаштувати мікшування для кожного вуха. Щоб увімкнути цю опцію, поставте прапорець «Налаштувати вуха окремо» під повзунками. Якщо ввімкнено, для кожного вуха буде два повзунки посилення та налаштування.
Аудіопідсилювач також оснащений функцією шумозаглушення для більшої чіткості звуку. Це може зменшити навколишній шум від основного звуку, який ви посилюєте. Виберіть вкладку «Шум», щоб отримати до неї доступ, і ви зможете зменшити рівень шуму до низького, середнього або високого рівня.
Приєднайтеся до бета-версії режиму розмови (необов’язково)
Нова функція, доступна в останньому оновленні Pixel (SQ1A.211205.008) від 6 грудня, — режим розмови, сумісний із Pixel 3 і новішими версіями. Це бета-версія функції, тому ви не побачите її, доки не зареєструєтесь для бета-версії та не отримаєте схвалення.
Режим розмови підсилювача звуку може допомогти вам краще чути розмови в шумному середовищі. Він фільтрує небажані зовнішні фактори, що відволікають увагу, і покращує сам мовний діалог, повністю оброблений на пристрої, що полегшує спілкування в галасливих громадських місцях.
Коли ви запускаєте режим розмови, вам потрібно навести камеру пристрою на обличчя людини, помістивши її в коло на екрані. Після того, як він зафіксується в голосі цієї людини, ви можете натиснути «Закріпити», щоб покласти телефон і говорити нормально без телефону між вашими обличчями.
Режим розмови все ще перебуває на стадії бета-тестування, тому все може бути змінено. Ми стежитимемо за будь-якими цікавими доповненнями чи змінами, про які вам потрібно знати.















Залишити відповідь