Spotify не вдалося передати деякі ваші дані: 4 виправлення
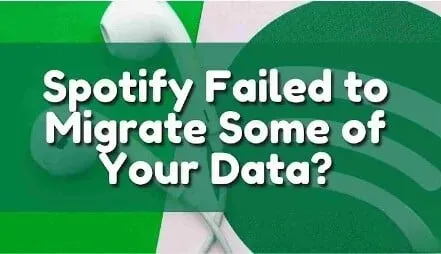
Зміна одного облікового запису зі Spotify на іншу платформу буде стомлюючою. Те саме станеться, коли ви спробуєте перенести частину своїх даних. Користувачі Spotify мають можливість переносити дані з одного облікового запису в інший. Але під час цього процесу деякі люди зіткнуться з помилками.
Spotify не зміг передати деякі ваші дані – поширена помилка, з якою стикаються багато людей. не хвилюйся Ви не єдині, хто стикається з цією проблемою. У цій статті представлено чотири різні методи вирішення цієї проблеми.
Що це означає, що Spotify не вдалося передати деякі ваші дані?
Ця помилка означає, що ви встановили дві версії програми Spotify. Ці дві версії взято з офіційного веб-сайту Spotify і магазину Microsoft. Ця помилка може статися з будь-ким, оскільки офіційний веб-сайт Spotify або магазин Windows не перевірятимуть, чи встановлено у вас програму Spotify чи ні.
Це може стати проблемою, коли дві програми відкриваються неправильно або запитують однакові дані.
Методи виправлення Spotify не вдалося передати деякі з ваших даних
- Видаліть і перевстановіть програму Spotify.
- Видаліть реєстр Spotify на своєму комп’ютері
- Перезавантажте систему
- Змініть або відновіть конфігурацію мережі
Методи виправлення Spotify не вдалося передати деякі з ваших даних
1. Видаліть і повторно інсталюйте програму Spotify.
Дотримуйтесь інструкцій нижче, щоб видалити та повторно інсталювати програму Spotify.
Для користувачів Android
- Перейдіть у програму Spotify на своєму пристрої Android.
- Натисніть і утримуйте програму та торкніться «Видалити».
- Тепер відкрийте додаток Google Play Store на своєму пристрої Android.
- Знайдіть програму встановлення Spotify.
- Натисніть Інсталювати.
- Після встановлення програми увійдіть у свій обліковий запис.
- Якщо у вас немає облікового запису, створіть новий обліковий запис.
Для користувачів ПК або ноутбука
- Натисніть значок пошуку та знайдіть програму панелі керування.
- Натисніть Видалити програму.
- Виберіть програму Spotify і натисніть «Видалити».
- З’явиться попередження. Натисніть OK.
- Натисніть клавішу Windows + R на ноутбуці або ПК. Введіть
%appdata%і натисніть OK. - Натисніть Файл.
- Натисніть змінити папку та параметри пошуку.
- Перейдіть на вкладку «Перегляд». Виберіть перемикач, щоб показати приховані файли, папки та драйвери. Натисніть OK.
- Тепер виберіть Spotify. Клацніть правою кнопкою миші та натисніть «Видалити».
- Натисніть клавішу Windows + R на клавіатурі. Введіть
%localappdata%і натисніть OK. - Тут виберіть папку Spotify. Клацніть правою кнопкою миші та натисніть «Видалити».
- Щоб установити програму Spotify, відкрийте веб-переглядач і знайдіть Spotify.com.
- Коли відкриється офіційний веб-сайт Spotify, натисніть кнопку «Завантажити».
- Після завантаження файлу відкрийте його.
- Він встановить програму Spotify.
- Після встановлення програми увійдіть у свій обліковий запис.
- Якщо у вас немає облікового запису, створіть новий обліковий запис.
Для користувачів Mac
- На головному екрані Mac натисніть «Перейти» та виберіть програми.
- Клацніть програму Spotify правою кнопкою миші та виберіть опцію «Перемістити в кошик».
- Натисніть «Перейти» та виберіть «Перейти до папки».
- Введіть
~/Library/Cachesі натисніть «Перейти». - Прокрутіть униз і клацніть правою кнопкою миші папку Spotify і виберіть опцію «Перемістити в кошик». Перемістіть усі файли та папки, пов’язані зі Spotify, у кошик.
- Натисніть «Перейти» та виберіть «Перейти до папки».
- Введіть
~/Library/Preferencesі натисніть «Перейти». - Перемістіть усі файли та папки, пов’язані зі Spotify, у кошик.
- Натисніть «Перейти» та виберіть «Перейти до папки».
- Введіть
~/Library/Application Supportі натисніть «Перейти». - Перемістіть усі файли та папки, пов’язані зі Spotify, у кошик.
- Натисніть «Перейти» та виберіть «Перейти до папки».
- Введіть
~/Library/Saved Application Stateі натисніть «Перейти».
- Перемістіть усі файли та папки, пов’язані зі Spotify, у кошик.
- Щоб установити програму Spotify, відкрийте веб-переглядач і знайдіть Spotify.com.
- Коли відкриється офіційний веб-сайт Spotify, натисніть кнопку «Завантажити».
- Після завантаження файлу відкрийте його.
- Він встановить програму Spotify.
- Після встановлення програми увійдіть у свій обліковий запис.
- Якщо у вас немає облікового запису, створіть новий обліковий запис.
2. Видаліть реєстр Spotify на своєму комп’ютері.
Іноді в записах реєстру вашого комп’ютера залишаються сліди Spotify. Важливо видалити всі ці файли реєстру Spotify зі свого комп’ютера. Виконайте наведені нижче дії, щоб видалити реєстр Spotify на вашому комп’ютері за допомогою редактора реєстру.
- Натисніть значок пошуку та знайдіть програму диспетчера завдань.
- Переконайтеся, що ви виконали всі завдання та дії, пов’язані зі Spotify.
- Відкрийте програму перегляду файлів. Перейдіть до User -> Appdata -> Roaming directory або будь-де в папці вашого облікового запису. Видаліть усі файли, пов’язані зі Spotify.
- Перейдіть до User -> Appdata -> local directory або будь-де, де користувач знаходиться в папці вашого облікового запису. Видаліть усі файли, пов’язані зі Spotify.
- Перейдіть до User -> Appdata -> local -> packages directory або до будь-якого користувача в папці вашого облікового запису. Видаліть усі файли, пов’язані зі Spotify.
3. Перезавантажте систему
Іноді проблему допомагає вирішити перезавантаження системи. Ця помилка в основному виникає через невдалу передачу даних у старій версії програми Spotify. Крім того, у багатьох випадках сервер автоматично оновить додаток. Отже, перезапуск системи може допомогти встановити поточну версію.
4. Змініть або відновіть конфігурацію мережі
Якщо ви спробували всі наведені вище методи, але проблема не зникає, спробуйте цей метод. Іноді мережеві конфігурації мають величезний вплив на програму Spotify. Це тому, що пристрій для потокової передачі музики залежить від потоку для своїх операцій.
Якщо ви внесли будь-які мережеві зміни в налаштування DNS або бездротової мережі, спробуйте скасувати їх. Поверніться та знайдіть іншу особу, яка користується вашим пристроєм, і перевірте, чи вона встановила файли конфігурації. Зміна цих налаштувань може вирішити проблему.
Висновок
Сподіваюся, стаття вище дала вам уявлення про те, як Spotify не вдалося перенести деякі ваші помилки даних. Перший і найважливіший спосіб вирішити цю проблему — видалити поточну програму Spotify і повторно встановити програму, оскільки ця помилка зазвичай виникає, коли встановлено дві версії програми Spotify або якась помилкова інсталяція.
Якщо проблема все ще не вирішена навіть після виконання цього методу, дотримуйтесь інших методів і перевірте, чи проблема вирішена чи ні.
FAQ
Як виправити те, що Spotify не вдалося передати деякі ваші дані?
Цю помилку можна виправити, видаливши та повторно встановивши наявну програму Spotify, видаливши реєстр Spotify на вашому комп’ютері, перезавантаживши систему та змінивши або скасувавши конфігурацію мережі. Також переконайтеся, що у вас немає одночасно версії Spotify для настільного ПК та версії Spotify для Windows.
Чому я не можу відтворювати імпортовані пісні на Spotify?
– Відкрийте програму Spotify.– Перейдіть до «Налаштувань».– Натисніть «Зберігання».– Натисніть «Очистити кеш». Це видалить офлайн-трансляцію. Тепер перейдіть до списку відтворення, де доступні всі ваші місцеві пісні, і натисніть кнопку завантаження. Це зробить усі локальні файли та альбоми в одному місці для відтворення.
Чому модель Spotify зазнала невдачі?
Із зростанням і розміром команд Spotify не зміг визначити загальну діяльність для співпраці між командами. Крім того, кожна команда має власний унікальний спосіб роботи, який не містить вказівок або того, з чого вони можуть вибрати. Це мало руйнівний вплив на продуктивність усієї організації.
Як слухати локальні файли на Spotify Mobile?
– Відкрийте програму Spotify. – Натисніть Home. У правому верхньому куті ви знайдете обладнання. – Натисніть тут. Прокрутіть вниз, і ви отримаєте розділ локальних файлів.



Залишити відповідь