Інструмент створення носіїв Windows 10: створіть інсталяційний носій ISO
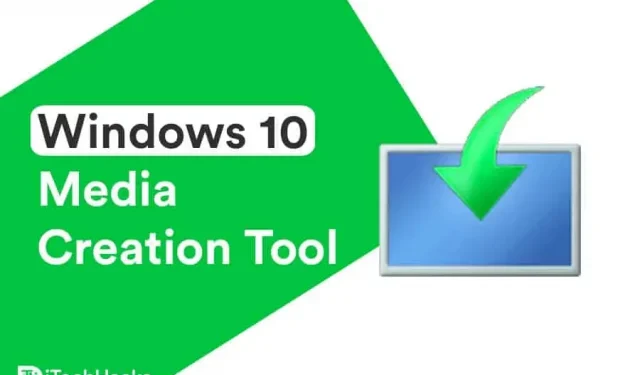
Якщо ви використовуєте операційну систему Windows 10, вам слід знати про часті оновлення, які випускає Microsoft. Якщо ви використовуєте функцію Windows Update, у вас може виникнути помилка під час оновлення ПК з Windows.
Щоб уникнути таких помилок, користувачі Windows можуть скористатися зручною безкоштовною утилітою Windows 10 Media Creation Tool. За допомогою цього інструменту ви можете легко оновити свій ПК з Windows до останньої версії, наприклад Windows 11, або створити інсталяційний носій (USB-накопичувач, DVD або файл ISO) для іншого ПК.
Створіть інсталяційний носій Windows 10 (21H1) за допомогою засобу створення носіїв
- Запустіть веб-браузер на ПК з Windows і перейдіть за цим посиланням .

- Тут виберіть видання, яке ви хочете завантажити, і натисніть «Підтвердити».
- Тепер запасіться терпінням, поки Windows 10 Media Creation Tool завантажується на ваш комп’ютер.
Завантажте інструмент створення медіа
Отримати тут .
Використання засобу створення мультимедійних файлів для Windows 10
Як згадувалося вище, цей інструмент можна використовувати для оновлення ПК з Windows до останньої версії Windows 10 або створення інсталяційного носія (флеш-накопичувач USB, DVD або файл ISO) для іншого ПК.

1. Windows 10 Media Creation Tool для оновлення ПК.
- Крок 1. Запустіть цей інструмент на ПК з Windows від імені адміністратора.
- Крок 2. На екрані з’явиться сторінка з умовами ліцензії. Перегляньте цю сторінку та натисніть «Прийняти», щоб використовувати цей інструмент.

- Крок 3. Інструмент буде готовий, і коли він буде готовий, натисніть «Далі».
- Крок 4. Тепер до запитання «Що ви хочете зробити?» на сторінці виберіть «Оновити цей ПК зараз». Потім натисніть Далі.

- Крок 5. Тепер інструмент завантажить деякі файли оновлення та перевірить конфігурації вашого ПК. Цей процес може зайняти деякий час, тому запасіться терпінням.
- Крок 6. На сторінці Готово до інсталяції ви побачите опцію Змінити, що зберігати, за допомогою якої можна вибрати файли, які потрібно зберегти. Натисніть тут.
- Крок 7. На новій сторінці ви побачите три варіанти. А саме: «Зберігати особисті файли та програми», «Зберігати лише особисті файли» та «Нічого». Виберіть найбільш підходящий варіант і натисніть кнопку «Далі».
- Крок 8. Нарешті натисніть «Встановити» на сторінці «Готовність до інсталяції» та дозвольте Windows 10 Media Creation Tool оновити ваш комп’ютер.
Шукаєте Windows 11? Ось інструмент створення медіа для Windows 11, який ви можете спробувати.
2. Створіть інсталяційний USB-носій або завантажте ISO-файл Windows 10 21H1.
Примітка. Перш ніж почати використовувати цей метод, переконайтеся, що у вас є порожній USB-накопичувач із принаймні 8 ГБ вільного місця або чистий DVD.
Крок 1. Запустіть Windows 10 Media Creation Tool на ПК з Windows від імені адміністратора.
Крок 2. Виберіть «Створити інсталяційний носій (USB-накопичувач, DVD або файл ISO) для іншого ПК», а потім натисніть «Далі».

Крок 3. Тепер вам буде запропоновано вибрати мову, версію Windows і архітектуру, які ви хочете використовувати для створення інсталяційного носія.

Ви також можете встановити прапорець «Використовувати рекомендовані параметри для цього ПК», який автоматично вибере мову, версію Windows і архітектуру ПК, який ви використовуєте.
Потім натисніть «Далі», щоб продовжити цей метод.
Крок 4. Ви перейдете на сторінку «Виберіть, який носій використовувати». Тут ви можете вибрати USB-накопичувач або файл ISO.

Крок 5. Якщо ви виберете USB-накопичувач, вас буде перенаправлено на сторінку «Виберіть USB-накопичувач». Якщо флеш-накопичувач USB не відображається, вийміть його та знову підключіть до комп’ютера Windows. Також натисніть опцію «Оновити список дисків».
Потім виберіть флеш-пам’ять USB у розділі «Знімні диски» та натисніть «Далі».
Крок 6: Windows 10 Media Creation Tool тепер почне завантажувати останню версію Windows 10 на ваш комп’ютер. Після завантаження він почне створювати Windows 10 Media на USB-накопичувачі.
Крок 7. Коли на екрані з’явиться повідомлення «Ваш USB-накопичувач готовий», натисніть «Готово» та використовуйте цей USB-накопичувач, щоб інсталювати Windows 10 на будь-якому іншому ПК.
Крок 8. Якщо ви виберете файл ISO на кроці 5, інсталяційні файли Windows 10 буде завантажено, а файл ISO буде збережено в певному місці на вашому ПК. Потім ви можете записати цей файл ISO на DVD.
висновок:
Якщо ви зіткнулися з помилкою під час оновлення Windows до останньої версії 21H1 або якщо ви хочете створити завантажувальний USB-накопичувач Windows 10 для іншого ПК, ви можете скористатися інструментом Windows 10 Media Creation Tool. Цей інструмент автоматично шукатиме останні оновлення Windows і полегшить вам оновлення ПК з Windows або створення інсталяційного носія на USB-накопичувачі чи DVD-диску для іншого ПК. Якщо у вас виникли запитання щодо Windows 10 Media Creation Tool, повідомте нас у розділі коментарів нижче.



Залишити відповідь