40 найкращих спеціальних можливостей iPhone і iPad, про які вам варто знати
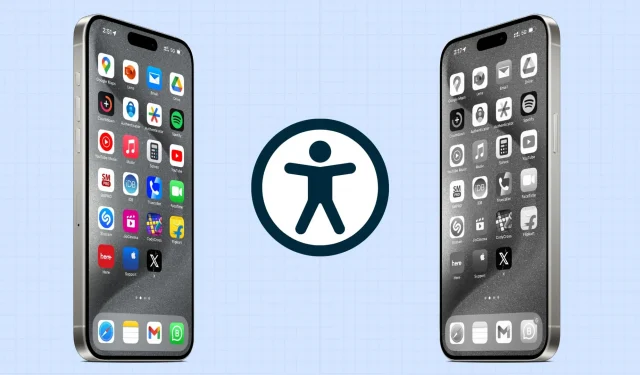
iOS має купу зручних функцій доступності, і в цьому посібнику розглядаються деякі з найважливіших, про які ви повинні знати.
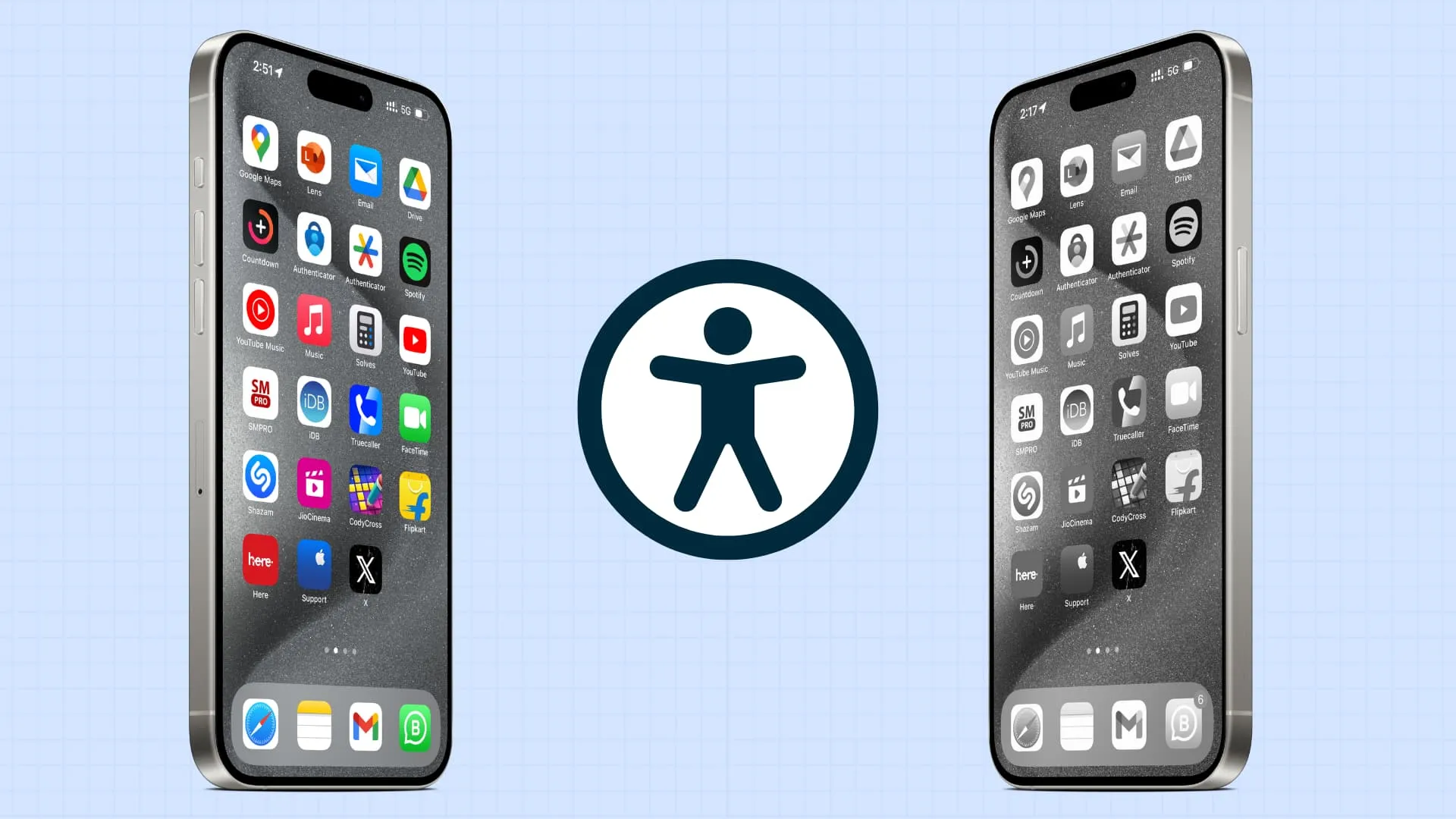
Зауважте, що багато з цих параметрів також доступні на Apple Watch і Mac.
Закадровий переклад
VoiceOver — це функція зчитування з екрана, яка озвучує описи того, що є на екрані iPhone або iPad. Це стосується того, на якій програмі, меню чи елементі перебуває ваш палець, хто вам телефонує тощо.
Отже, якщо у людини проблеми із зором, вона може використовувати свій iPhone або iPad за допомогою VoiceOver.
Ви можете активувати його в програмі Налаштування > Спеціальні можливості > VoiceOver .
Допоміжний доступ
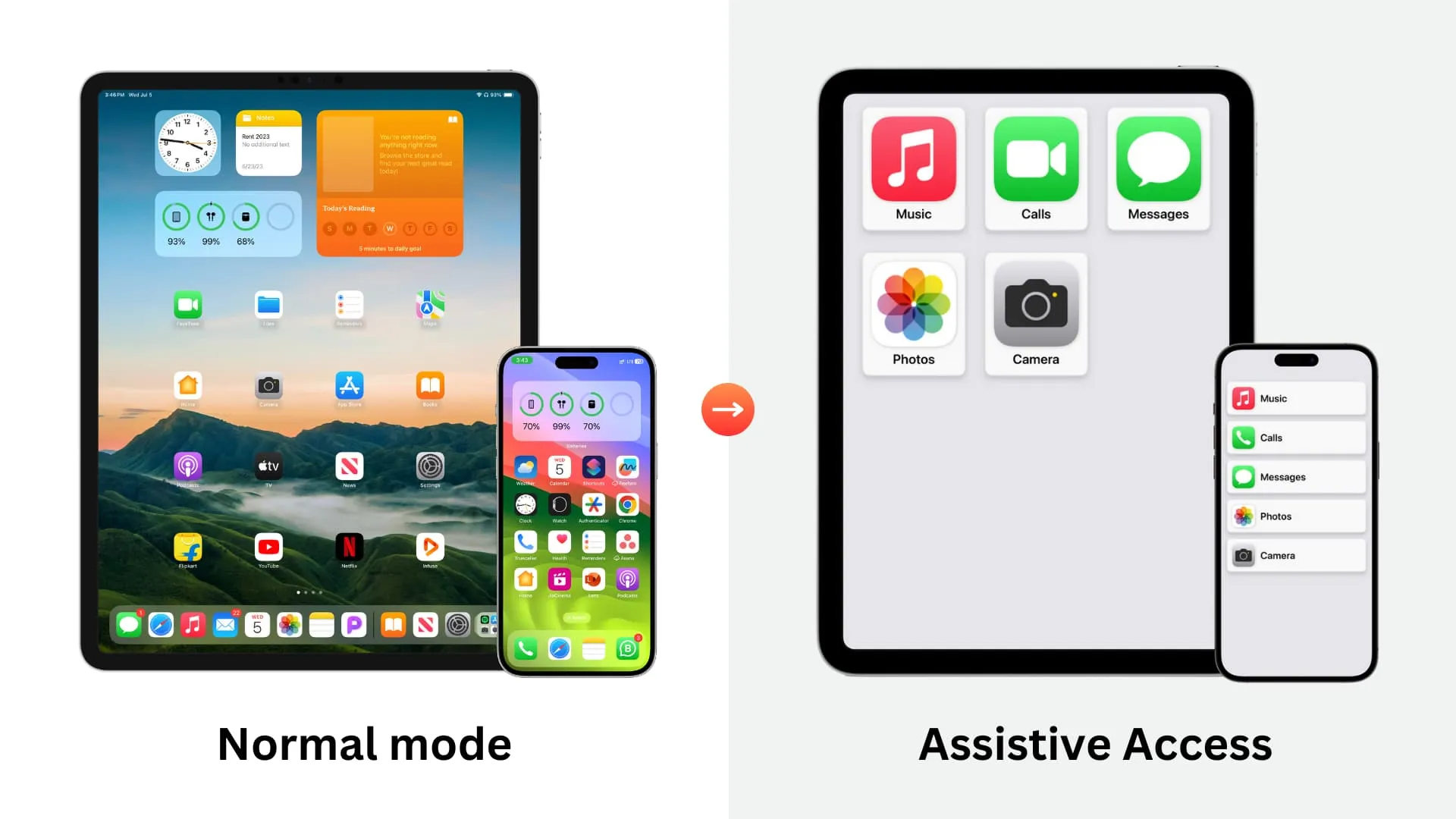
Велика кількість опцій на iPhone та iPad може заплутати людей, які не розбираються в техніці, або людей із захворюваннями. Для них Assistive Access може бути корисним, оскільки він перетворить iPhone або iPad на телефон із базовими функціями лише з кількома вибраними програмами і нічого більше.
Перейдіть у «Налаштування» > «Спеціальні можливості» > «Допоміжний доступ» , щоб налаштувати його.
Збільшити
Якщо у вас виникли труднощі з переглядом вмісту екрана вашого iPhone або iPad, функція доступності Zoom дозволить вам збільшити екран – незалежно від того, яку програму ви використовуєте. Full Screen Zoom збільшить весь екран, тоді як Window Zoom дозволить вам збільшити лише частину екрана.
Щоб увімкнути його, перейдіть у Налаштування > Доступність > Масштаб .
Зробіть екран iPhone чорно-білим

iOS має опцію Кольорові фільтри для людей з вадами зору. Ви також можете використовувати його для зменшення напруги очей. Серед кольорових фільтрів є опція відтінків сірого, яка видаляє всі кольори з екрана вашого iPhone або iPad.
Ви можете спробувати це в Налаштуваннях > Спеціальні можливості > Дисплей і розмір тексту > Кольорові фільтри .
Назад

Функція Back Tap дозволяє двічі або тричі торкнутися задньої панелі iPhone, щоб відкрити програму, активувати функцію, запустити ярлик і багато іншого. Це навіть працює, якщо на телефоні є чохол.
Отримайте тактильний відгук, коли Face ID працює успішно
Ваш iPhone може відтворювати тиху вібрацію, коли ви успішно використовуєте Face ID для розблокування пристрою, оплати за допомогою Apple Pay тощо.
Ви можете активувати це в меню «Налаштування » > «Доступність » > «Ідентифікація обличчя та увага» > «Тактильний зв’язок при успішній автентифікації» .
Перехоплення дзвінків автоматично
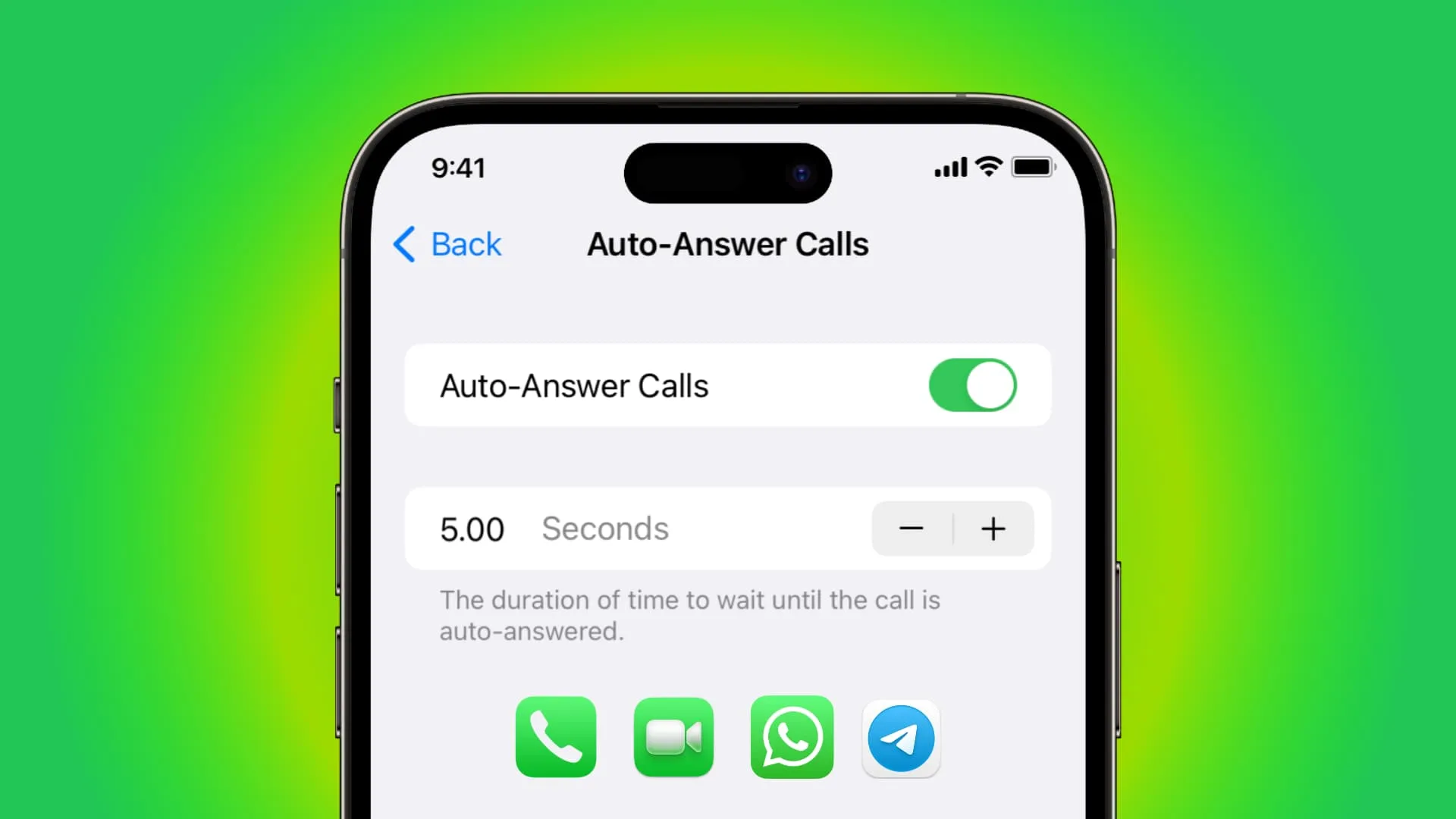
Якщо ваш стан здоров’я не дозволяє вам легко торкатися екрана, ви можете налаштувати свій iPhone або iPad на автоматичний прийом вхідних дзвінків замість вас .
Увімкніть його в меню «Налаштування » > « Спеціальні можливості » > « Торкніться » > «Маршрутизація аудіо викликів » > «Автовідповідь на виклики» .
Попросіть Siri завершити виклик
І коли ви закінчите розмову, ви можете попросити Сірі завершити виклик . Щоб увімкнути цю функцію, перейдіть у «Параметри » > «Спеціальні можливості» > «Siri» і ввімкніть «Завершення виклику» .
Чи часто ви випадково закінчуєте дзвінки, натискаючи бічну кнопку ? Перейдіть до iPhone Settings > Accessibility > Touch і увімкніть Запобігання блокуванню для завершення виклику .
Нехай ваш iPhone відтворює звук під час завантаження та вимкнення
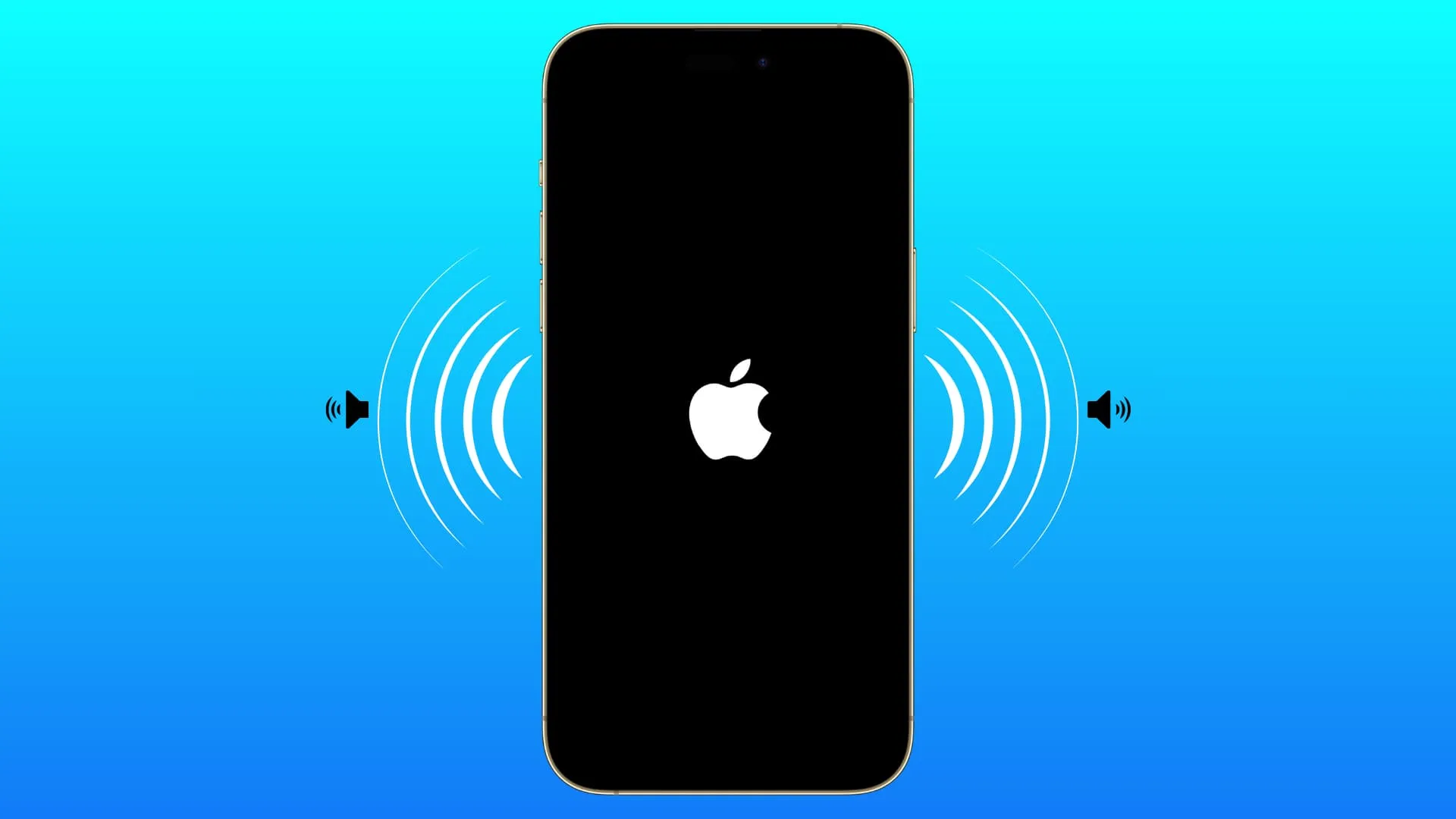
Ви можете налаштувати iPhone на відтворення сигналу підтвердження під час увімкнення та вимкнення . Це особливо корисно для користувачів із вадами зору.
Ви можете ввімкнути його в меню Налаштування спеціальних можливостей > Аудіо та відео > Звуки ввімкнення та вимкнення живлення .
Живі субтитри
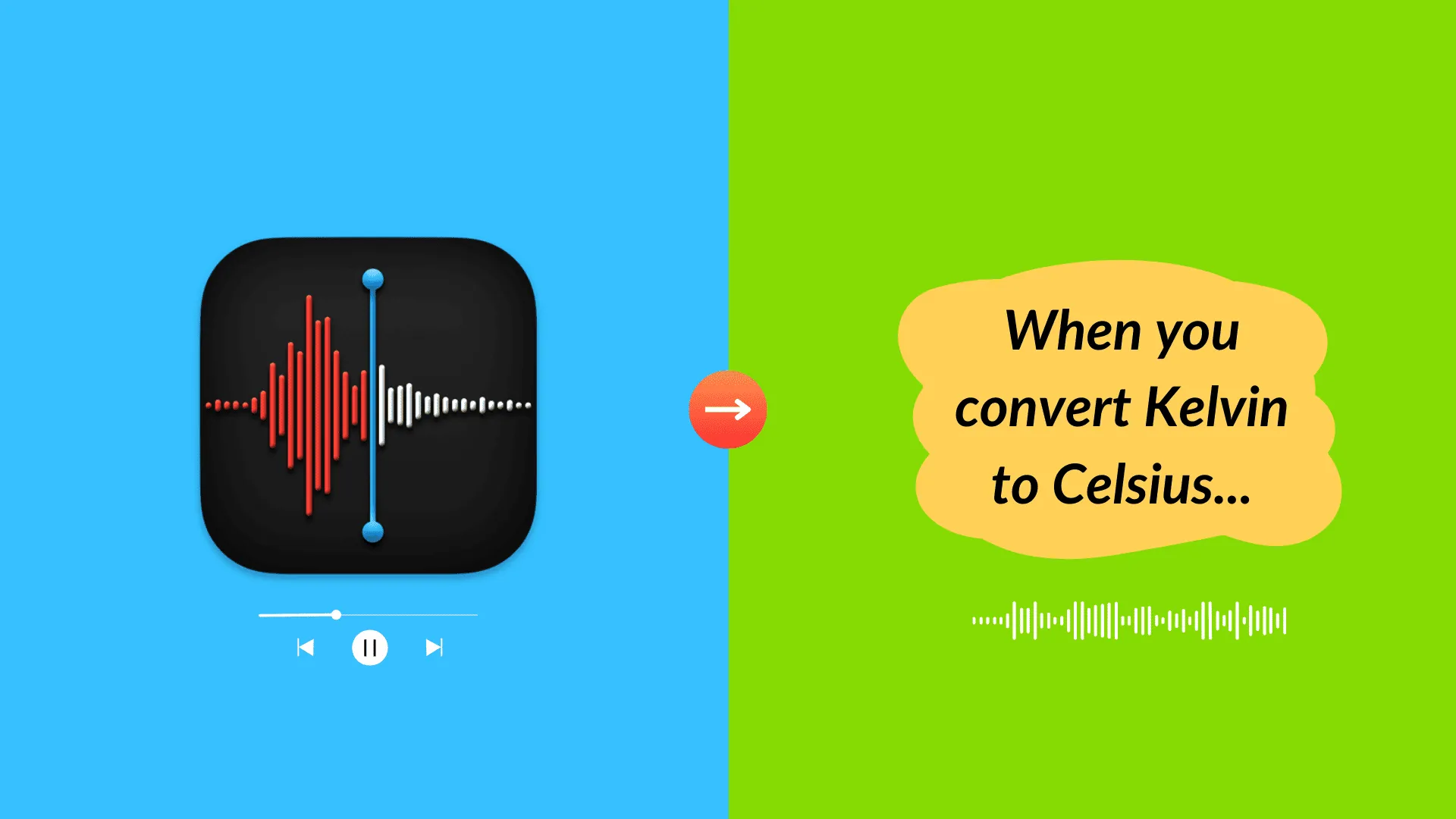
Живі субтитри використовують інтелектуальні засоби на пристрої та обробку в автономному режимі для транскрипції мовлення в усіх програмах, включаючи FaceTime і Voice Memos . Отже, якщо вам важко почути телефонні дзвінки або голосові нотатки, ви можете ввімкнути його, і він покаже текст на екрані.
Цей параметр можна знайти в Налаштуваннях > Спеціальні можливості > Живі субтитри .
Жива мова
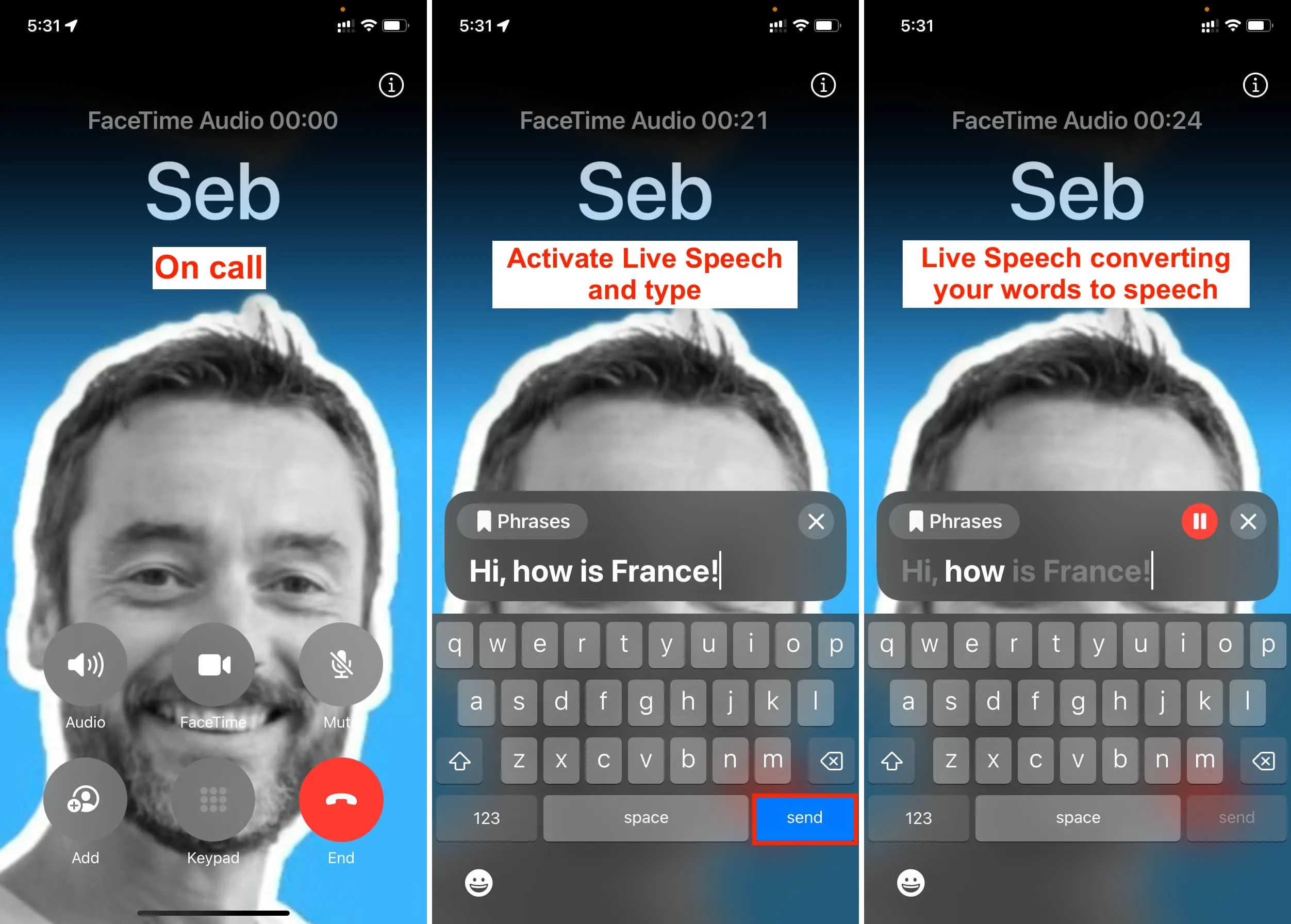
На відміну від живих субтитрів, Live Speech перетворює введені слова в мову . Отже, якщо ви взагалі не можете говорити або не можете говорити чітко, ви можете ввести те, що хочете сказати, під час телефонних дзвінків, FaceTime або в інших програмах для спілкування, і ваш iPhone перетворить ваші написані слова в голос.
Спробуйте це в Налаштуваннях > Спеціальні можливості > Живе мовлення .
Особистий голос
За допомогою Personal Voice ви можете навчити свій iPhone або iPad говорити своїм голосом під час використання Live Speech!
Розпочніть навчання, перейшовши в Налаштування > Спеціальні можливості > Особистий голос .
Світлодіод спалахує, коли ви отримуєте дзвінки та сповіщення
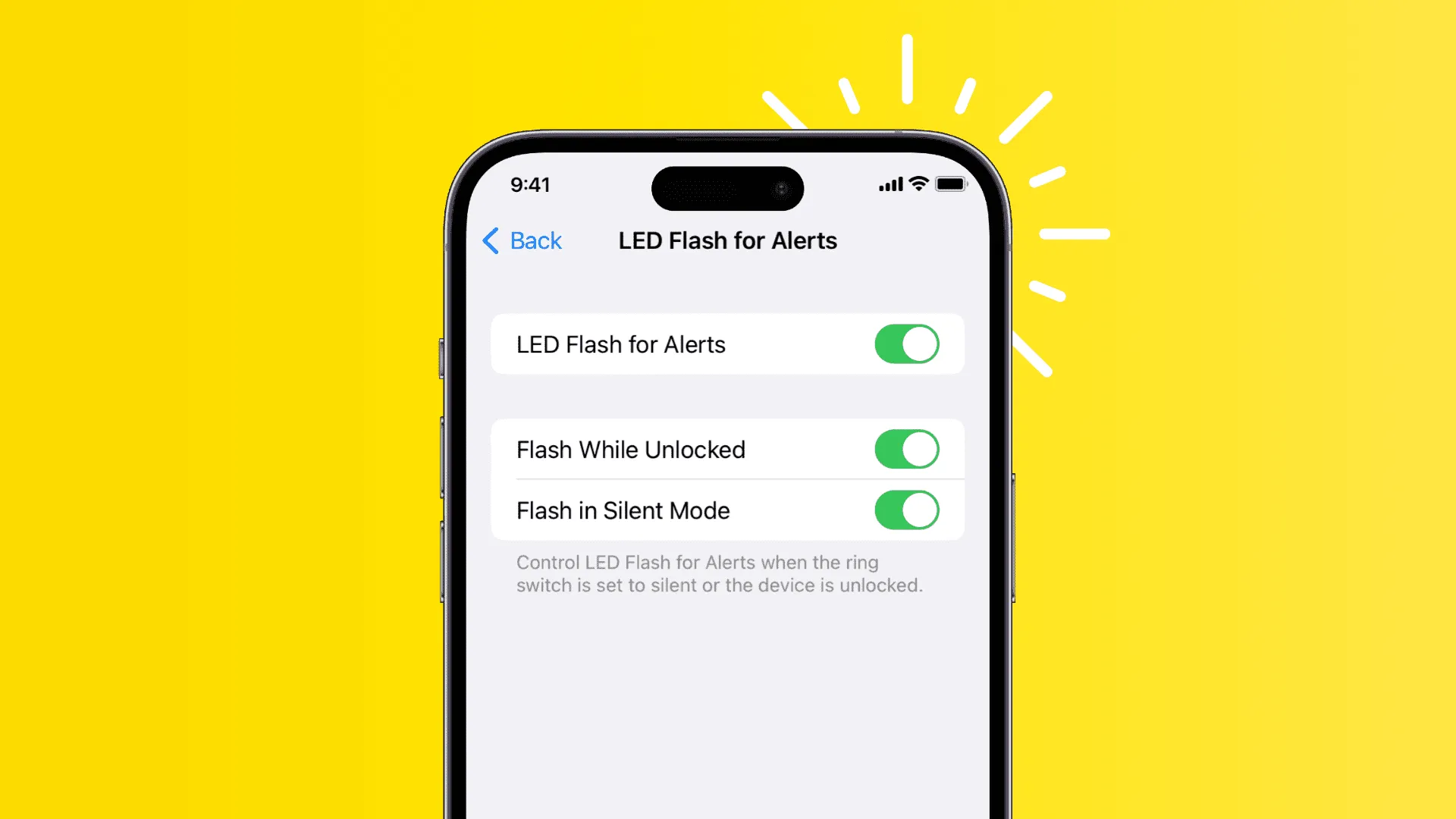
Якщо у вас проблеми зі слухом, ви можете налаштувати свій iPhone на блимання світлодіодним індикатором, коли ви отримуєте дзвінки, текстові повідомлення або сповіщення програми.
Цей параметр знаходиться внизу підрозділу « Аудіо та відео» в налаштуваннях iOS > Спеціальні можливості .
Зупиніть iPhone автоматично змінювати яскравість екрана
Датчик світла на вашому iPhone автоматично регулює яскравість екрана залежно від середовища, допомагаючи вам економити акумулятор . Наприклад, під час сонячного світла він встановлює максимальну яскравість, а вночі знижує її до низького рівня.
Однак, якщо ви не хочете, щоб ваш пристрій робив це, ви можете вимкнути автоматичну яскравість .
Керуйте іншими пристроями поблизу за допомогою iPhone
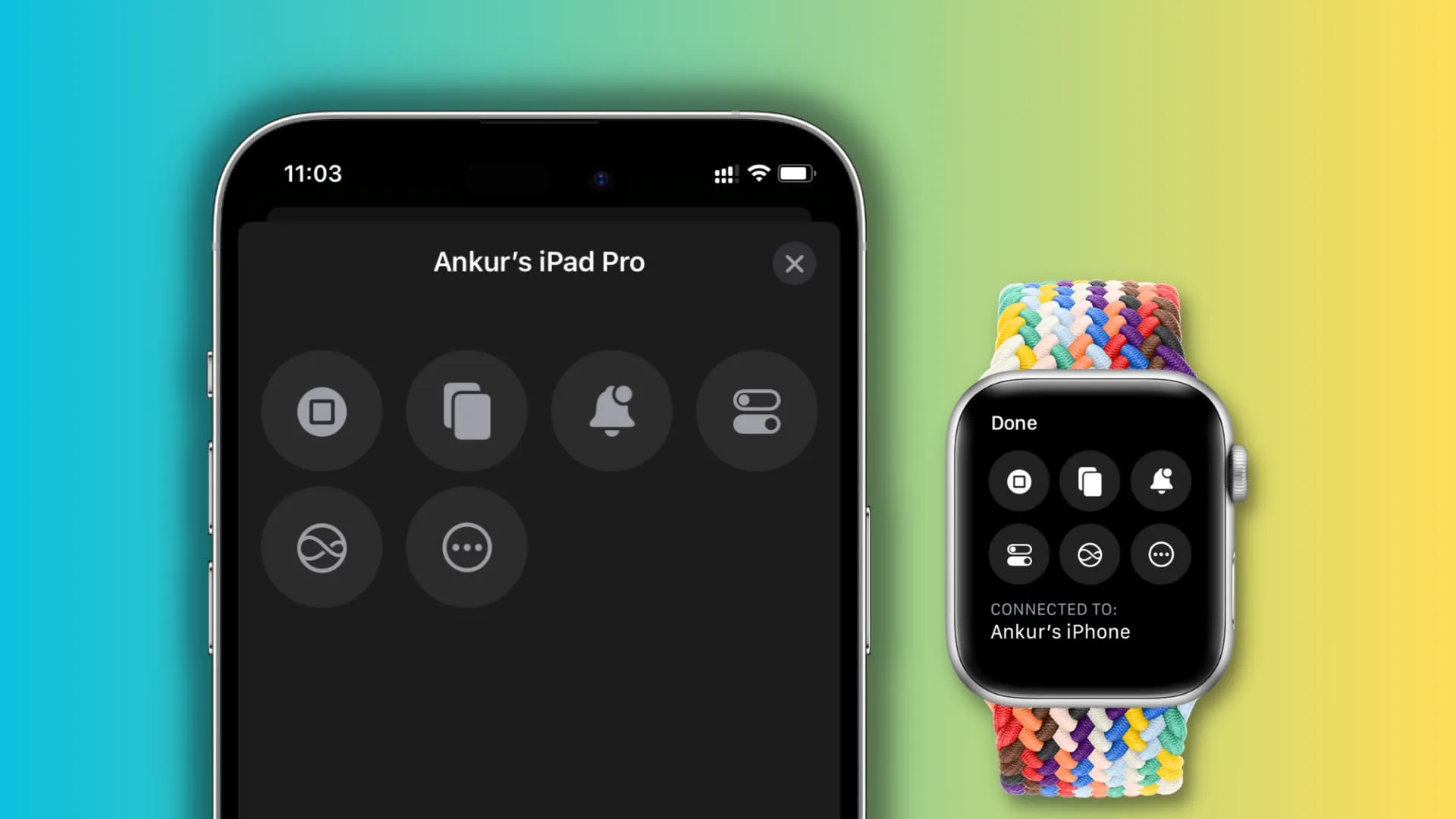
Ви можете керувати іншими пристроями за допомогою iPhone або Apple Watch . Наприклад, я можу керувати медіа на своєму iPad за допомогою iPhone. Ви знайдете це в програмі «Налаштування» > «Спеціальні можливості» > «Керувати пристроями поблизу» .
Керуйте своїм iPhone за допомогою голови
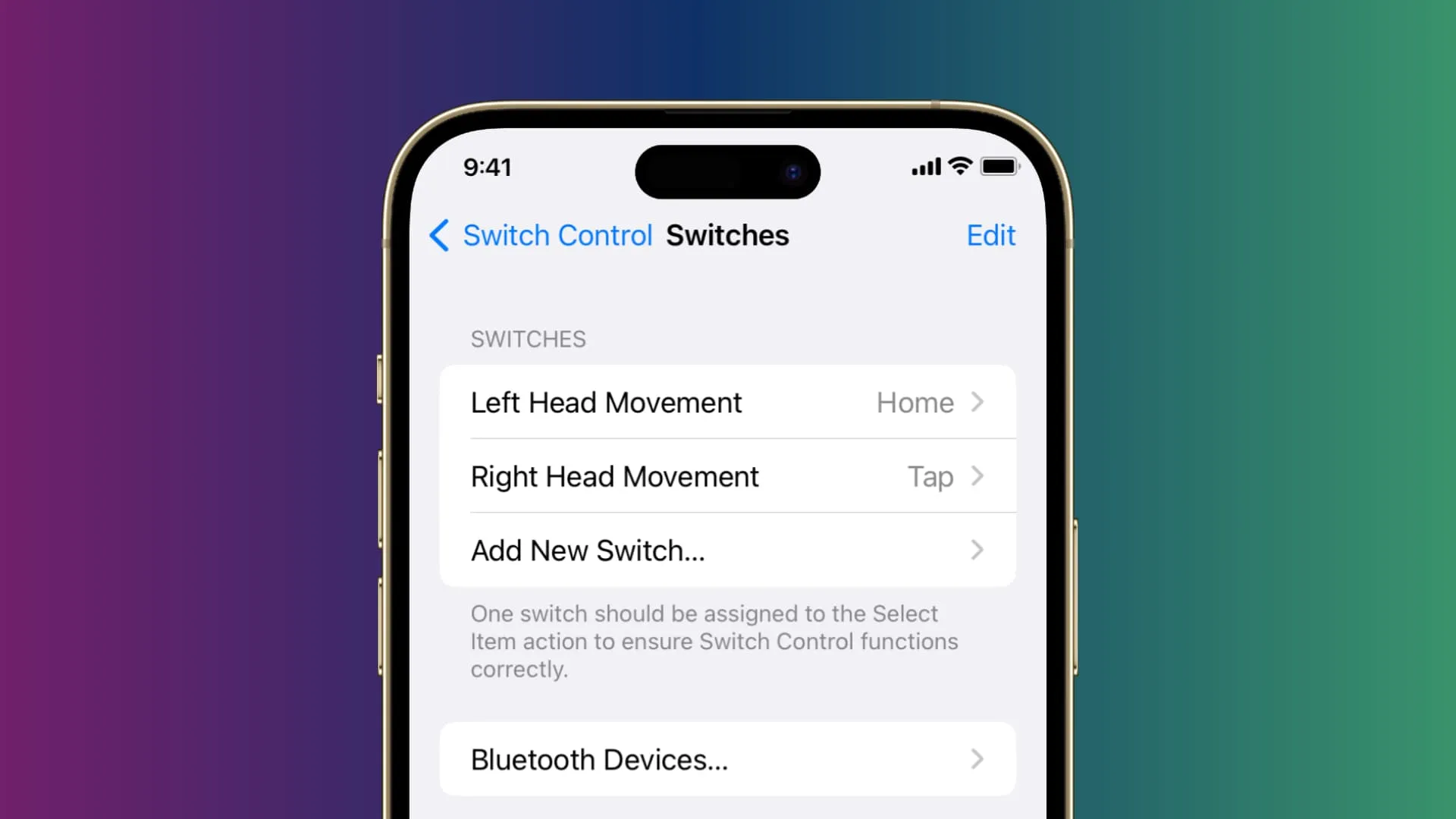
Функція Switch Control призначена для людей з порушеннями моторики, які не можуть нормально взаємодіяти з пристроєм. У такому випадку ви можете використовувати свій iPhone із зовнішніми перемикачами або навіть рухами голови .
Налаштуйте його в Налаштуваннях > Спеціальні можливості > Перемикач керування .
Нехай ваш iPhone промовляє те, що на екрані або те, що ви вибираєте
Ваш iPhone може озвучувати те, що на екрані, якщо провести двома пальцями зверху вниз. По-друге, кнопка Speak з’явиться, якщо ви виберете текст у таких програмах, як Safari.
Щоб скористатися цим, перейдіть у «Налаштування» > «Спеціальні можливості» > «Голосовий вміст» . Тут увімкніть «Озвучити вибір» і «Озвучити екран» .
Керований доступ
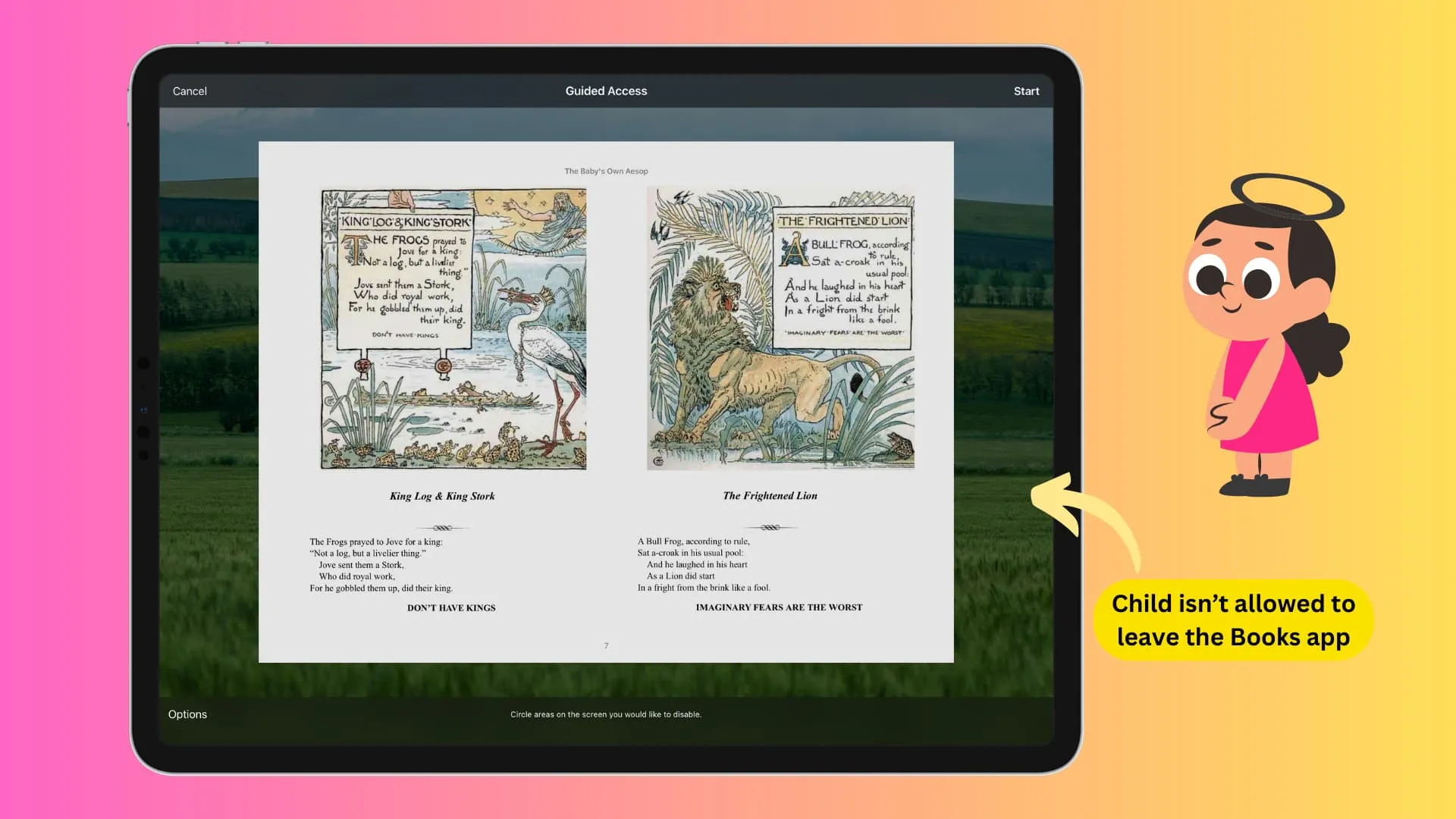
Уявіть, що ви передаєте свій iPhone або iPad дитині, щоб вона пограла в гру або подивилася відео на YouTube, і ви не хочете, щоб вона возилася з іншими програмами. У цьому випадку ви можете активувати керований доступ у меню Налаштування > Спеціальні можливості . Тепер це не дозволить людині залишити вибрану програму та заблокує їй відкривати будь-що інше на вашому пристрої.
Введіть у Siri
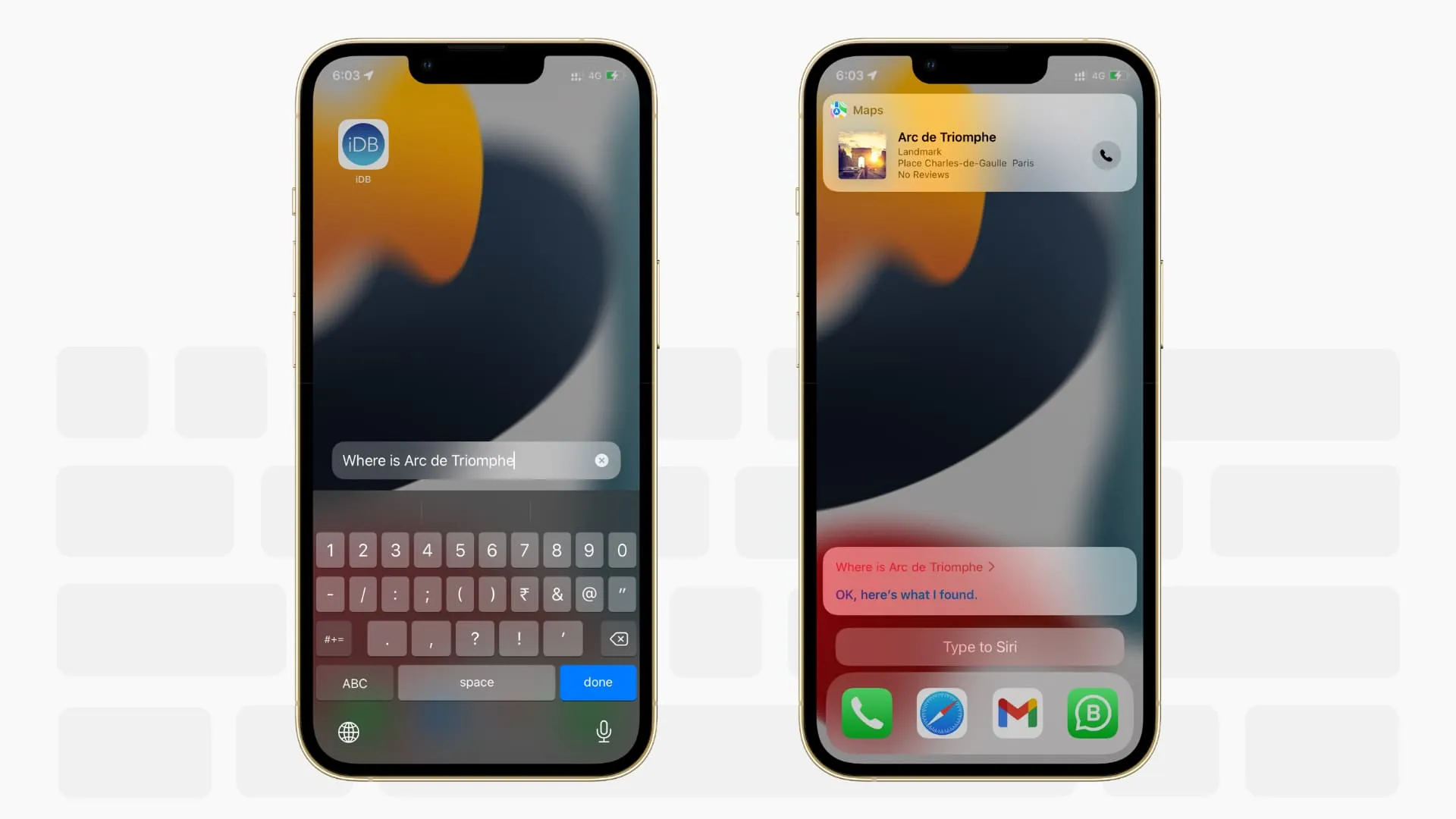
Якщо ви не можете розмовляти з Siri, у вас є можливість ввести в неї . Увімкніть його в Налаштуваннях > Спеціальні можливості > Siri > Вводьте в Siri .
Змусьте Siri чекати довше
Якщо ви говорите повільно або вам потрібно більше часу, щоб сформулювати свій голосовий запит, ви можете попросити Siri зачекати довше та продовжити слухати вас, а не відривати вас і працювати над тим, що вона почула до цього моменту.
Перейдіть до налаштувань спеціальних можливостей Siri та встановіть для параметра Siri Pause Time значення Longer або Longest .
Вимкніть прозорість
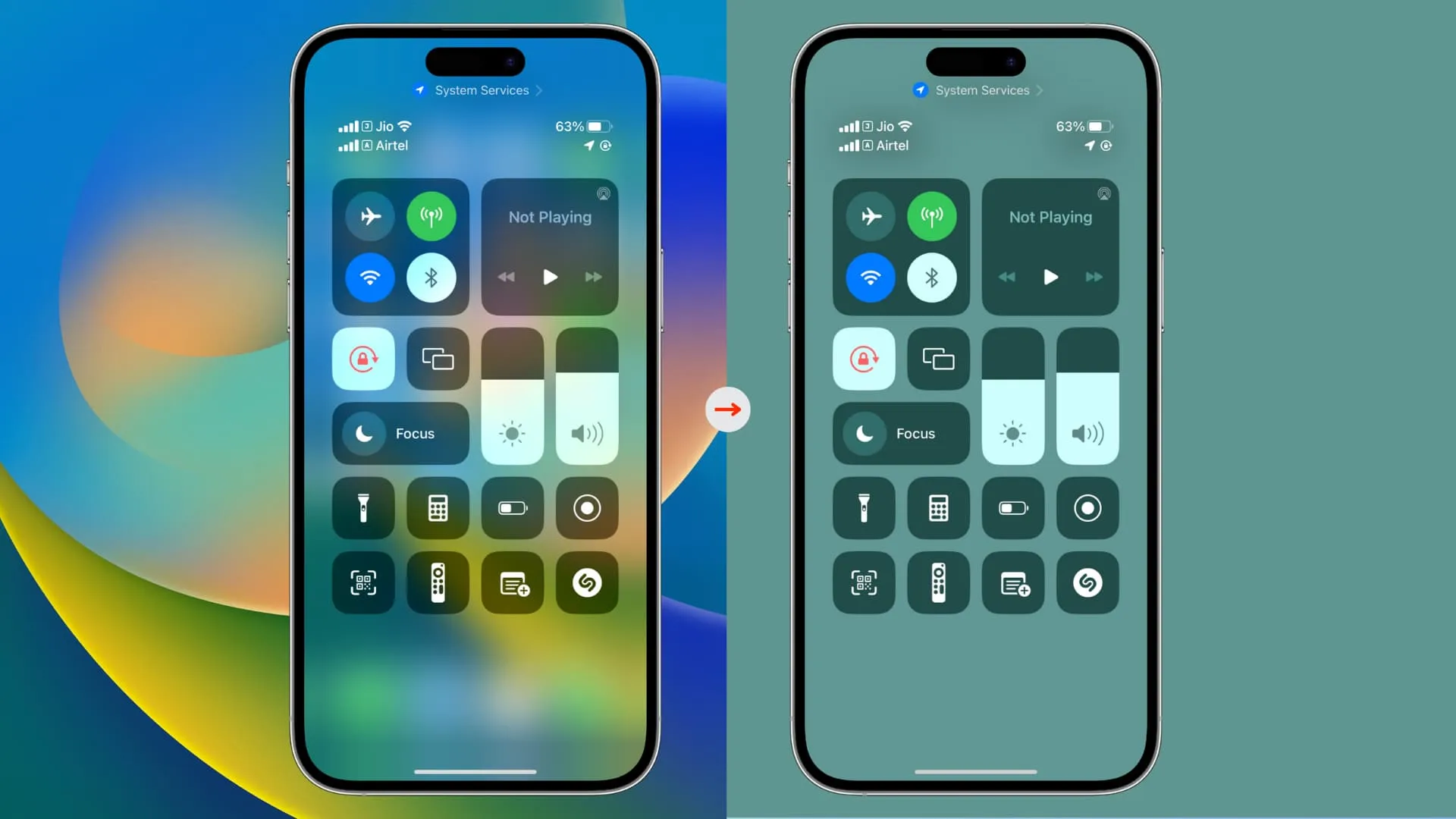
iOS використовує прозорість і ефекти розмиття в усьому інтерфейсі.
Якщо вимкнути прозорість у меню «Налаштування » > «Спеціальні можливості» > «Розмір відображення та тексту» > «Зменшити прозорість» , покращиться контраст у всьому інтерфейсі, що підвищить розбірливість.
Використовуйте iPhone як машину з білим шумом
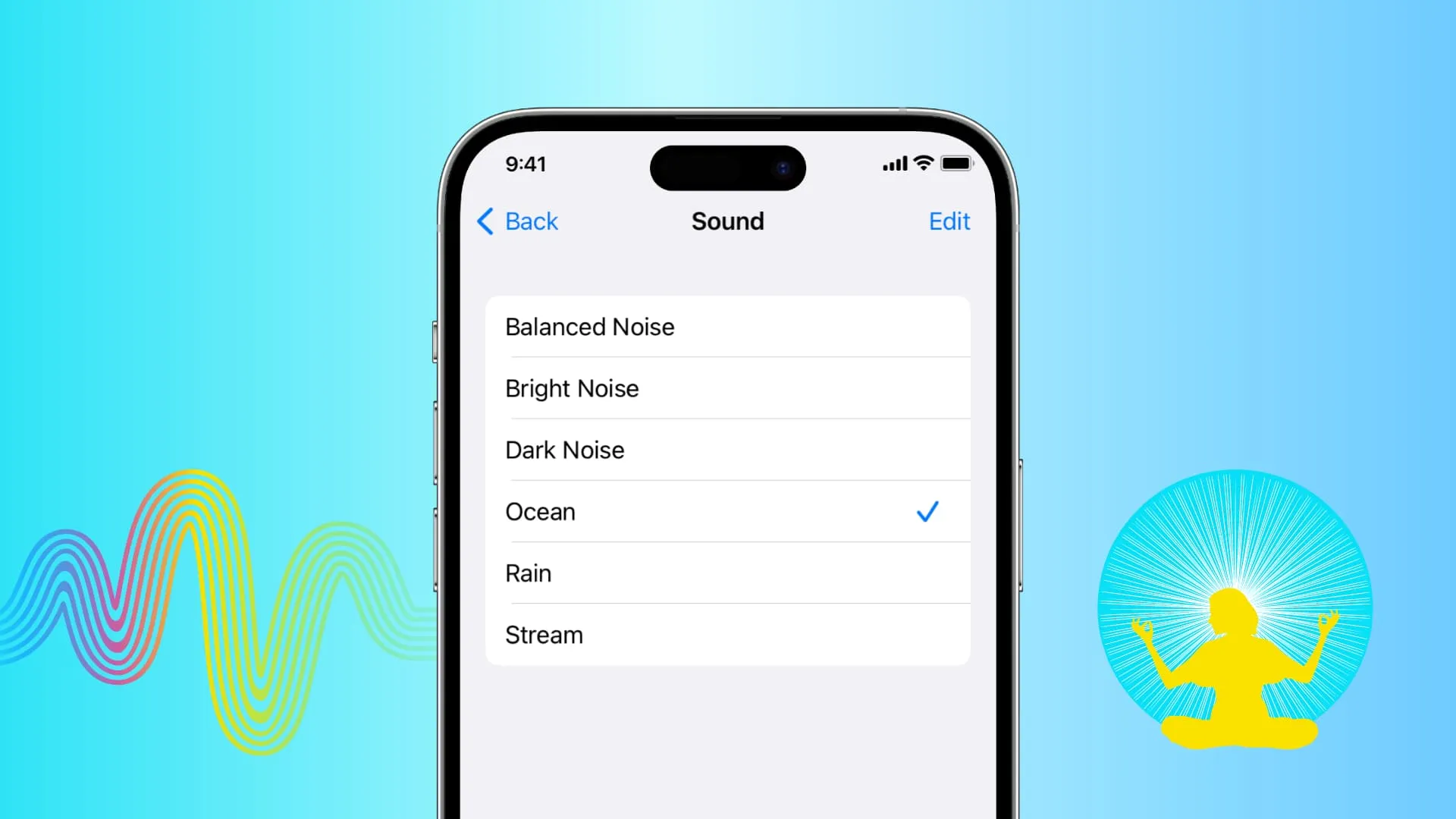
Ви можете налаштувати на своєму iPhone звуки дощу, океану, потоку та інші фонові звуки, щоб допомогти вам зосередитися, розслабитися, заспокоїтися або заснути.
Спробуйте це в Налаштуваннях > Спеціальні можливості > Аудіо та відео > Фонові звуки .
AssistiveTouch
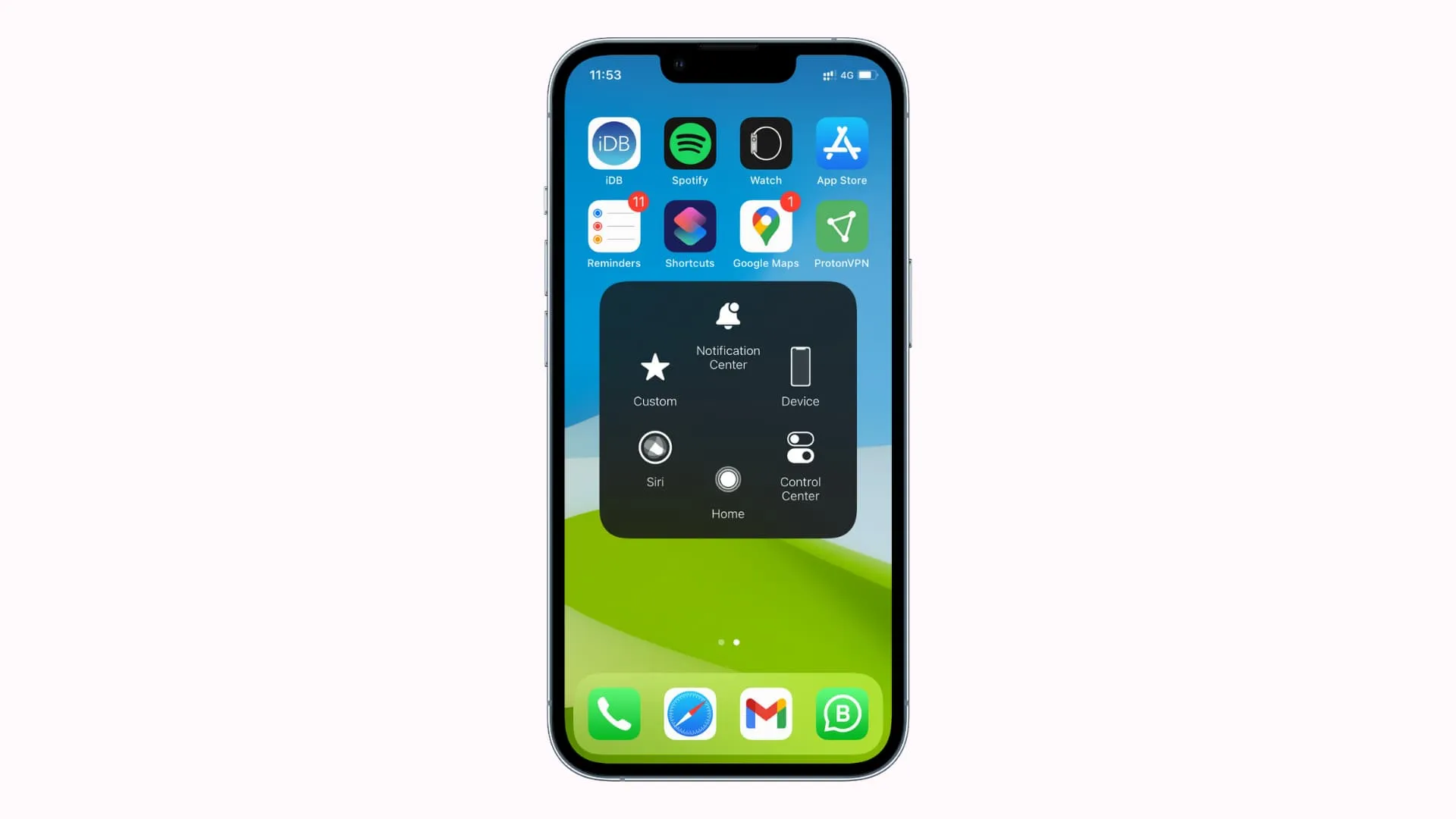
Ця функція розміщує на екрані плаваючу кнопку, яку можна налаштувати, і ви можете використовувати її для виконання різних дій. Ви можете дізнатися все про це в нашому спеціальному посібнику . Ви також можете використовувати його для підключення аксесуарів, таких як миша, до вашого iPhone .
Запобігання виходу екрана iPhone з режиму сну, коли ви торкаєтеся екрана блокування
Мені подобається вмикати екран, торкаючись його . Але якщо ви відчуваєте, що робите це випадково, ви можете вимкнути параметр «Торкніться або проведіть пальцем, щоб пробудити» в меню «Налаштування» > «Спеціальні можливості» > «Торкніться» . Після цього ви можете підсвітити екран блокування, піднявши свій iPhone (підніміть, щоб пробудити) або натиснувши кнопку блокування збоку.
Збільшити розмір системного тексту
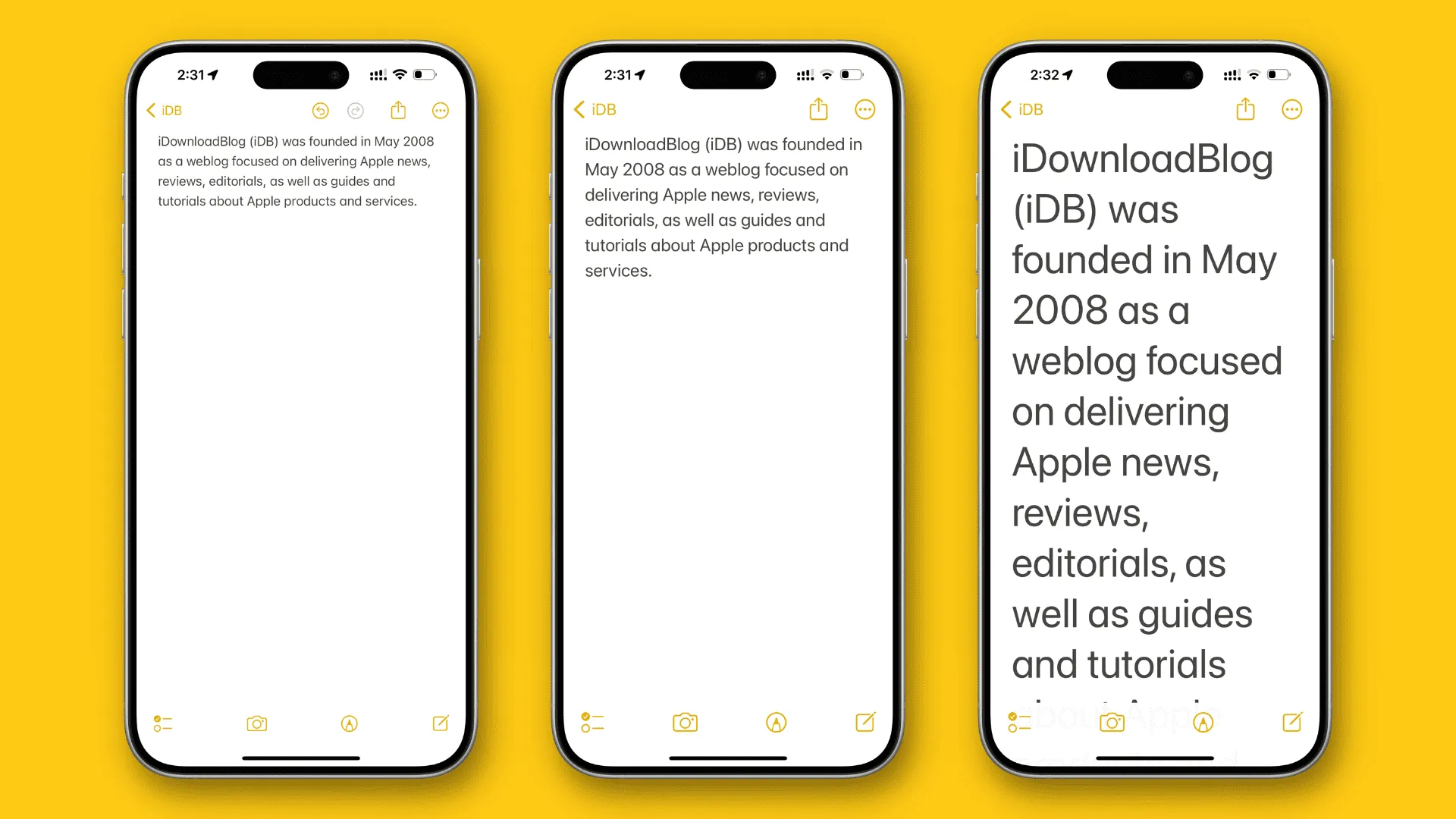
Ви можете збільшити розмір тексту на iPhone або iPad у Налаштуваннях > Дисплей і яскравість > Розмір тексту . Але якщо вам потрібно зробити текст ще більшим, перейдіть до Налаштування > Спеціальні можливості > Дисплей і розмір тексту > Більший текст . Це корисно для людей, які не бачать дрібного тексту на дисплеї телефону.
Зробіть текст жирним
Окрім збільшення тексту, ви можете виділити його жирним шрифтом , щоб він виглядав товстішим і легшим для читання. Увімкніть перемикач «Жирний текст» у налаштуваннях «Дисплей і яскравість» або «Дисплей і розмір тексту» в налаштуваннях доступності.
Голосове керування
Як випливає з назви, ви можете використовувати голосове керування для навігації та взаємодії з вашим iPhone або iPad, даючи йому прості команди, як-от «проведіть пальцем вниз», «повернутися назад», «тривале натискання [назва програми]» тощо.
Щоб спробувати, перейдіть до Налаштування > Доступність > Голосове керування .
Якщо вас не влаштовує стандартна швидкість натискання бічної кнопки, ви можете змінити її на «Повільно» або «Найповільніше». Це корисно для людей, які не можуть двічі або тричі натиснути бічну кнопку в конфігурації за замовчуванням. Це також може бути корисно, якщо ви використовуєте жорсткий чохол з вашим iPhone, який вимагає більшого тиску, щоб натиснути бічну кнопку.
Перейдіть у «Параметри » > «Спеціальні можливості» > «Бічна кнопка» , щоб налаштувати швидкість натискання та натисніть і утримуйте, щоб говорити .
Налаштуйте свій Apple TV Remote
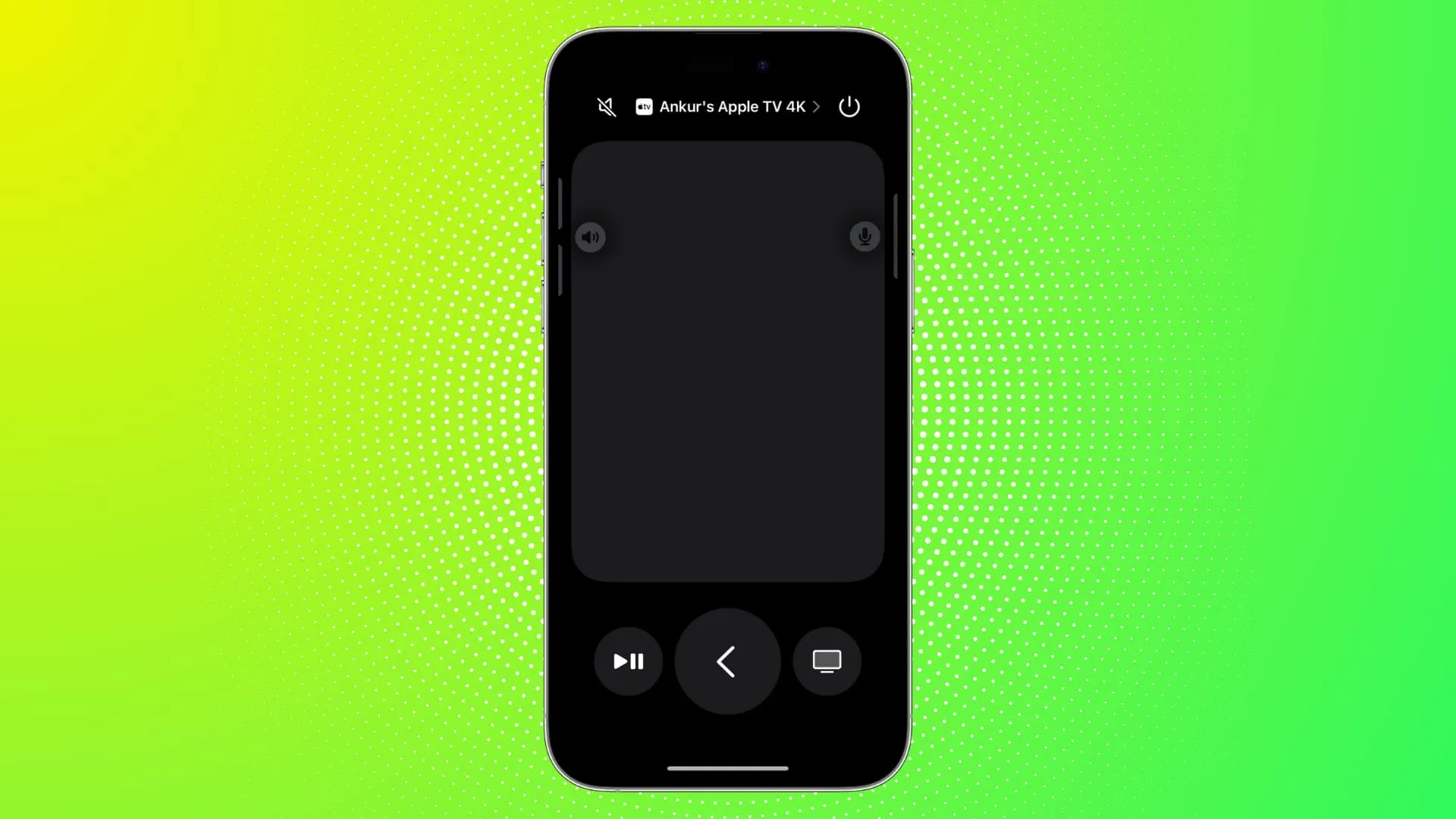
Якщо ви використовуєте iPhone або iPad як пульт дистанційного керування Apple TV , ви можете вибрати відображення кнопок напрямків замість жестів гортання. Ви також можете налаштувати показ гіда та кнопок каналів.
Дослідіть це в Налаштуваннях > Спеціальні можливості > Apple TV Remote .
Відрегулюйте лівий і правий звуковий баланс
Ви краще чуєте одним вухом? Або одна сторона ваших AirPods або бездротових навушників створює більше звуку, ніж інша? У такому випадку ви можете відрегулювати баланс звуку ліворуч і праворуч .
Ви знайдете це в Налаштуваннях > Спеціальні можливості > Аудіо та відео . Звідси перетягніть повзунок балансу в напрямку L (ліворуч) або R (праворуч).
Розпізнавання звуку
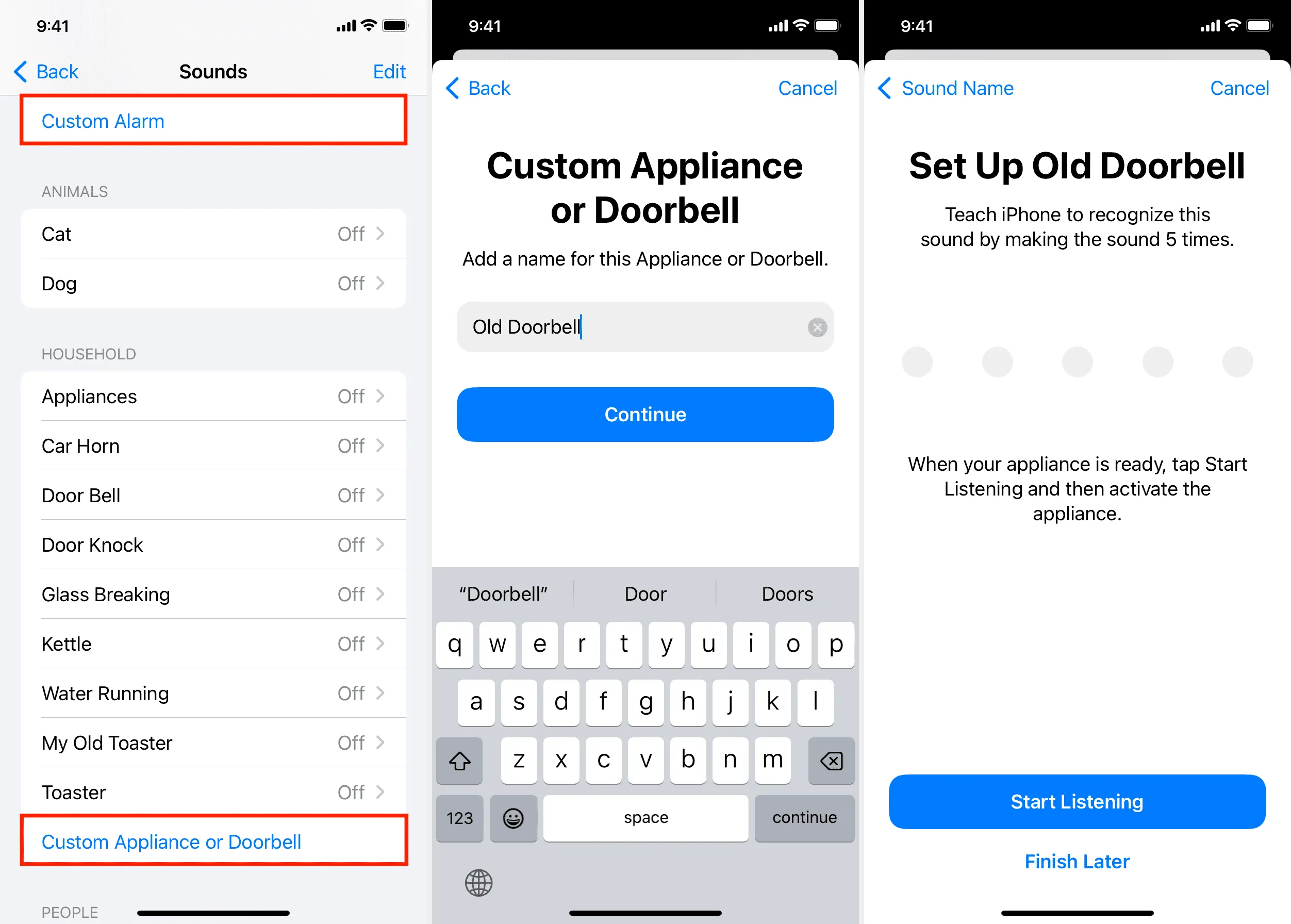
Ваш iPhone або iPad може розпізнавати подібні звуки від дверного дзвінка, димової сигналізації, духовки, пральної машини тощо та сповіщати вас.
Перейдіть до Налаштування > Доступність > Розпізнавання звуку , щоб активувати його.
Завжди показуйте на клавіатурі великі літери
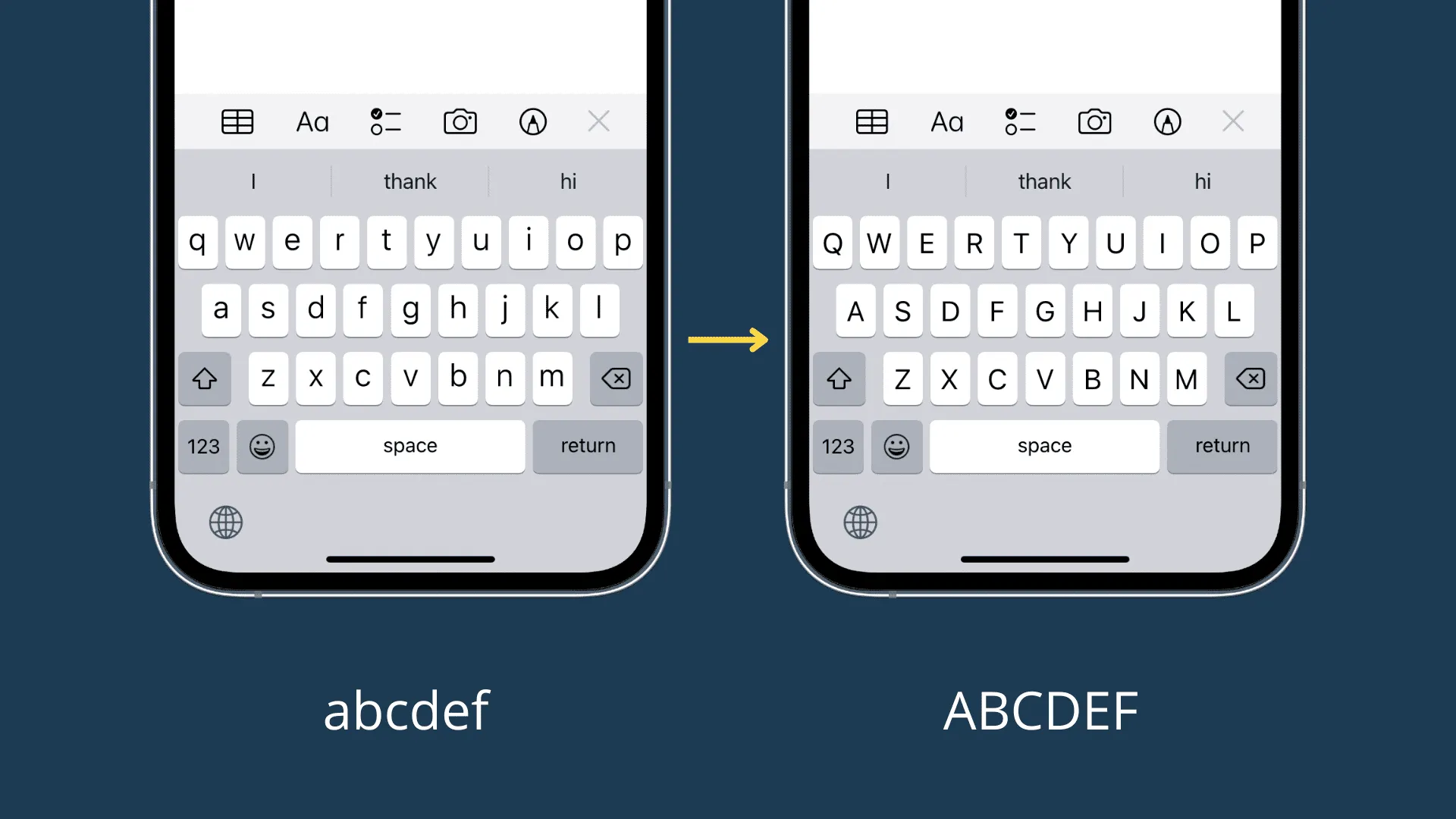
Ви можете налаштувати екранну клавіатуру так, щоб окремі клавіші завжди відображалися великими літерами . Цей параметр можна знайти в Налаштуваннях > Спеціальні можливості > Клавіатури .
Виберіть інший стиль субтитрів
Якщо стиль субтитрів під час відтворення відео вам не подобається, ви можете вибрати інший вигляд , перейшовши в Налаштування > Доступність > Субтитри та субтитри > Стиль .
Зменшіть рух і приглушіть миготливе світло
Якщо ви відчуваєте хворобу руху з миготливими амінаціями та світлом, перейдіть у «Налаштування» > «Доступність» > «Рух» і ввімкніть «Зменшення руху» . Ви також можете приглушити миготливе світло у відео.
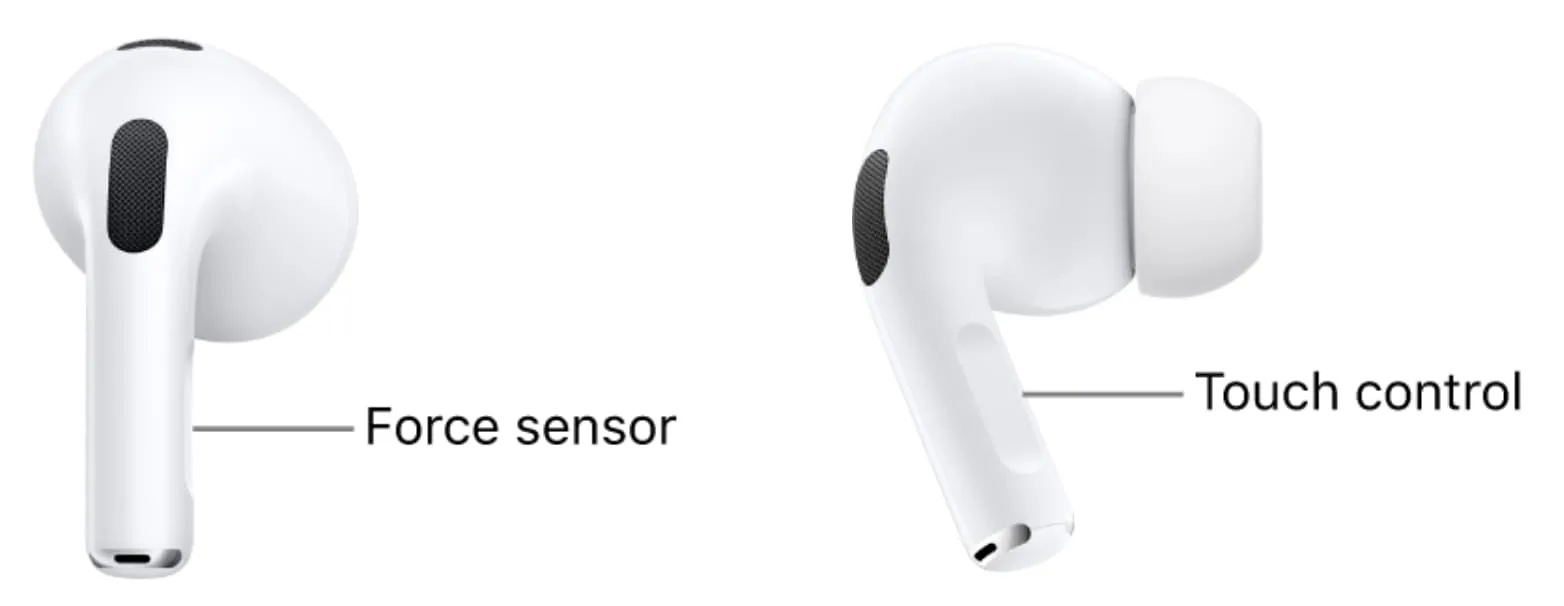
AirPods Pro (всіх поколінь) і звичайні AirPods (3-го покоління і пізніших) мають датчик сили або сенсорну панель керування на своїй крихітній ніжці. Ви можете натиснути її двічі або тричі, щоб виконати такі дії, як перехід до наступної або попередньої композиції. Ви також можете натиснути й утримувати її, щоб викликати Siri або переключитися між режимами шумозаглушення та прозорості.
Якщо вам важко двічі/потрійно натиснути або натиснути й утримувати ручку, перейдіть у меню «Налаштування iPhone» > «Спеціальні можливості» > «AirPods » і встановіть параметри « Швидкість натискання » та «Тривалість натискання й утримання» на щось інше, ніж за замовчуванням.
Змінити тривалість тактильного дотику
Якщо вас не влаштовує, як довго вам потрібно торкнутися й утримувати елемент, щоб він відобразив підменю, перейдіть до Налаштування > Доступність > Дотик > Тактильний дотик і змініть тривалість на швидкий або повільний.
Використовуйте Touch Accommods
Торкніться «Приміщення» в меню « Налаштування» > «Спеціальні можливості » > «Торкніться », щоб налаштувати такі речі, як тривалість утримання, якщо у вас виникають проблеми з використанням сенсорного екрана в його звичайній конфігурації.
Він також доступний для HomePod , і ви можете налаштувати його в програмі iPhone Home.
Налаштування окремої програми
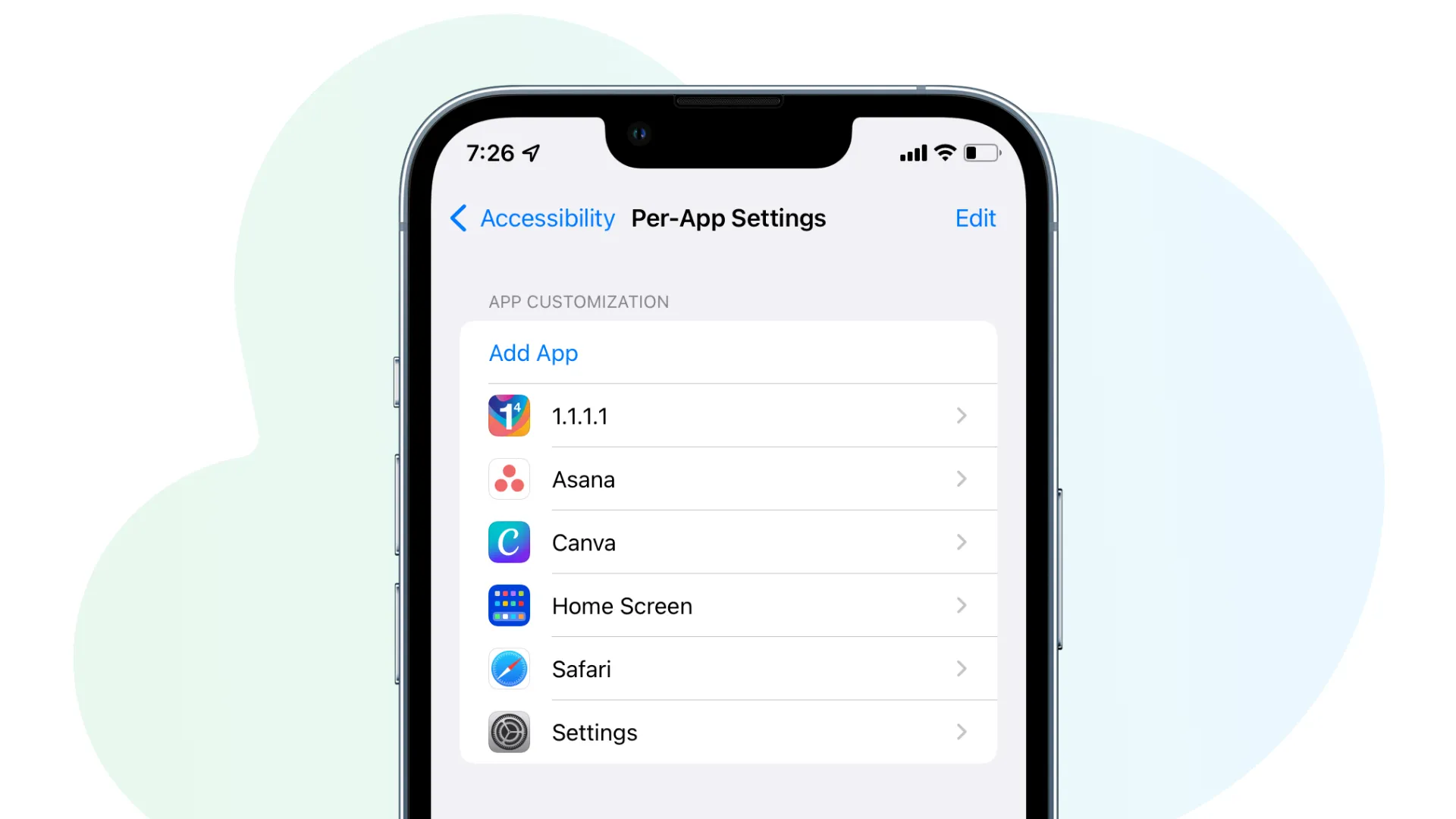
За допомогою цієї зручної функції ви можете зробити так, щоб окремі програми виглядали та працювали так, як вам подобається. Наприклад, ви можете ввімкнути жирний шрифт лише для однієї програми. Параметри окремої програми впливають лише на вибрану програму, а решта вашого iPhone залишаються такими ж, як і раніше.
Налаштуйте свою першу програму в Налаштуваннях > Спеціальні можливості > Параметри окремої програми > Додати програму .
Ярлик спеціальних можливостей
Нарешті, якщо є параметр доступності, який ви використовуєте частіше, ви можете додати його до ярлика спеціальних можливостей. Після цього потрійне натискання бічної кнопки активує цей параметр. Якщо ви призначаєте більше ніж одну функцію для ярлика спеціальних можливостей, вам доведеться вибрати одну після триразового натискання бічної кнопки.
Налаштуйте його в Налаштуваннях > Спеціальні можливості > Ярлик доступності . Тепер виберіть функцію, яку потрібно призначити цьому ярлику.
Залишити відповідь