8 найкращих лічильників FPS для Windows 10
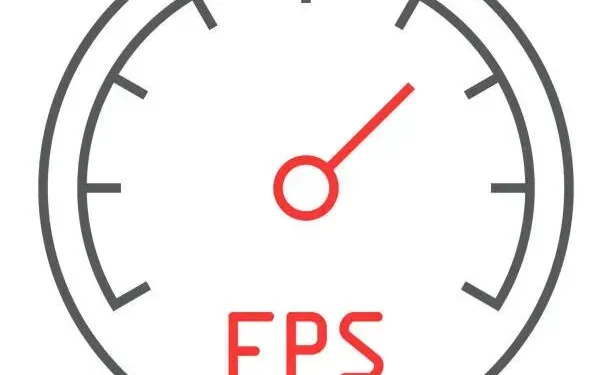
Ігри запускаються з певною частотою кадрів за секунду або FPS. Якість гри покращується зі збільшенням FPS. Було б добре, якби у вас було обладнання, яке підтримує високу частоту кадрів.
Апаратне забезпечення має бути доступним для відтворення, тобто інші програми не повинні використовувати ваш GPU. Є багато інших причин, чому гра може мати нижчий FPS.
Ви можете ввімкнути лічильник FPS, щоб відстежувати його, якщо ви вважаєте, що FPS не такий високий, як повинен бути, або падає занадто часто. Дотримуйтесь цього посібника, щоб дізнатися про найкращий лічильник FPS для Windows 10.
Як переглянути вбудований лічильник FPS у грі Windows 10 за допомогою панелі ігор Xbox
Ви можете знайти прихований лічильник FPS на панелі ігор Xbox, яка мало використовується, у Windows 10. Ви можете використовувати панель ігор Xbox як потужне повноекранне накладання в іграх для ПК. Ось як відеоігри відображають частоту кадрів (FPS).
- Натисніть Windows + G, щоб відкрити ігрову панель.
- Переконайтеся, що ігрову панель Xbox увімкнено в меню «Налаштування» > «Ігри» > «Ігрова панель Xbox», якщо ігрова панель не відображається.
- На цій сторінці ви також можете вибрати унікальне поєднання клавіш для його запуску.
- Знайдіть плаваючий віджет «Продуктивність» на панелі гри.
- Віджет «Продуктивність» відображає графік використання ЦП на ігровій панелі Xbox у Windows 10.
- Якщо плаваюча панель Performance не відображається, натисніть кнопку меню у верхній частині екрана та виберіть Performance, щоб зробити її видимою.
- У спливаючому вікні продуктивності виберіть FPS.
- Ви отримаєте повідомлення про те, що вам потрібно отримати інформацію про частоту кадрів в комп’ютерних іграх. Вам потрібен розширений доступ до контролю облікових записів користувачів.
- Щоб продовжити, натисніть Запит на доступ. Вам буде запропоновано прийняти підказку контролю облікових записів користувачів.
- Щоб зробити цю функцію доступною, потрібно перезавантажити комп’ютер після прийняття запитання UAC. Лічильник FPS не працюватиме до перезавантаження.
- Відкрийте ігрову панель після запуску комп’ютерної гри. Віджет кадрів за секунду (FPS) відображає інформацію про використання центрального процесора, графічного процесора, відеопам’яті (VRAM) і оперативної пам’яті.
- Натисніть категорію «FPS», щоб отримати графік, що показує зміни FPS з часом.
- Якщо плаваючий віджет має невелику форму, вам може знадобитися навести на нього курсор миші, а потім натиснути кнопку зі стрілкою вправо («>»), щоб відкрити графік.
- Натисніть піктограму «Закріпити» у верхній частині плаваючого віджета в інтерфейсі ігрової панелі, щоб постійно відображати лічильник FPS.
- Перетягніть плаваюче вікно навколо панелі ігрової панелі, щоб змінити його положення на екрані.
Список 8 найкращих лічильників FPS для Windows 10
Ось список лічильників FPS у Windows 10. Вони також без проблем працюють у Windows 11.
- Монітор кадрів в секунду
- Лічильник FPS Dxtory
- fps лічильник fps
- Razer Cortex
- Досвід Nvidia Geforce
- Лічильник FPS в грі Steam
- MSI Afterburner
- Radeon Overlay
1. Монітор частоти кадрів
FPS Monitor — це повна програма відстеження обладнання для систем Windows 10. Він пропонує статистику лічильника кадрів в секунду, яка містить відомості про ігрову продуктивність GPU або CPU.
Це одне з перших програм лічильника кадрів в секунду, яке пропонує тести загальної продуктивності вашого апаратного забезпечення та даних FPS, які є такими ж точними, як Fraps, під час гри.
Функції
- Майже кожну апаратну частину, яка впливає на те, як ви відчуваєте гру і, отже, на те, наскільки вона вам подобається, перевіряється FPS Monitor.
- Додаток відображатиме будь-які проблеми з використанням ЦП або ГП у вашій грі. Чи можливо, що ваш жорсткий диск є вузьким місцем? Можливе підключення до мережі?
- Найфундаментальнішою особливістю FPS Monitor є його здатність відображати системні дані як накладання гри в реальному часі.
- Він може збирати дані про використання обладнання (за певний період часу) і зберігати їх у файлі для подальшого вивчення.
- Hardware Alerts, унікальна функція FPS Monitor, сподобається оверклокерам.
- Коли апаратне забезпечення працює в небезпечному або критичному стані, програмне забезпечення сповістить вас у вигляді накладки.
- Ви можете змінити шрифт, розмір, стиль, кольори та інші параметри візуалізації для кожного значення датчика.
- Будь-який датчик можна включити або вимкнути. Ви можете створити накладання, яке не заважатиме грі.
- Додайте інше накладення та включіть необхідні датчики, якщо ви не хочете, щоб уся інформація була в одному місці.
Ціна
- Ціна FPS Monitor, лічильника FPS для Windows 10, починається лише з 9,95 доларів США.
- Щоб завантажити та встановити цей лічильник FPS для Windows 10, відвідайте їх офіційний веб-сайт FPS Monitor .
2. Лічильник кадрів в секунду Dxtory
Dxtory — ще одне програмне забезпечення, яке дозволяє записувати процес гри та робити скріншоти. Додаток ідеально підходить для зйомки ігрового процесу DirectX і OpenGL. Ігри відображатимуть лічильник FPS у верхньому лівому куті, коли Dxtory активовано.
Функції
- Підтримується сторонній кодек VFW. Користувач може вибрати бажаний відеокодек.
- Доступ через інтерфейс DirectShow як джерело відео є захопленими даними. Це можна назвати джерелом трансляції відео.
- Ви можете використовувати різні формати для збереження скріншотів.
- Інструмент захоплення відео для програм DirectX і OpenGL називається Dxtory.
- Дані витягуються безпосередньо з буфера поверхневої пам’яті, що забезпечує надзвичайно високу швидкість і низькі витрати.
- Кодек Dxtory може записувати піксельні дані точно такими, як вони є. Найкращу якість можна отримати з джерела відео без втрат.
- Швидкість запису в сховище є початковою межею для захоплення з високою швидкістю передачі даних.
- Ця функція може збільшити швидкість запису в середовищах з двома або більше дисками.
- Зробити множинний вибір папки, в якій зберігаються дані; підготовка буде завершена, коли буде завершено налаштування швидкості.
- Він може записувати два або більше джерел звуку одночасно, наприклад звук гри та вхід мікрофона.
Ціни
- Dxtroy, лічильник FPS для Windows 10, починається лише з 28,50 доларів США.
- Для отримання додаткової інформації про цей лічильник FPS Windows 10 відвідайте офіційний веб-сайт Dxtroy .
3. Лічильник FPS Fraps
Ігри, які використовують графічні технології DirectX або OpenGL, можна використовувати з універсальною програмою Windows Fraps . Мабуть, найпопулярніший лічильник FPS для Windows 10. Поки FPS відображається на екрані, користувачі можуть робити фотографії та навіть записувати ігри.
Використовуючи цей інструмент тестування, ігри, які використовують DirectX або OpenGL, можна покращити за допомогою лічильника частоти кадрів. Підтримуються обидві ігри, що використовують графічні технології DirectX і Open GL.
Функції
- Використовуючи цю тестову програму, у кутку екрана відобразіть досягнуту кількість кадрів за секунду (FPS).
- Виміряйте частоту кадрів між будь-якими двома точками за допомогою настроюваних тестів.
- Використовуйте статистику для своїх відгуків і запитів, після збереження їх на диск.
- Програмне забезпечення для захоплення екрану, здатне робити знімки екрана натисканням клавіші.
- Вам не завжди потрібно вставляти в програму для малювання, щоб створити нову фотографію.
- Скріншоти мають мітку часу та автоматичну назву.
- Fraps може записувати аудіо та відео із встановленою частотою кадрів від 1 до 120 кадрів/с.
- Отримайте максимальну роздільну здатність 7680 × 4800 за допомогою програмного забезпечення для захоплення відео в реальному часі.
- Всі фільми зняті у відмінній якості.
Ціна
- Fraps, лічильник FPS для Windows 10, коштує всього від 37 доларів США.
- Щоб дізнатися більше про цей лічильник FPS для Windows 10, відвідайте їх офіційний веб-сайт Fraps .
4. Швидше Cortex
Ваш FPS підвищується за допомогою Razer Cortex GAME BOOSTER через мікрокерування Windows і непотрібні програми.
Він використовує два основних режими: один запобігає переходу процесора в сплячий режим, а інший робить ядро ЦП більш орієнтованим на ігри.
Ви можете додатково перевірити та налаштувати ці параметри за допомогою окремого лічильника FPS у грі.
Функції
- Швидко та зручно запускайте улюблені ігри з одного місця. Ви підключаєте свою колекцію ігор Razer Cortex до найкращих ігрових платформ світу.
- Використовуйте нашу колекцію інструментів для оптимізації ігор, щоб налаштувати свій ПК на вищу частоту кадрів і швидше завантаження.
- Автоматично покращуйте швидкість ПК і графіку для підтримуваних ігор. Ідеальні налаштування визначаються вдосконаленим штучним інтелектом за допомогою системи машинного навчання на основі ваших уподобань.
- Ви можете додатково оптимізувати свій ПК за допомогою комплексного рішення, яке автоматично виявляє та видаляє небажані файли, щоб звільнити місце.
- Скористайтеся інструментом порівняння цін, який шукає найпопулярніших продавців цифрових комп’ютерних ігор, щоб знайти найкращі пропозиції та отримати більше грошей.
- Відкрийте для себе нашу популярну програму винагород, яка дозволяє заробляти Razer Silver, граючи в комп’ютерні ігри.
- Покращуйте свої ігри як на телефоні, так і на комп’ютері.
- За допомогою нашого спеціального додатка для Android ви можете налаштувати та покращити свої мобільні ігри.
- Цей віджет ігрової панелі Xbox додає більше зручності вашому ПК з Windows 10 завдяки легкому виклику Razer Cortex як накладання гри.
Ціна
- Ціна Razor Cortex, лічильника FPS для Windows 10, безкоштовна.
- Щоб отримати цей лічильник Windows 10 FPS, відвідайте їхній офіційний веб-сайт Razor Cortex .
5. Спробуйте Nvidia Geforce
Ви можете використовувати вбудований лічильник FPS GeForce Experience, щоб покращити свою гру, якщо ваш ноутбук або настільний ПК має відеокарту NVIDIA GeForce. Ви можете розташувати накладений лічильник FPS, наданий GeForce Experience, у будь-якому з чотирьох кутів дисплея.
Крім того, ця програма прискорює процес налаштування комп’ютерних ігор, змінюючи налаштування гри в кінці. Windows 7, 8 і 10 сумісні з цим програмним забезпеченням.
Функції
- Ви можете транслювати з низькою продуктивністю завдяки технології NVIDIA ShadowPlay, яка гарантує, що ви ніколи не пропустите жодного моменту в іграх.
- Найкращий ігровий досвід забезпечують драйвери GeForce Game Ready.
- Ретельно протестовано на тисячах апаратних конфігурацій і професійно оптимізовано разом з розробниками для досягнення максимальної продуктивності та надійності.
- Крім того, драйвери Game Ready надають доступ до новітніх технологій NVIDIA і дозволяють швидко налаштувати налаштування гри.
- Під час гри з NVIDIA Freestyle ви можете додавати фільтри постобробки до своїх ігор.
- Налаштувавши колір або насиченість або використовуючи драматичні методи пост-обробки, як-от HDR, ви можете змінити зовнішній вигляд вашої гри.
- З відеокартою GeForce ви можете транслювати комп’ютерні ігри зі спальні на телевізор у вітальні.
- Грайте у відеоігри в 4K HDR зі швидкістю 60 кадрів в секунду з об’ємним звуком 5.1 прямо у вашій вітальні.
- NVIDIA Gamestream можна використовувати з SHIELD, щоб грати в комп’ютерні ігри будь-де вдома.
- З відеокартою GeForce RTX ви можете транслювати комп’ютерні ігри зі своєї спальні на телевізор у вітальні.
Ціна
- Ціна GeForce Experience, лічильника FPS для Windows 10, безкоштовна, якщо у вас є відеокарта Nvidia.
- Щоб отримати цей лічильник FPS для Windows 10, відвідайте їх офіційний сайт GeForce Experience .
6. Лічильник FPS в грі Steam
Під час гри ви можете спостерігати за накладеним лічильником FPS у Steam . На відміну від інших програм, які знімають і транслюють відеоігри, він просто відображає кількість кадрів за секунду. Але він добре представляє свій всесвіт.
Функції
- Не виходячи зі Steam, спілкуйтеся в текстовому чи голосовому чаті з друзями чи групами.
- Єдине місце для всього, що стосується ігор. Беріть участь в дебатах, публікуйте вміст і отримуйте сповіщення про оновлення першими.
- Одним натисканням кнопки поділіться своєю грою з друзями чи спільнотою, транслюючи ігри в прямому ефірі.
- Мобільний додаток Steam дозволяє використовувати пристрій iOS або Android для доступу до Steam з будь-якого місця.
- Грайте, досліджуйте та беріть участь у іграх у міру їх розробки. Отримайте перевагу в процесі, першим побачивши, що буде далі.
- Ми цінуємо створення глобальної спільноти, тому наш клієнт зараз підтримує 28 різних мов.
- Контролер допомоги
- Steam закликає розробників ігор підтримувати у своїх творіннях контролери PlayStation, Xbox і Nintendo.
Ціна
- Steam FPS Counter Price, лічильник FPS для Windows 10 безкоштовний, якщо ви граєте в Steam.
- Щоб отримати цей лічильник FPS для Windows 10, відвідайте офіційний веб-сайт Steam.
7. MSI Afterburner
За допомогою MSI Afterburner можна відстежувати використання графіки . Він розроблений виключно для відеокарт. MSI Afterburner використовується для перегляду FPS в іграх і для розгону GPU.
MSI Afterburner розкриє всю потужність вашого пристрою. Ефективність вашої гри також покращиться, якщо ви використовуєте програмне забезпечення.
Функції
- Інструменти розгону MSI Afterburner дозволяють легко та точно отримувати доступ до налаштувань відеокарти.
- Регулювання швидкості вентилятора дозволяє досягти ідеального балансу між продуктивністю та температурою.
- Автоматична програма під назвою OC Scanner знайде найвищі стабільні параметри розгону для вашої карти.
- Дає безкоштовне підвищення продуктивності для покращення частоти кадрів і плавного ігрового процесу.
- У відеоіграх вашим найкращим другом є екранне меню, що відображається в кутку екрана.
- Це дає вам актуальну інформацію про те, наскільки добре працює ваша система.
- Вивчення та розширення можливостей вашої відеокарти може здатися страшним, але це простіше, ніж ви могли б очікувати.
- Інструменти розгону MSI Afterburner дозволяють легко та точно отримувати доступ до налаштувань відеокарти.
- Регулювання швидкості вентилятора дозволяє досягти ідеального балансу між продуктивністю та температурою.
Ціна
- Вартість MSI Afterburner, лічильника кадрів за секунду для Windows 10, безкоштовна для користувачів MSI GPU.
- Щоб отримати цей лічильник Windows 10 FPS, відвідайте їхній офіційний веб-сайт MSI Afterburner .
8. Radeon Overlay
Це програма, яка вам потрібна, якщо у вас графічний процесор AMD . Radeon Overlays не підтримують графічні процесори сторонніх виробників. Це найкраще програмне забезпечення для комп’ютерів і ноутбуків з відеокартою AMD.
Разом із накладками FPS, він пропонує можливості для покращення ігор. Функції відповідають тим, що ви очікуєте від спеціаліста з апаратного та програмного забезпечення.
Функції
- Архітектура AMD покращує та уніфікує ігровий досвід на консолях і ПК, від продуктивності до естетики.
- Удосконалена архітектура пам’яті, яка повністю переосмислює спосіб досягнення вищих рівнів швидкості та економії.
- Високошвидкісне прискорене трасування променів забезпечується прискорювачами променів, які обробляють перетин променів.
- Набір оптимізованих графічних технологій з відкритим кодом.
- Нові ступені відображення, кольору та деталізації без надмірних обчислювальних витрат.
- DX12 забезпечує реалістичне освітлення та тіні для захоплюючого та реалістичного досвіду.
Ціна
- Ціна Radeon-Overlay, лічильника FPS для Windows 10, безкоштовна для користувачів GPU AMD.
- Щоб отримати цей лічильник Windows 10 FPS, відвідайте їхній офіційний веб-сайт Radeon-Overlay .
Висновок
У Windows 10 не бракує програм, які можуть додавати лічильник FPS. Існує небагато інших програм, які вимагають або оновлюють кадри з такою ж швидкістю, як ігри. Всі перераховані вище програми зазвичай працюють тільки під час гри.
Спробуйте цей лічильник FPS для Windows 10 і подивіться, який з них найкраще підходить для вас. Деякі інструменти мають деякі обмеження, оскільки для їх роботи потрібен певний графічний процесор.
FAQ
Чи є у Windows 10 лічильник FPS?
Windows 10 має вбудований лічильник FPS. Він сумісний з ігровою панеллю Windows 10. Прикріпивши його до екрана, ви можете використовувати лічильник FPS, щоб перевірити частоту кадрів, не встановлюючи нічого.
Як відобразити лічильник FPS?
Відкрийте ігрову панель, натиснувши клавішу з логотипом Windows + G, потім виберіть меню «Накладання», а потім вкладку «Швидкодія». Натисніть кнопку «Запитувати доступ» після вибору вкладки «FPS» у меню «Продуктивність». Щоб зміни набули чинності, перезавантажте комп’ютер, дотримуючись інструкцій.
Як увімкнути FPS на ігровій панелі?
Оновлення ігрової панелі доступні в Microsoft Store. Відкрийте ігрову панель, натиснувши клавішу з логотипом Windows + G, а потім виберіть Віджети > Продуктивність. Вибравши вкладку FPS, натисніть «Запитувати доступ». Щоб зміни вступили в силу, дотримуйтесь інструкцій і перезавантажте комп’ютер.
Що таке ігрова панель Windows 10?
Windows 10 містить ігрову панель Xbox, яка дозволяє знімати фотографії та відео під час гри на ПК. Щоб відкрити ігрову панель Xbox під час гри, натисніть клавішу з логотипом Windows + G на клавіатурі. Натисніть кнопку Xbox, якщо ваш комп’ютер під’єднано до контролера Xbox 360 або Xbox One.



Залишити відповідь