Ім’я користувача, пароль і конфігурація WiFi для сторінки входу адміністратора 192.168.1.25
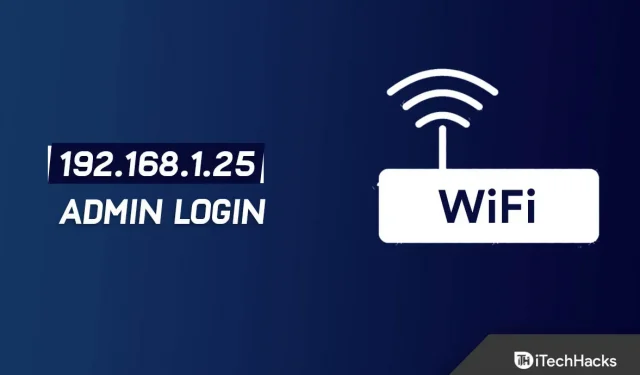
192.168.1.25 — приватна IP-адреса. Зазвичай вона використовується як адреса шлюзу різними типами та моделями маршрутизаторів.
Щоб налаштувати маршрутизатор і мережу, доступ адміністратора зазвичай налаштовується за цією адресою. Деякі маршрутизатори також не використовують 192.168.1.25 як IP-адресу для входу.
І іноді, використовуючи 192.168.1.25 для входу в маршрутизатор, ми часто стикаємося з різними проблемами.
Отже, нижче наведено відповіді на деякі поширені проблеми зі сторінкою входу адміністратора, іменем користувача та паролем 192.168.1.25.
Сторінка входу для 192.168.1.25
Маршрутизатори таких компаній, як Linksys та інші мережі, використовують IP-адресу 192.168.1.25 як точку доступу або шлюз. Підприємства використовують цю IP-адресу для надання адміністраторського доступу до маршрутизаторів і мереж.
Крім іншого, його можна використовувати для керування параметрами безпеки, керування мережею, IP QoS, DNS, проксі, налаштуваннями LAN, WAN, WLAN, DSL, ADSL, MAC і WPS.
Вхід до 192.168.1.25
Щоб змінити параметри та конфігурації маршрутизатора, ви можете увійти в програму Router Admin за допомогою IP-адреси 192.168.1.25. Просто введіть 192.168.1.25 в адресний рядок браузера.
Якщо це не працює, IP-адреса вашого маршрутизатора не 192.168.1.25. Введіть IP-адресу маршрутизатора в URL-адресу браузера.
Потім ви перейдете на сторінку входу користувача. Введіть тут ім’я користувача та пароль для вашого маршрутизатора.
Ви можете повернути ім’я користувача та пароль, якщо забудете їх, виконавши ці кроки.
Якщо ви не змінювали ім’я користувача чи пароль маршрутизатора за замовчуванням, ви також можете скористатися нашим списком імен користувачів і паролів за замовчуванням.
Увійшовши в панель адміністратора маршрутизатора, ви можете змінити налаштування Інтернету.
Як отримати доступ до керування маршрутизатором за допомогою 192.168.1.25
Адреса входу до маршрутизатора, як зазначено в попередньому вступі, 192.168.1.25. Але як отримати доступ до сторінки керування маршрутизатором?
Нижче наведено кроки.
1. Щоб підключити комп’ютер або мобільний телефон до маршрутизатора, використовуйте мережевий кабель або точку доступу WIFI.
2. Відкрийте свій улюблений веб-браузер, наприклад Chrome, Edge або інший.
Тепер введіть 192.168.1.25 в поле адреси браузера. Натисніть «Enter». Після цього на сторінці з’явиться сторінка входу адміністративного користувача маршрутизатора.
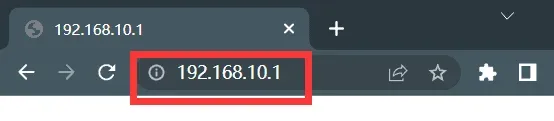
3. На сторінці входу введіть відповідне ім’я користувача та пароль.
Після цього натисніть «Увійти». Сподіваємось, тепер ви можете отримати доступ до свого облікового запису та керувати ним. Після цього налаштуйте маршрутизатор.
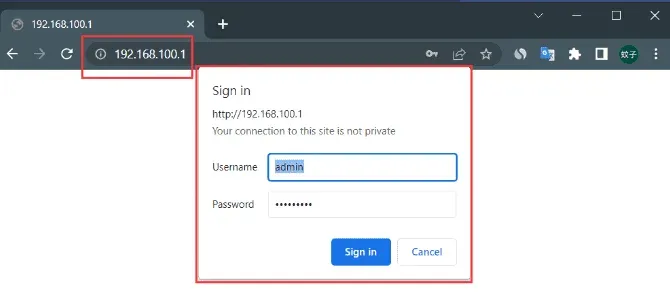
Що стосується адреси адміністрування входу, марки та моделі маршрутизаторів можуть відрізнятися.
У цьому випадку ви повинні спочатку увійти, знаючи адресу інтерфейсу адміністрування маршрутизатора.
Зазвичай на нижній частині маршрутизатора вказано адресу. Ви можете переглянути інформацію для входу на роутер тут.
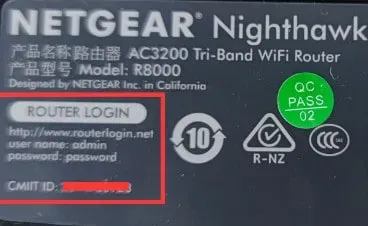
Як правило, IP-адреса маршрутизатора 192.168.1.25. Сьогодні деякі маршрутизатори мають адреси входу англійськими літерами, наприклад melogin.cn, falogin.cn, tplogin.cn, miwifi.com тощо.
Ви також можете знайти адресу адміністрування маршрутизатора в розділах загальної мітки для IP-адреси маршрутизатора, сторінки керування, адреси входу та IP-адреси входу.
Але ви можете змінити цю адресу. Однак ви не зможете увійти, якщо використаєте стару адресу після зміни адреси.
Отже, як дізнатися IP-адресу маршрутизатора?
Сигнал WiFi роутера можна використовувати для підключення комп’ютерів і мобільних пристроїв. Після цього ви зможете дивитися його на цих гаджетах.
Чому я не можу зайти на 192.168.1.25?
Ми вже описували, як увійти за адресою 192.168.1.25, щоб переглянути налаштування роутера.
Якщо 192.168.1.25 не веде на сторінку входу маршрутизатора, що нам робити?
Ми поговоримо про причини та способи усунення цієї проблеми. Тож ви можете спробувати наведені нижче виправлення, якщо зіткнетеся з подібними проблемами.
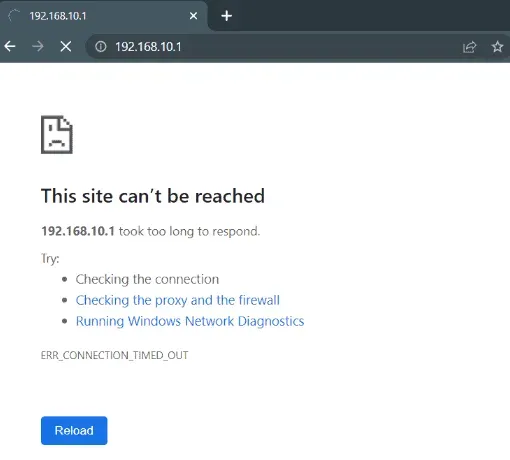
Наступні п’ять категорій зазвичай відповідають причинам, чому 192.168.1.25 не може отримати доступ до інтерфейсу налаштування маршрутизатора:
Проблема з підключенням маршрутизатора
В ідеалі для з’єднання маршрутизатора, модему та комп’ютера слід використовувати мережевий кабель. Ось ілюстрація:
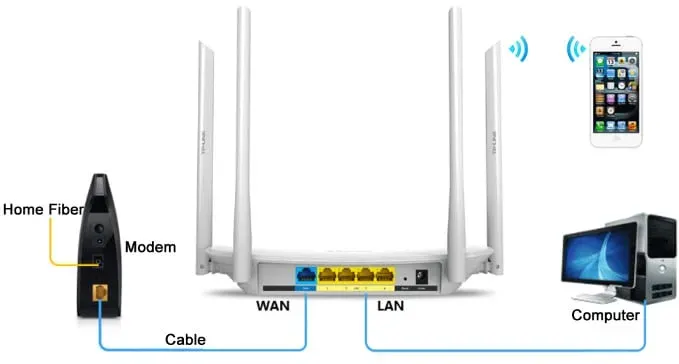
Спочатку модем слід підключити до зовнішньої телефонної лінії або оптоволокна. Потім за допомогою мережевого кабелю підключіть модем до WAN-порту маршрутизатора.
Мобільні телефони та ноутбуки можна підключати безпосередньо до роутера через Wi-Fi. Ви повинні під’єднати порт LAN настільного комп’ютера до порту LAN маршрутизатора за допомогою мережевого кабелю.
Помилка введення URL-адреси в браузері
На домашній сторінці більшості браузерів часто є значні вікна пошуку. Зазвичай люди вводять 192.168.1.25 у вікно пошуку. Однак це не відкриє сторінку входу.
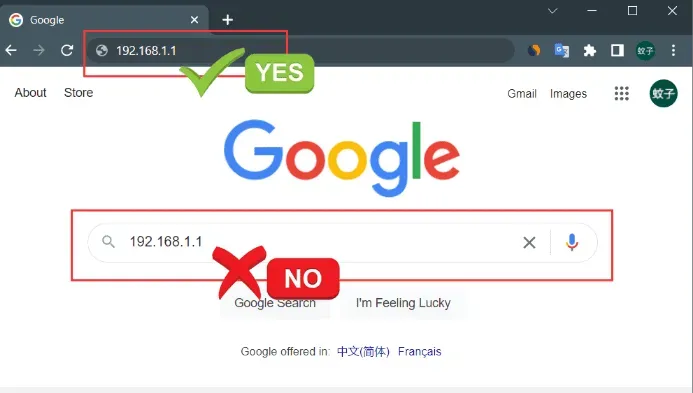
Вам слід ввести 192.168.1.25 в адресний рядок браузера. Адресний рядок браузера розташований у верхній частині.
Неправильний IP локального комп’ютера
Локальну IP-адресу комп’ютера вже має бути налаштовано. Якщо налаштування вимкнено, ви не зможете отримати доступ до маршрутизатора.
Рішення полягає в тому, щоб встановити IP-адресу комп’ютера для автоматичного відновлення. Щоб продемонструвати, як автоматично збирається локальна IP-адреса, ми використаємо машину Win10.
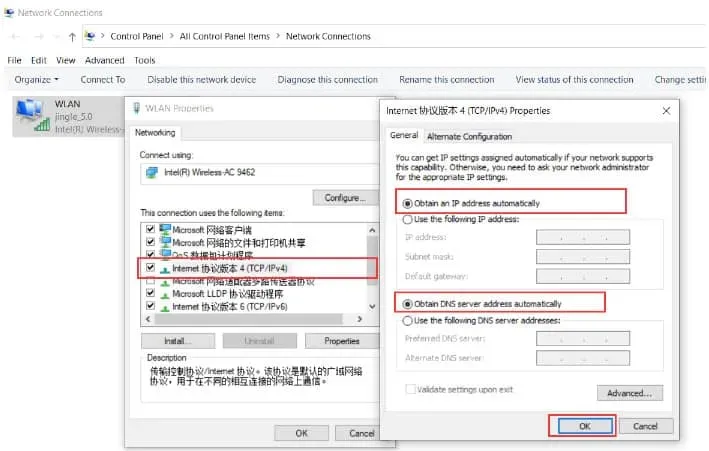
1. Спочатку в Windows 10 клацніть правою кнопкою миші кнопку «Пуск». Після цього натисніть «Мережеві підключення». Крім того, відкрийте його зараз.
2. Клацніть правою кнопкою миші «Підключення по локальній мережі». Крім того, виберіть «Властивості», щоб відкрити.
3. Далі виберіть «Інтернет-протокол версії 4 (TCP/IPv4)». Після цього продовжуйте вибирати «Властивості».
4. Далі виберіть «Автоматично отримати IP-адресу». потім виберіть «Автоматично отримати адресу DNS-сервера». також натисніть «ОК».
Ви можете знехтувати цим попередженням, якщо IP-адреса комп’ютера призначається автоматично, якщо вона ніколи не вказувалася.
Проблема з інтернет-кабелем
Якщо виникла проблема з мережевим кабелем, який використовується для підключення комп’ютера до маршрутизатора, цілком можливо, що 192.168.1.25 не зможе відкрити інтерфейс конфігурації маршрутизатора.
Тому ви повинні переконатися, що кабель доступний, якщо ви збираєтеся ним часто користуватися. Крім того, ви можете замінити зламаний кабель на справний, якщо у вас вдома є додаткові.
Перш ніж почати, переконайтеся, що він надійно підключений. Якщо неможливо отримати доступ до сторінки налаштування маршрутизатора за допомогою 192.168.1.25, спробуйте ще раз.
Також подумайте про несправність мережевого кабелю. У такому випадку ви побачите дивне відображення значка мережі в нижньому правому куті комп’ютера.
Ви можете переглянути піктограму або просто запустити команду CMD «Ping 192.168.1.25» на комп’ютері, щоб перевірити, чи з’єднання між комп’ютером і маршрутизатором стабільне.
Проблема з налаштуванням маршрутизатора
Багато користувачів помилково вважають, що 192.168.1.25 є універсальною IP-адресою маршрутизатора за замовчуванням для входу. Це не завжди так.
Різні марки та моделі роутерів можуть мати різні адреси. Ви не можете отримати доступ до сторінки налаштування маршрутизатора з іншою IP-адресою, крім 192.168.1.25.
Перевірте, чи використовує ваш маршрутизатор IP-адресу 192.168.1.25. Ці відомості вказані на нижній етикетці маршрутизатора під IP-адресою за замовчуванням (URL).
Крім того, можливо, IP-адресу маршрутизатора за замовчуванням було змінено. Деякі користувачі можуть змінити адресу маршрутизатора за замовчуванням, щоб підвищити безпеку.
Тому після зміни 192.168.1.25 більше не працюватиме. Виконайте такі дії, щоб переглянути фактичну адресу для входу:
1. У Windows 10 виберіть «Пуск» у контекстному меню. Після цього натисніть «Мережеві підключення».
2. Щоб відкрити, клацніть правою кнопкою миші «Підключення по локальній мережі» та виберіть «Стан».
3. Далі виберіть «Деталі».
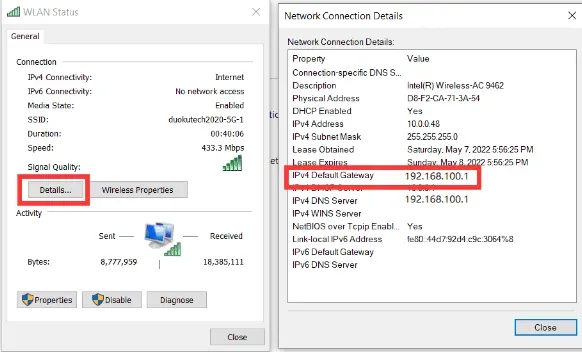
4. Знайдіть IP-адресу, яка ховається за «IPv4 Default Gateway». Це фактична IP-адреса входу для маршрутизатора.
Використовуючи 192.168.1.25, змініть паролі маршрутизатора
Для забезпечення безпеки мережі та запобігання несанкціонованому доступу зазвичай потрібно змінити ім’я користувача та пароль маршрутизатора за замовчуванням.
Кроки для оновлення пароля входу до маршрутизатора та пароля бездротової мережі (пароль Wi-Fi) наведені нижче (192.168.1.25).
Необхідно змінити пароль бездротової мережі
Змінюючи пароль для входу в маршрутизатор, ви також можете змінити пароль бездротової мережі (пароль WIFI).
Натисніть «Додатково» після успішного входу в маршрутизатор за адресою 192.168.1.25. Потім виберіть «Налаштування».
Натисніть «Wi-Fi» зараз. Після цього натисніть «WPA-PWe/WPA2-PWe». Після цього введіть свій пароль PWe (пароль WIFI). Далі натисніть «Застосувати».
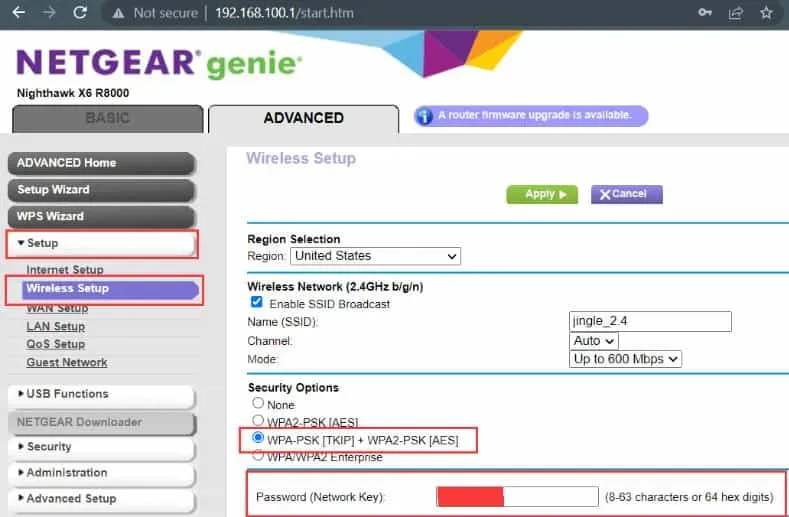
Існує три методи аутентифікації. Це WPA-PWe, WPA2-PWe та автоматичний вибір. Однак ці три види майже не відрізняються один від одного. Просто виберіть автоматичне налаштування.
Крім того, є 3 алгоритми шифрування. А це AES, TKIP і автоматичний вибір. У цій ситуації часто рекомендується використовувати техніку шифрування AES.
Змініть облікові дані маршрутизатора.
Ви повинні використовувати мережевий кабель, якщо знаєте пароль для бездротового підключення комп’ютера або мобільного пристрою до маршрутизатора.
В адресному рядку браузера введіть 192.168.1.25, щоб отримати доступ до сторінки входу в маршрутизатор. Потім необхідно ввести ім’я користувача та пароль маршрутизатора за замовчуванням.
Натисніть кнопку «OK», коли ви успішно ввійдете на екран налаштування маршрутизатора. Виберіть «Додатково», щоб отримати доступ до інших варіантів. Далі виберіть «Адміністрування».
У цей час натисніть «Установити пароль». Також додайте своє нове ім’я користувача та пароль. Натисніть Застосувати.
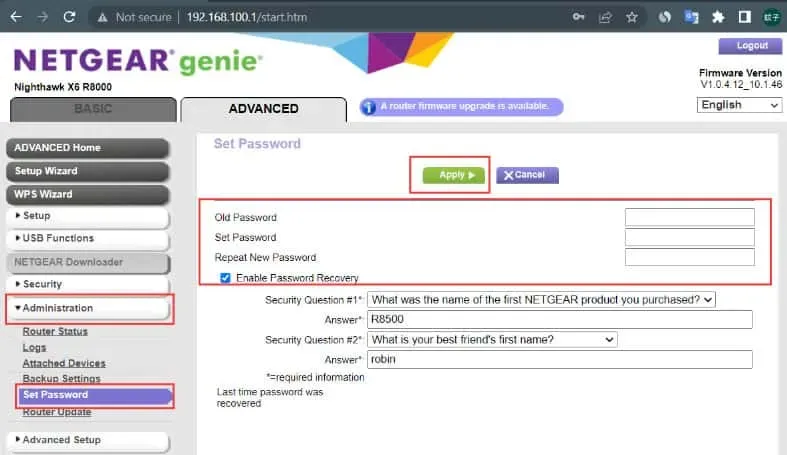
Успішний доступ до маршрутизатора можна отримати лише після зміни пароля адміністратора. Крім того, дуже важливо пам’ятати цей пароль.
Тому запишіть його в безпечному місці. Ви також можете вставити пароль на задній панелі маршрутизатора, щоб не забути його.
Використовуючи 192.168.1.25, скиньте маршрутизатори до заводських налаштувань за замовчуванням.
Як скинути налаштування маршрутизатора та відновити заводські налаштування, якщо налаштування маршрутизатора неправильні, і ви не можете нормально отримати доступ до Інтернету за допомогою сторінки адміністрування маршрутизатора за адресою 192.168.1.25?
Зазвичай існує два способи повернути налаштування до заводських:
Натисніть кнопку скидання
Натиснувши кнопку Reset на задній панелі бездротового маршрутизатора, ви можете примусово скинути налаштування. Кнопка Reset зазвичай має дві різні форми.
Є кнопка прямого натискання, яка стирчить. В іншому ґудзику є маленький отвір.
Використовуйте, неухильно вставляючи в отвір канцелярську скріпку, шпильку чи інший інструмент із тонким загостренням.
Індикатори засвітяться, коли ви натискаєте й утримуєте кнопки приблизно 10 секунд після ввімкнення маршрутизатора.

Через деякий час маршрутизатор знову почне нормально працювати. І це свідчить про успішне відновлення заводських налаштувань.
Використовуючи 192.168.1.25, відновіть заводські налаштування
1. Перейдіть до браузера на комп’ютері або мобільному пристрої. Потім введіть 192.168.1.25 в адресний рядок браузера. потім натисніть «Enter».
2. Введіть ім’я користувача та пароль для доступу до сторінки адміністрування маршрутизатора.
3. Різні марки та моделі роутерів мають різні меню та кнопки на сторінці адміністрування.
4. Далі знайдіть «Додатково». потім виберіть «Адміністрування». Після цього натисніть «Налаштування резервного копіювання».
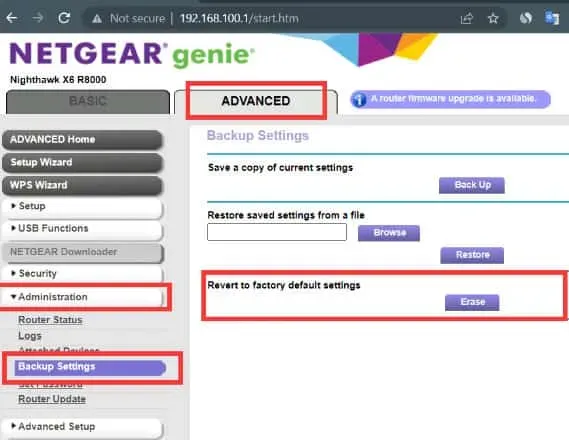
5. Натисніть «Скинути до заводських налаштувань». Вам буде запропоновано вирішити, чи бажаєте ви повернути налаштування пристрою до стандартних налаштувань, щоб запобігти несправності або проблемам з підключенням до Інтернету.
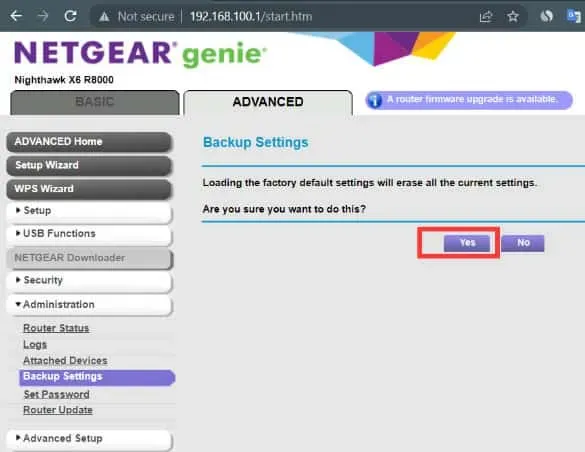
6. Виберіть «OK» у меню. Після цього маршрутизатор автоматично перезавантажиться. Після перезавантаження заводські налаштування будуть відновлені.
Висновок
Це стосується конфігурації WiFi, імені користувача та пароля для сторінки входу адміністратора 192.168.1.25. Ми вважаємо, що ми розглянули всі ваші запитання. Будь ласка, залиште зауваження та надайте будь-які поради чи запитання, які у вас можуть виникнути. Ми готові допомогти.


Залишити відповідь