Встановлення та налаштування WSUS на Windows Server 2019
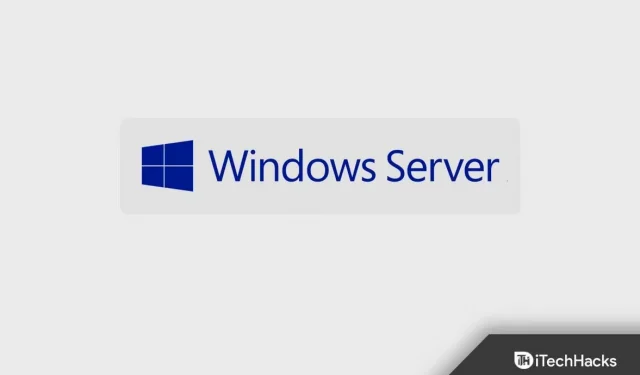
Служби оновлення Windows Server (WSUS) — це тип служби оновлення, яка дозволяє розповсюджувати оновлення, виправлення та інші випуски, доступні з Microsoft Update. Основна перевага використання WSUS полягає в тому, що він керує оновленнями з одного централізованого місця; пропонує огляд встановлених оновлень у мережі.
Windows Server Update Services (WSUS) дозволяє адміністраторам інсталювати останні оновлення для продуктів Microsoft. Установивши це, ви зможете ефективно керувати та легко встановлювати нові оновлення. Важливим завданням системного адміністратора є підтримка клієнтських і серверних комп’ютерів в актуальному стані за допомогою останніх оновлень.
Якщо ви не знаєте, як інсталювати WSUS на Windows Server 2019, ця стаття допоможе вам.
Зміст:
Як встановити та налаштувати WSUS на Windows Server 2019
У цій статті ми обговоримо, як встановити та налаштувати WSUS на Windows Server 2019.
Встановіть WSUS на Windows Server 2019
Щоб установити Windows Server Update Services (WSUS) у Windows 2019, виконайте такі дії:
- Спочатку увійдіть на сервер Windows 2019, де має бути встановлено сервер WSUS; він також має бути членом локальної групи адміністраторів.
- Тепер відкрийте диспетчер серверів і натисніть «Керувати та додавати ролі та функції» . Тепер натисніть Далі .
- Відкриється сторінка вибору типу встановлення. Тут виберіть опцію інсталяції на основі ролі чи функції та натисніть Далі .
- З’явиться сторінка вибору сервера. Тут перевірте назву сервера та натисніть «Далі» .
- На сторінці «Ролі сервера» виберіть параметр «Служби оновлення Windows Server» .
- Натисніть «Додати функції» в ньому, а потім натисніть «Далі» .
- На сторінці «Вибір компонентів» залиште всі параметри за замовчуванням і натисніть «Далі» .
- З’явиться сторінка Windows Server Update Services; натисніть Далі .
- Виберіть «WID Connectivity and WSUS Services» на сторінці «Select Role Services», а потім натисніть «Далі» .
- Тепер потрібно вказати конкретне місце для зберігання оновлень. Виберіть місце оновлення та натисніть «Далі» .
- Ви перейдете до ролі веб-сервера (IIS) ; натисніть Далі .
- Усі рольові служби автоматично налаштовано для встановлення веб-сервера (IIS), тому натисніть «Далі» .
- Нарешті натисніть «Встановити» , щоб інсталювати служби оновлення Windows Server.
- Після завершення інсталяції WSUS натисніть « Запустити завдання після інсталяції» .
- Тепер дочекайтеся завершення налаштування та натисніть «Закрити» . Це встановить Windows Server Update Services на вашому комп’ютері.
Примітка . Розмір папки, де зберігаються оновлення, може з часом збільшуватися, тому вам слід зберігати оновлення на диску, відмінному від диска C.
Налаштування WSUS на Windows Server
Після інсталяції WSUS ви можете налаштувати або налаштувати сервер WSUS за допомогою Майстра конфігурації сервера. Тут ви налаштуєте деякі важливі параметри WSUS. Виконайте ці дії, щоб налаштувати WSUS на сервері Windows.
- Відкрийте майстер налаштування служб Windows Server Update Services. Відкрийте консоль WSUS, клацніть «Параметри», а потім клацніть «Майстер налаштування сервера WSUS» .
- Ви побачите сторінку Перед тим, як почати, на якій буде вказано, що вам потрібно, перш ніж почати налаштування. Тут натисніть Далі.
- Тепер знову натисніть «Далі» в програмі вдосконалення оновлень Microsoft .
- Тепер вам потрібно вибрати вихідний сервер −
- Синхронізація з Microsoft Update . Це дозволяє завантажувати всі оновлення з Microsoft Update.
- Синхронізація з іншого сервера Windows. Це дозволить вам завантажувати оновлення з існуючого сервера WSUS. Ви повинні вказати назву сервера та номер порту.
- Тут ми вибираємо «Синхронізувати з Microsoft Update » і натискаємо «Далі» .
- Тепер вкажіть проксі-сервер; це також можна зробити двома способами:
- Ви можете ввести назву проксі-сервера та номер порту, а також надати облікові дані для підключення до проксі-сервера.
- Припустімо, вам потрібна базова автентифікація для користувача, який підключається до проксі-сервера. У цьому випадку вам потрібно натиснути «Дозволити базову автентифікацію» (пароль у відкритому вигляді) .
- Коли ви закінчите роботу з проксі-сервером, натисніть «Далі» .
- Тепер з’явиться сторінка Connect to Upstream Server ; клацніть кнопку «Почати підключення» , а після завершення клацніть «Далі» .
- Ви повинні вибрати мову, якою будуть завантажуватися ваші оновлення.
- Якщо ви вирішите завантажити оновлення всіма мовами, ви побачите оновлення всіма мовами на консолі WSUS.
- Якщо ви хочете, щоб ваші оновлення завантажувалися лише певними мовами, натисніть «Завантажувати оновлення лише цими мовами» . Тепер виберіть мови, якими ви хочете отримувати оновлення, і натисніть «Далі» .
- Ви перейдете на сторінку «Вибір продуктів» , де виберіть продукти, для яких хочете отримувати оновлення. Ви також можете вибрати окремі продукти або групи продуктів зі списку продуктів. Вибравши продукти, натисніть «Далі» .
- Відкриється сторінка вибору класифікації. Тут виберіть потрібні класифікації та натисніть «Далі» .
- Тепер у розділі «Установити розклад синхронізації» потрібно вибрати синхронізацію вручну чи автоматично.
- Синхронізувати вручну – вам доведеться запустити процес вручну з консолі адміністрування WSUS. Крім того, ви повинні щоразу синхронізувати вручну.
- Синхронізувати автоматично – сервер WSUS автоматично синхронізуватиметься через регулярні проміжки часу. Ви також можете вибрати часові інтервали.
- Після цього натисніть Далі .
- Тепер установіть прапорець «Почати початкову синхронізацію» та натисніть «Далі» .
- Натисніть « Готово », і WSUS остаточно налаштовано.
Налаштування параметрів групової політики для WSUS
Після встановлення та налаштування WSUS вам потрібно налаштувати параметри групової політики для автоматичного оновлення. Для цього виконайте такі дії:
- Відкрийте консоль керування груповою політикою . Тепер відкрийте вже створений GPO або створіть новий.
- Перейдіть до «Конфігурація комп’ютера» , потім натисніть «Політики» та перейдіть до «Адміністративні шаблони» .
- Натисніть Функції Windows , а потім натисніть Оновлення Windows .
- Двічі клацніть «Налаштувати автоматичне оновлення» та ввімкніть його.
- У розділі «День запланованої інсталяції» виберіть день, у який відбудеться оновлення.
- Тепер натисніть «Застосувати» , а потім «ОК» .
- Тепер встановіть розташування служби оновлення Microsoft на інтрамережу. Щоб увімкнути політику, натисніть «Увімкнено» .
- Вкажіть службу оновлення та сервер статистики. Натисніть « Застосувати» , а потім « ОК» , щоб зберегти зміни.
У цій статті описано встановлення та налаштування WSUS у Windows Server 2019. Ви можете встановити та налаштувати Windows Server Update Services, виконавши описані вище кроки.



Залишити відповідь