Увійдіть в iCloud: як увійти в iCloud для резервного копіювання та синхронізації даних

iCloud — це служба хмарного зберігання та синхронізації даних Apple Inc., доступна для всіх пристроїв Apple. Завдяки iCloud користувачі мають доступ до своїх файлів, документів і медіаконтенту на кількох пристроях. За допомогою iCloud ви можете отримувати доступ і зберігати свої файли та дані будь-де, будь-коли та на будь-якому пристрої. Тут ми опишемо, як використовувати можливості резервного копіювання та синхронізації iCloud, а також як працює вхід у iCloud.
Навіщо використовувати iCloud для резервного копіювання та синхронізації даних?
iCloud забезпечує зручний спосіб синхронізації та зберігання файлів на всіх ваших пристроях. Служба iCloud пропонує легке резервне копіювання та відновлення важливих документів і файлів, таких як фотографії, музика, контакти, електронні листи та календарі. Крім того, ви можете отримати доступ до своїх файлів і даних будь-де, синхронізуючи дані на кількох пристроях.
Крім того, iCloud — чудовий вибір для тих, хто піклується про безпеку даних. Ваші файли та дані зашифровані через iCloud, тобто лише ви можете отримати до них доступ. Використання цього методу забезпечує додатковий рівень безпеки для збереження ваших файлів і даних.
Як використовувати вхід в iCoud 2023
Ви повинні мати Apple ID, щоб використовувати iCloud для входу та входу. Apple ID — це унікальний ідентифікаційний номер, який використовується для всіх служб Apple, включаючи iCloud. Ви можете створити ідентифікатор Apple ID, відвідавши веб-сайт Apple або виконавши кроки з налаштування свого пристрою Apple, якщо у вас його ще немає.
Ви можете отримати доступ до iCloud з будь-якого веб-браузера на будь-якому пристрої, включаючи комп’ютер або мобільний пристрій, якщо у вас є Apple ID. Ось кроки для входу в iCloud:
- Перейдіть на сайт www.icloud.com у веб-браузері.
- Після цього вам потрібно буде ввести тут свій Apple ID і пароль.
- Потім натисніть « Увійти ».
- Після входу в обліковий запис за допомогою входу в iCloud з’явиться інформаційна панель iCloud, де ви зможете отримати доступ до своїх файлів і даних.
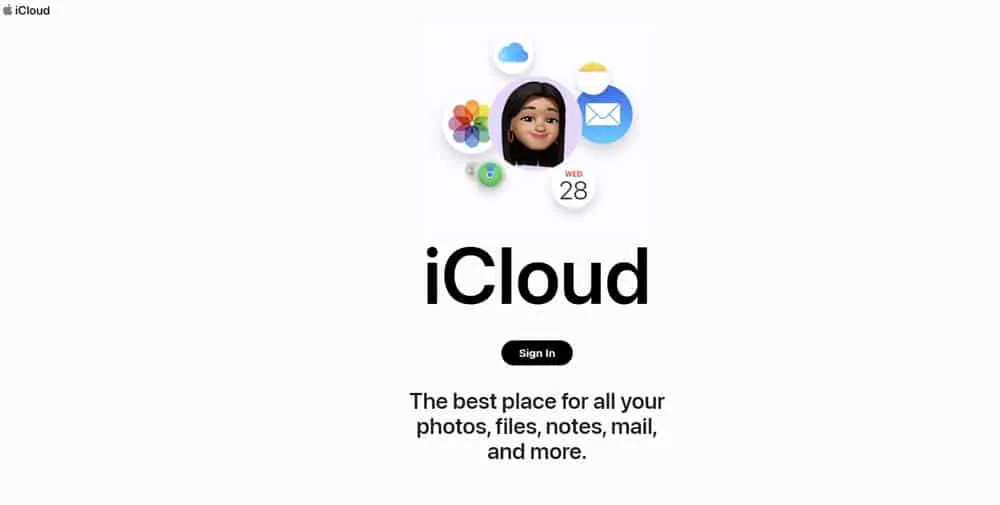
Як створити резервну копію даних в iCloud
За допомогою служби iCloud від Apple резервне копіювання ваших даних є простим процесом. Ви можете налаштувати автоматичне резервне копіювання або вручну резервне копіювання даних відповідно до ваших уподобань. Щоб створити резервну копію даних в iCloud, виконайте такі дії:
- На пристрої Apple перейдіть до « Налаштування ».
- Потім у верхній частині екрана натисніть своє ім’я.
- Виберіть « iCloud ».
- Натисніть « Резервне копіювання iCloud ».
- Увімкніть перемикач «Резервне копіювання iCloud».
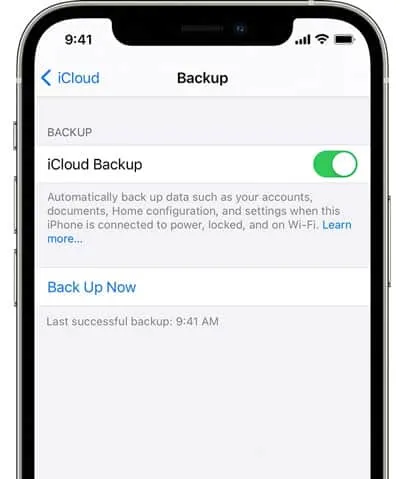
- Щоб створити резервну копію даних в iCloud вручну, натисніть « Створити резервну копію зараз ».
- Перемкніть перемикач « Автоматичне резервне копіювання », щоб увімкнути автоматичне резервне копіювання.
Ви можете отримати доступ до резервних копій iCloud з будь-якого пристрою з підтримкою Apple ID після входу в iCloud і резервного копіювання в iCloud.
Як синхронізувати дані з iCloud
Зі свого пристрою Apple ви можете синхронізувати свої дані з iCloud. Ваші дані завжди будуть актуальними та доступними з будь-якого синхронізованого пристрою з Apple ID. Ви можете синхронізувати свої дані з iCloud, виконавши такі дії:
- На пристрої Apple перейдіть до « Налаштування ».
- Після цього перейдіть у верхній частині сторінки та натисніть на своє ім’я.
- Натисніть iCloud.
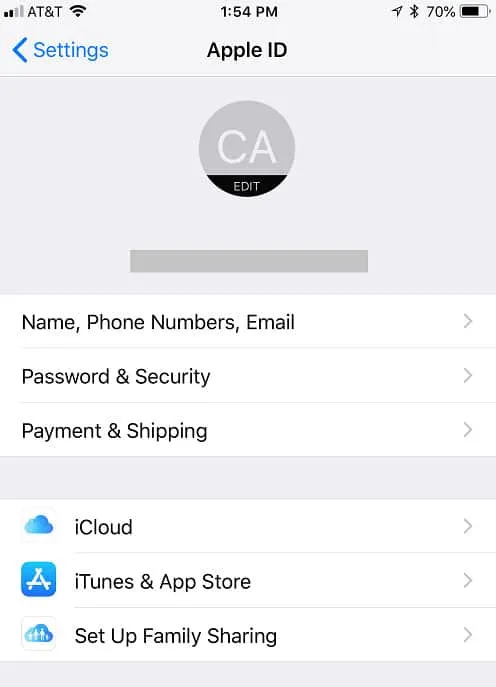
- Щоб синхронізувати такі дані, як контакти, календарі та нагадування, прокрутіть униз і перемкніть перемикачі.
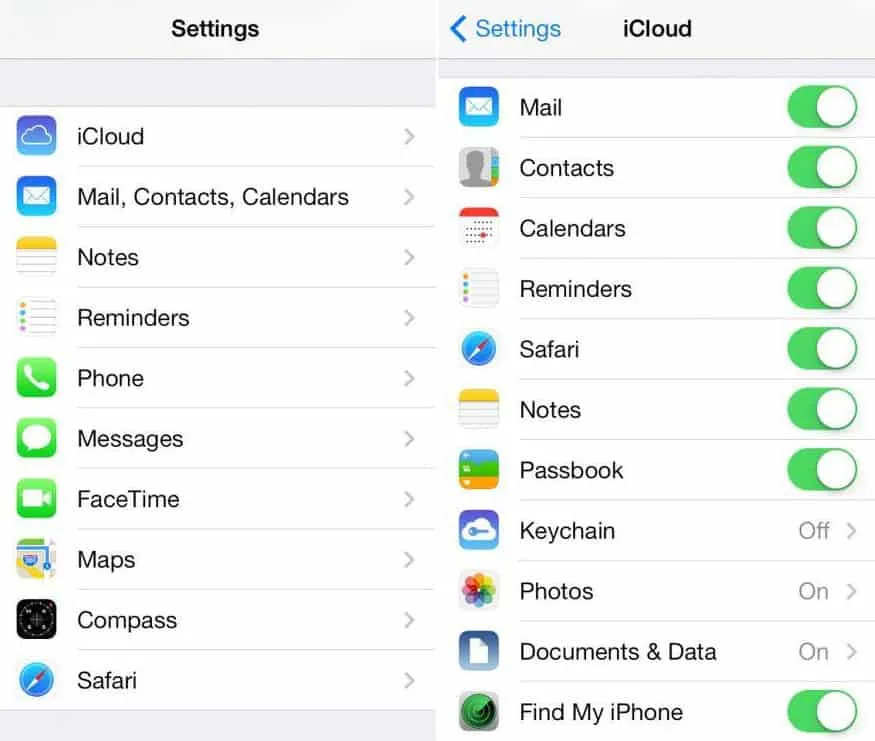
- Перемикає автоматичну синхронізацію даних з iCloud після ввімкнення.
Ваші синхронізовані дані також доступні з будь-якого пристрою, на якому виконано вхід за допомогою вашого Apple ID.
Деякі важливі поради щодо використання iCloud
Отже, оскільки ви знаєте, як використовувати посилання для входу в iCloud, ось кілька порад щодо використання iCloud для резервного копіювання та синхронізації даних:
Увімкніть двофакторну аутентифікацію
Рекомендується ввімкнути двофакторну автентифікацію для вашого облікового запису Apple ID та iCloud, щоб додати додатковий рівень безпеки. Коли ви намагаєтесь увійти у свій обліковий запис Apple ID або iCloud за допомогою двофакторної автентифікації, ви отримаєте код на надійному пристрої. Щоб увійти, необхідно ввести цей код.
У програмі «Параметри» вашого пристрою Apple натисніть своє ім’я, потім «Пароль і безпека» та ввімкніть «Двофакторна автентифікація».
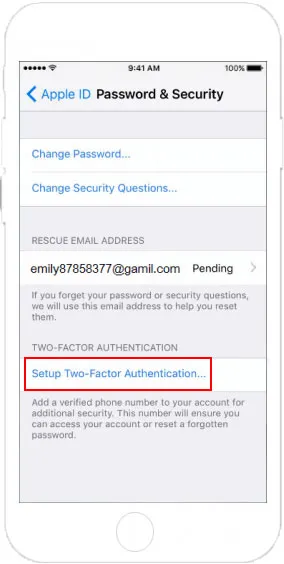
Керуйте своїм сховищем iCloud
Користувачі з обліковими записами iCloud отримують 5 ГБ безкоштовного сховища, але якщо їм потрібно більше місця, вони можуть оновити його. Ви можете побачити, скільки пам’яті ви використовуєте на своєму пристрої Apple, перейшовши в налаштування, клацнувши своє ім’я, потім iCloud і вибравши «Керувати сховищем». Там ви можете побачити, скільки пам’яті ви використовуєте. Якщо вам потрібно більше місця для зберігання, ви також можете придбати його.
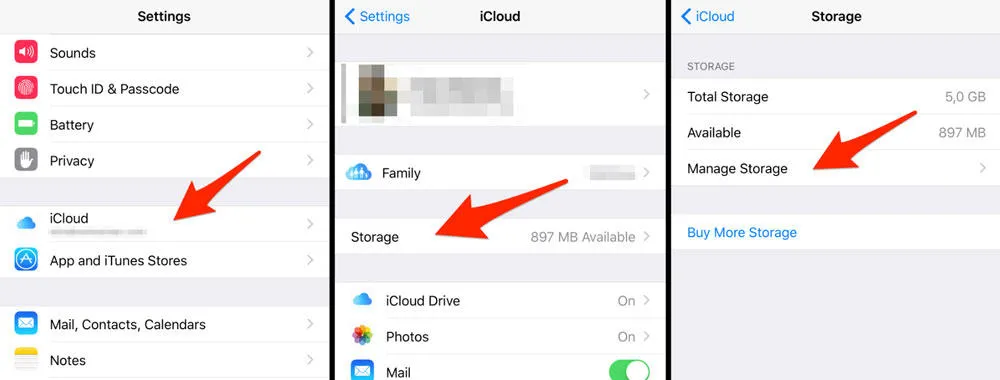
Використовуйте iCloud Drive
Ви можете зберігати та отримувати доступ до своїх файлів будь-де за допомогою iCloud Drive, служби зберігання та синхронізації файлів. Як і до інших хмарних служб зберігання даних, таких як Dropbox або Google Drive, доступ до iCloud Drive можна отримати з будь-якого комп’ютера.
Якщо ви хочете використовувати Диск для входу в iCloud на своєму пристрої Apple, перейдіть до налаштувань свого пристрою, клацніть своє ім’я, потім натисніть « iCloud »і ввімкніть перемикач « iCloud Drive ». Якщо у вас встановлено програму iCloud Drive або веб-браузер, ви зможете отримати доступ до всіх своїх файлів.
Нижня лінія
Це один із найпотужніших інструментів резервного копіювання та синхронізації даних, доступних на всіх пристроях Apple. На будь-якому пристрої, у будь-який час і в будь-якому місці ви маєте доступ до своїх файлів і даних через iCloud. Дотримуючись інструкцій у цій статті, ви зможете легко ввійти в iCloud, створити резервну копію даних і синхронізувати їх.
Щоб отримати максимальну віддачу від iCloud, скористайтеся наданими порадами. Отже, ось як використовувати вхід в iCloud для резервного копіювання та синхронізації даних. Сподіваємось, цей посібник допоміг вам. Крім того, якщо вам потрібна додаткова допомога, прокоментуйте нижче та повідомте нас.



Залишити відповідь