Віджети Mac: 12 найкращих способів встановлення, використання та керування
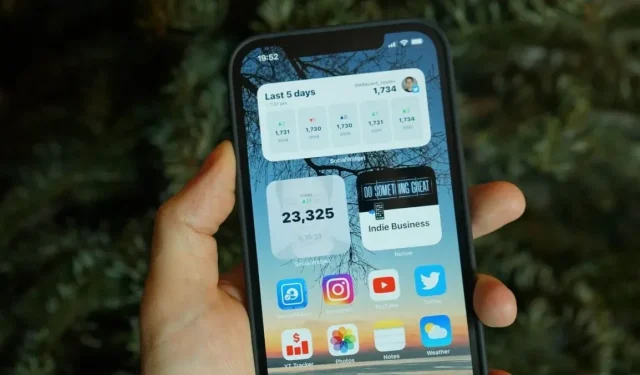
Згідно з поточним дослідженням, майже 92% користуються смартфонами. Це стало настільки звичним явищем, що раніше ніхто не міг собі уявити. Сьогодні це невід’ємна частина нашого життя.
Більшість із нас знають лише стандартні функції наших смартфонів, якими ми користуємося щодня. Або вони відомі під своїми загальними назвами, такими як контакти, камера, налаштування, галерея тощо.
Ще одна спільна функція серед них — віджети Mac, якими ми всі користуємося щодня, але не знайомі з цим терміном.
Віджети є невід’ємною частиною екрану смартфона. Це можна вважати найважливішими даними користувача, функціонально доступними на головному екрані. У цій статті ви дізнаєтесь, як установлювати та керувати віджетами на Mac.
Компанія Apple внесла значні візуальні зміни в операційну систему Mac, оголосивши про вихід Big MacOS.
Віджети зараз є одними з найпотужніших візуальних змін, як і в iOS 14. Давайте обговоримо, як установлювати, використовувати та керувати віджетами на вашому Mac.
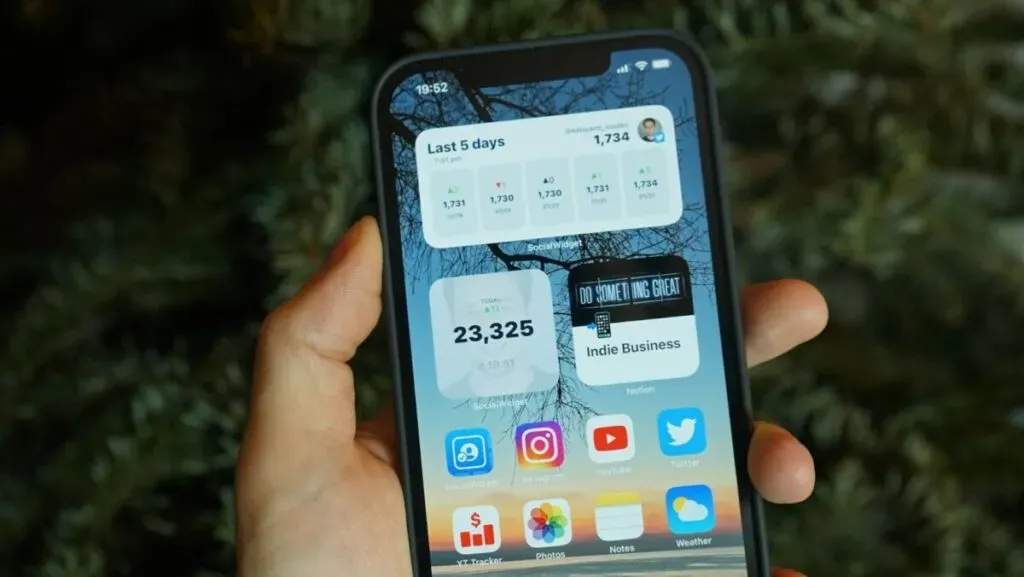
Що таке віджет?
Віджет можна визначити як невеликий гаджет або пристрій. Це як розширення, яке попередньо встановлено на телефоні. Прикладом для пояснення визначення віджета є роз’єм USB для лазерної миші.
Віджет — це елемент графічного інтерфейсу користувача (GUI). Він відображає інформацію або забезпечує спосіб взаємодії з програмою чи операційною системою. Він містить значки:
- Випадаюче меню
- Від кліщів
- Індикатор прогресу
- Кнопки перемикання
- Форма
- Або будь-який інший пристрій відображає інформацію для запрошення, прийняття та відповіді на інформацію користувача.
Як переглядати віджети Mac
У macOS віджети є частиною центру сповіщень, а не значком панелі меню. Натисніть на час у правому куті екрана, щоб отримати доступ до віджетів. Проведіть двома пальцями вправо, щоб відкрити центр сповіщень, якщо ви використовуєте Mac із трекпадом.
Центр повідомлень розділений на дві половини. У верхній частині ви повідомите центр, а внизу ви побачите віджети. Прокрутіть угору, щоб перейти до своїх віджетів.
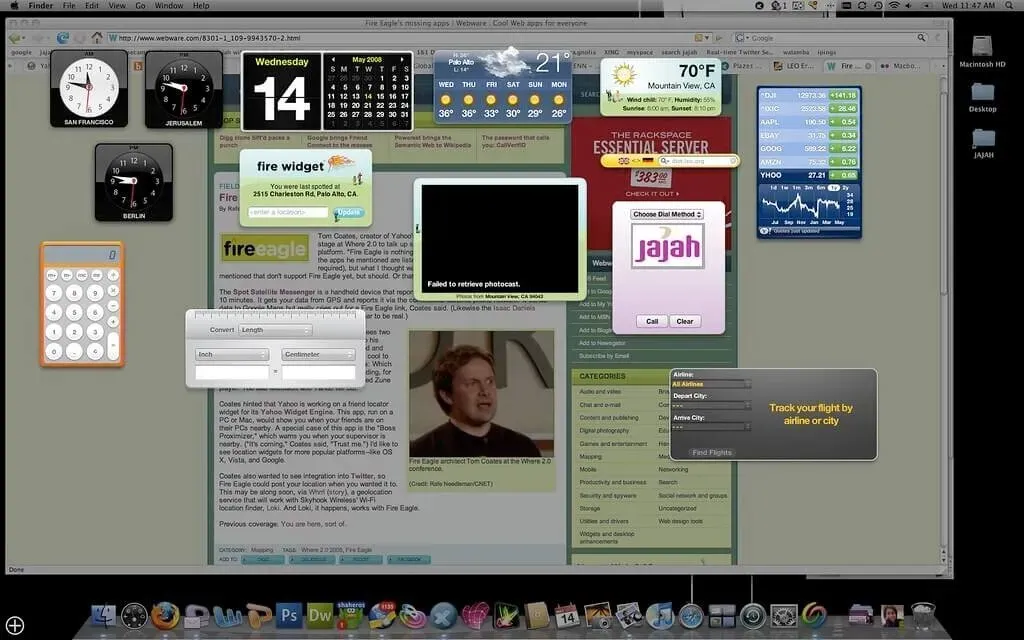
Як додати віджети в macOS
У macOS деякі віджети додаються до центру сповіщень за замовчуванням (наприклад, погода та календар). Якщо вам потрібні додаткові віджети, ви можете додати їх із програм Apple і сторонніх програм до центру сповіщень.
Відкрийте центр сповіщень, перейдіть на екран і натисніть кнопку редагування віджета, щоб додати більше віджетів. Існує також альтернативний спосіб: якщо ви хочете відредагувати віджет, клацніть правою кнопкою миші на цьому конкретному віджеті та перейдіть до кнопки редагування віджета, щоб відредагувати віджет.
Ви зустрінете обличчя з трьох панелей. Перша панель містить список усіх програм, які підтримують віджет, а середня панель показуватиме попередній перегляд віджета. На останній панелі у вас буде центр сповіщень.
Прокручуючи середню панель, ви побачите віджети всіх програм. Або ви можете вибрати програму, яка показує вам віджети цієї вибраної програми.
На середній панелі буде попередній перегляд віджета. У цьому віджеті ви зможете вибрати розмір: малий, середній або великий. Після зміни розміру клацніть віджет або клацніть + ліворуч від віджета, щоб додати його до центру сповіщень.
Ця дія додасть його в кінець списку віджетів. Щоб змінити розташування віджета, перетягніть його в потрібне місце. Коли ви додасте віджет, натисніть «Готово» внизу центру сповіщень. Або натисніть будь-де на екрані, щоб закрити центр сповіщень.
Ви можете легко змінити порядок віджетів, відкрити центр сповіщень, вибрати віджет і перетягнути його, щоб забрати. Потім перемістіть курсор туди, де ви хочете розмістити цей віджет. Потім залиште курсор у новому місці. Це працюватиме, коли ви перебуваєте в режимі редагування віджетів.
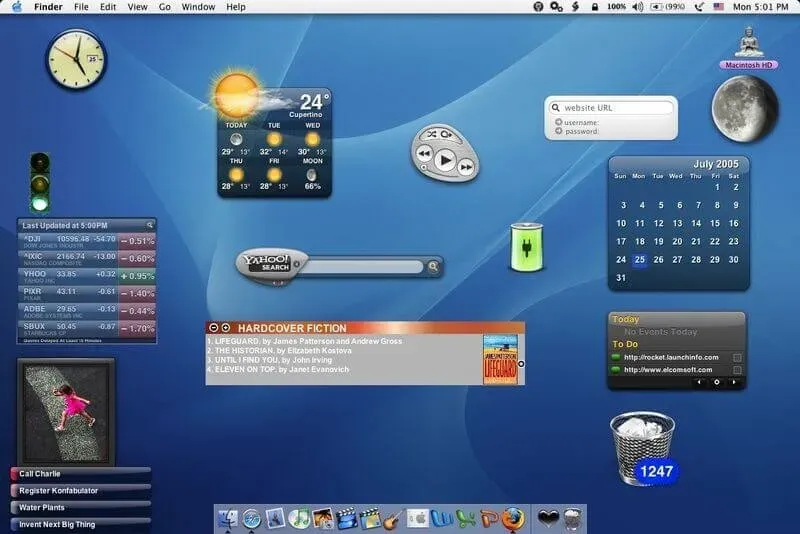
Найкращі віджети для macOS Monterey
Більшість програм із віджетами мають різноманітні готові віджети, тому у вас є багато варіантів на вибір. Деякі програми дозволяють керувати персоналізованими віджетами macOS Monterey.
Вони дозволяють створювати спеціальні віджети з різними фонами та шрифтами. Для більш персоналізованого віджета macOS ви можете використовувати свої фотографії.
1. Пакет
Що робити, якщо у вас є віджет, який допоможе вам легко відстежувати свій віджет? Пакет для вас, щоб отримати доступ до важливої інформації відстеження.
Це може бути 300 служб доставки, від Amazon до DHL, від китайського порту до Aramex. Він має автоматичне розпізнавання перевізника, щоб допомогти вам додавати нові доставки та легко відстежувати їх.
2. Пошук вгору
Якщо ви хочете розширити свій словниковий запас, «Слово дня» ідеально підходить для домашнього екрана. Де ви можете подивитися на це в будь-який час доби, це те, що пропонує lookUp, тести та знайдіть свою колекцію слів.
3. Кольорові віджети
Більшість людей люблять налаштування, і якщо ви один із них, вам не варто пропускати кольорові віджети. Велика колекція настроюваних віджетів робить цю програму найкращим вибором.
Завдяки цьому ви можете налаштувати свій центр сповіщень. Ви можете вибрати тон кольору, розмір шрифту та дизайн центру сповіщень на свій смак.
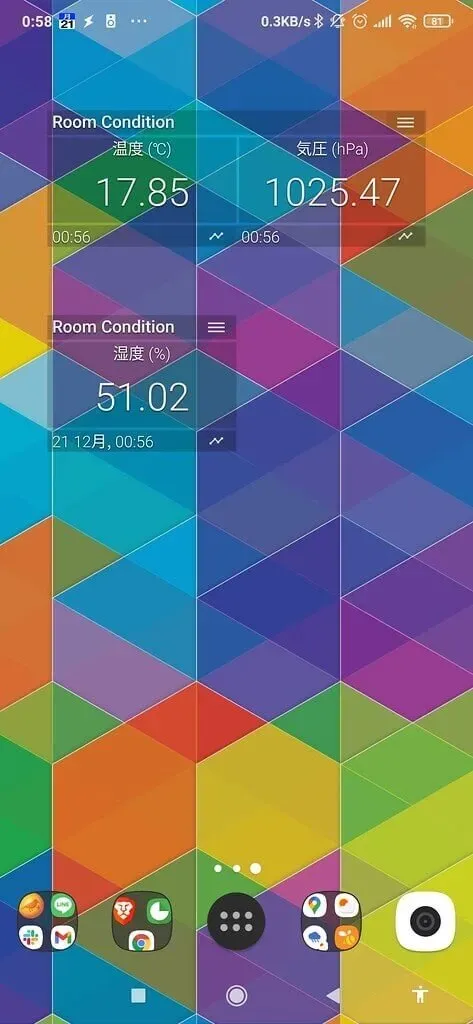
4. Повітряний приятель 2
Це допоможе вам відкрити чохол AirPods безпосередньо на вашому Mac і перевірити поточний стан його роботи на вашому iPhone.
Ви можете підключитися одним натисканням, провести пальцем униз, щоб перевірити та змінити налаштування режиму прослуховування.
5. Водозбірник
Вони легко подобаються людям, які наголошують на покращенні здоров’я та фізичної форми. Цей віджет допоможе вам відстежувати споживання води.
Він також нагадує вам пити воду відповідно до ваших щоденних цілей і ваги тіла.
6. Годинник М.Д
Якщо вам подобаються цифрові годинники, зверніть увагу на годинник MD. Ця програма надає різноманітні професійно розроблені теми, щоб ви могли вибрати бажану тему відповідно до своїх уподобань. Крім того, він містить різноманітні звукові елементи, які допоможуть вам розважити свій цифровий годинник.
7. Віджі
Це багатофункціональна програма-віджет, яка дозволяє налаштувати центр сповіщень відповідно до ваших уподобань. Програми-віджети вже мають готові віджети, але вам дозволено створювати власні віджети.
8. Віджет Художня галерея
Widget Art Gallery, що містить 10 000 творів мистецтва, дає змогу надати художнього штриху вашому центру сповіщень.
За допомогою цієї програми ви можете досліджувати багато творів мистецтва, складати список улюблених і вибрати одне з них для свого центру сповіщень.
Хоча Widget Art Gallery безкоштовна, якщо ви хочете розблокувати необмежену кількість віджетів, вам доведеться витратити 5 доларів.
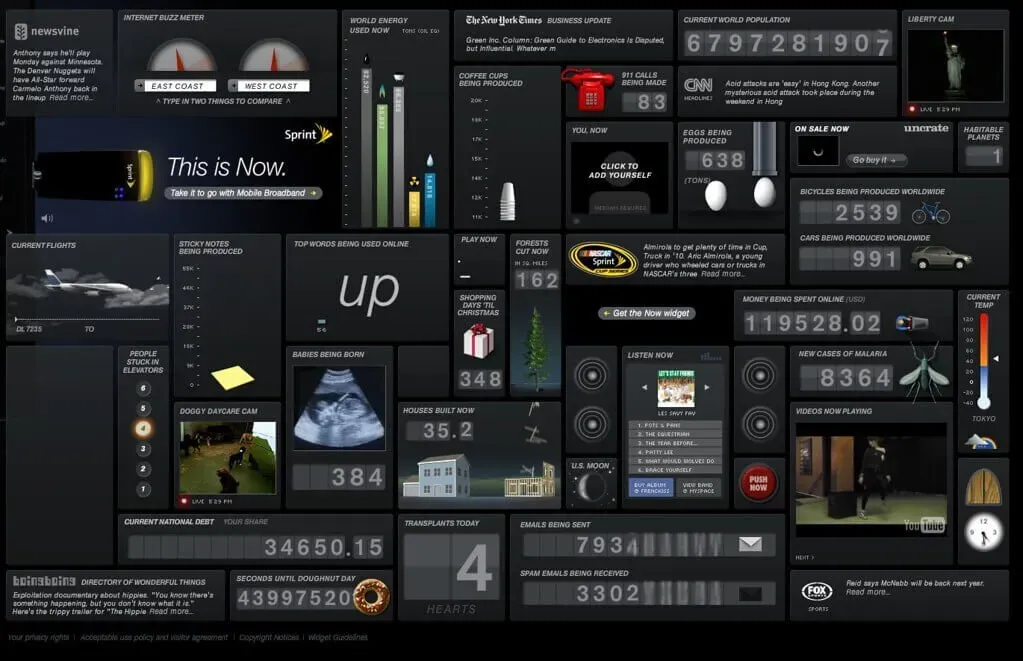
9. Курси валют 3
З сьогоднішнім віджетом це універсальний, розширюваний і зручний калькулятор валюти. Його можна знайти в рядку стану macOS і підтримує багато криптовалют.
Припустімо, ви втомилися від програми-калькулятора macOS і сумуєте за криптовалютами в центрі уваги конвертації валют. Ось рішення для цього віджета.
Це допомагає сповіщати обмінні курси про перевищення порогів і дозволяє закрити вкладки на валютному ринку.
10. Зворотний відлік
Зворотний відлік – це правильний віджет, якщо ви хочете відраховувати час до особливої події. Він має кілька таймерів і підтримує кілька одиниць вимірювання, наприклад дні, тижні тощо. Це дає вам можливість встановити будь-який зворотний відлік, який ви хочете.
11. Тире Крапка Тире
Це проста програма для віджетів, яка дозволяє створювати кілька віджетів для вашого Mac. Щоб зробити ваші завдання легшими, акуратний редактор віджетів допоможе вам комбінувати та поєднувати для створення різних віджетів.
Наприклад, ви можете додати зображення до свого віджета або місячний календар до свого зображення.
12. Картки
Це менеджер вашої кредитної картки. Якщо вам трохи втомливо керувати своїми кредитними картками та шукати способи заощадити гроші, вам слід спробувати карткові покажчики.
Як керувати своїми віджетами
По-перше, переконайтеся, що на вашому пристрої встановлено найновішу ОС.
Проводьте пальцем праворуч, доки не побачите екран віджетів із окремими віджетами, такими як календар, погода, новини та інші програми.
Прокрутіть вниз і натисніть кнопку редагування, перегляньте віджети та виберіть символ мінус для будь-якого віджета, який вам більше не потрібен. Підтвердьте дію видалення.
Клацніть символ +, щоб додати нові віджети, перейти до потенційних віджетів і додати те, що ви хочете до своїх віджетів. Деякі віджети дозволяють вибирати різні розміри та макети.
Проведіть пальцем по екрану, щоб знайти улюблений віджет, і натисніть кнопку «Додати», щоб додати його. Продовжуйте процес, доки не додасте потрібні віджети до свого списку.
Коли ви виконаєте завдання, натисніть «Готово».
Висновок
Віджети дуже корисні у вашому щоденному розкладі. Вони миттєво дають вам інформацію про те, що вас хвилює. Вони надають вам такі оновлення, як прогноз погоди та рекламні акції. Ви можете отримати до них швидкий доступ у будь-який час.
У цій статті міститься вся інформація про віджети, додавання та керування ними. І як видалити будь-який віджет, якщо ви більше не хочете його залишати, як редагувати віджети та налаштовувати їх на свій розсуд.
Ви можете отримувати всю необхідну інформацію та оновлення на екрані за допомогою віджетів. macOS додала кілька стандартних віджетів. Але ви можете додавати та редагувати віджети пізніше, коли забажаєте.
FAQ
Як додати віджети на свій Mac?
macOS має деякі типові віджети в центрі сповіщень (наприклад, календар, погода тощо). У центр сповіщень можна додати додаткові віджети від Apple або сторонніх програм.
Чи можете ви зберегти віджети на робочому столі Mac?
Натисніть F-12 або клацніть піктограму інформаційної панелі в доці. Виберіть віджет, який ви хочете зберегти на робочому столі Mac, і продовжуйте натискати, доки не буде завершено наступний крок. Знову натисніть F-12 і перетягніть віджет у потрібне місце на робочому столі. Коли віджет розміщено, не відпускайте кнопку миші.
Як переглянути віджети на Mac?
Щоб переглянути свої віджети в macOS, перейдіть до центру сповіщень: – Виберіть дату чи час на панелі меню – Або проведіть двома пальцями вліво по правій частині трекпада – Ви побачите останні сповіщення вгорі, а потім – віджети.
Чи можуть віджети працювати на комп’ютері Mac?
Ви можете легко керувати виглядом віджетів, видаляти їх і додавати нові на робочий стіл macOS. Для цього прокрутіть униз Центр сповіщень, а потім натисніть «Редагувати віджети». Ви знайдете інформацію про програми та віджети на наступному екрані, де ви зможете легко керувати налаштуваннями.



Залишити відповідь