Jak získat vývojářskou beta 3 macOS 13.4
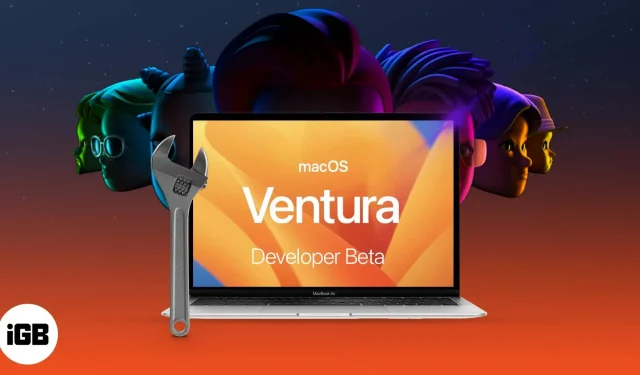
Při stahování macOS 13.4 Ventura developer beta 2 mějte na paměti následující:
- Před instalací macOS Ventura se ujistěte, že máte zálohovaný počítač.
- Pro ochranu vašich dat doporučujeme stáhnout a nainstalovat aktualizace macOS 13.4 Ventura developer beta 3 na oddíl.
Stage Manager a vylepšené vyhledávání Spotlight jsou jen dvě z mnoha vylepšení obsažených v nejnovější edici Apple macOS, macOS 13.4 Ventura. Apple aktuálně zpřístupnil Developer Beta 3, což je verze určená právě pro vývojáře.
Zde je návod, jak si stáhnout a nainstalovat macOS 13.4 Ventura developer beta 3 na váš Mac, pokud chcete vyzkoušet nové funkce nadcházející verze macOS. Nejprve se však podívejme na tento nový macOS.
Co přidala třetí beta macOS Ventura?
Stage Manager, který je součástí nového macOS Vista, slibuje, že vás zbaví přeplněné plochy. Díky aktualizovanému rozhraní a podpoře rychlých akcí nyní Spotlight nabízí vylepšené výsledky vyhledávání.
Navíc nyní můžete v aplikaci Mail naplánovat a vrátit zpět e-maily. Pojďme zkontrolovat, zda máte Mac, který nyní podporuje macOS Ventura, a pak se podívejte, jak jej nainstalovat.
Macy byly podporovány systémem macOS Ventura.
- iMac – 2017 a novější
- Mac Studio – 2022
- Mac Pro – 2019 a novější
- iMac Pro – 2017 a novější
- Mac mini – 2018 a novější
- MacBook Air – 2018 a novější
- MacBook – 2017 a novější
- MacBook Pro – 2017 a novější
Pokud si nejste jisti názvem svého Macu, klikněte na logo Apple a vyberte „O tomto Macu“. Zde můžete vidět přehled vašeho Macu spolu s informacemi o modelu, verzi macOS a čipu, na kterém je založen.
Za předpokladu, že je váš Mac kompatibilní s nejnovější verzí macOS, podívejme se, jak zálohovat data počítače před stažením a instalací vývojářské beta verze 3 macOS 13.4.
Jak vytvořit zálohy pro Mac
Můžete se setkat s chybami a dalšími problémy, protože se chystáte používat vývojářskou beta verzi 3. Proto se doporučuje vytvořit zálohu, aby byla zaručena bezpečnost vašich dat. Pokud zaznamenáte nějaké problémy s upgradem nebo později, můžete přejít na nižší verzi macOS Big Sur.
Jak na to:
- Připojte svůj Mac k externímu SSD nebo pevnému disku.
- Vyberte Předvolby systému kliknutím na ikonu Apple.
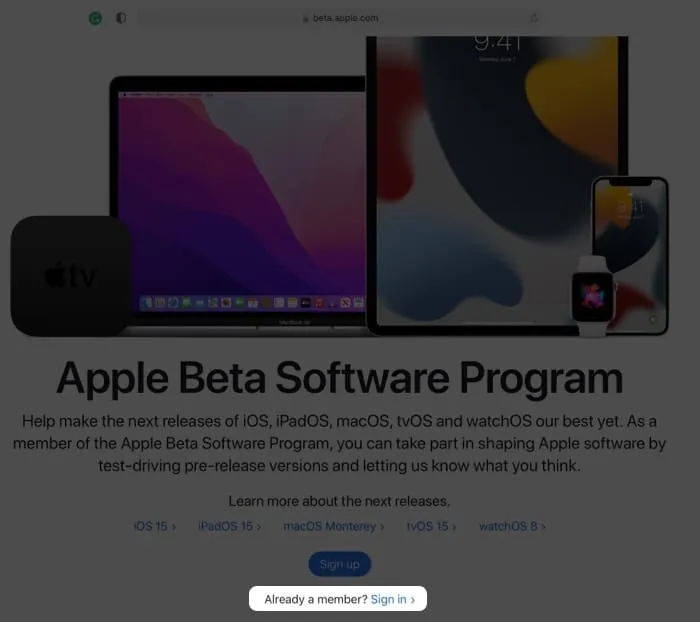
- Ze seznamu vyberte Time Machine a poté kliknutím na Vybrat zálohovací disk vyberte svůj disk.
- Než začnete, doporučujeme zaškrtnout volbu vedle Šifrovat zálohy. Klepnutím na Použít disk spusťte postup.
- zaškrtávací políčko Zobrazit stroj času na navigačním panelu.
- Vyberte možnost Zálohovat nyní kliknutím na symbol Time Machine v horní liště nabídek.
Jak získat druhou vývojářskou beta verzi macOS Ventura
- Přejděte na stránku discover.developer.apple.com a klikněte na ni.
- Vyberte macOS a poté klikněte na Stáhnout.
- Pokud budete vyzváni, přihlaste se pomocí přihlašovacích údajů k účtu vývojáře.
- Kliknutím na Instalovat profil získáte nejnovější beta verzi 3 pro vývojáře macOS Ventura.
- Spusťte stahování (nebo složku, do které se ve výchozím nastavení ukládají soubory složky).
- Otevřete soubor macOSDeveloperBetaAccessUtility.dmg tak, že na něj dvakrát kliknete.
- Poté spusťte instalaci dvojitým kliknutím na macOSDeveloperBetaAccessUtility.pkg.
- Po výběru možnosti Pokračovat a potvrzení podmínek ve vyskakovacím okně klikněte na Instalovat.
- Nainstalujte třetí vývojářskou beta verzi macOS podle pokynů na obrazovce.
Nyní byste měli vidět obrazovku aktualizace softwaru. Pokud ne, vyberte Aktualizace softwaru v System Preferences pod logem Apple.
Chcete-li získat přístup k možnosti macOS 13.4 Ventura Developer beta 3, zvolte Upgrade Now. Stahování může nějakou dobu trvat v závislosti na rychlosti vašeho internetu.
Jak nainstalovat vývojářskou beta 2 macOS 13.4
Nyní je čas nainstalovat vývojářskou beta 3 macOS 13.4 po zálohování dat a instalaci profilu beta 3. Pokud jste již spustili instalační program beta 3, zobrazí se výzva k zahájení instalačního postupu.
- Potom klepněte na tlačítko Další.
- Rozhodněte se, zda souhlasíte s podmínkami společnosti Apple.
- Stiskněte Instalovat.
- Pro instalaci možná budete muset uvolnit místo.
- Chcete-li nainstalovat macOS Ventura, postupujte podle pokynů na obrazovce.
Buďte trpěliví, protože proces instalace může nějakou dobu trvat. Další pokyny naleznete níže v části Začínáme. Proto se nejlépe doporučuje nainstalovat macOS Ventura developer beta 3 na oddíl, pokud jej zamýšlíte nainstalovat na svůj hlavní počítač.
Nainstalujte třetí vývojářskou beta verzi macOS 13.4 Ventura na oddíl.
- V instalačním okně vyberte Po dokončení stahování Pokračovat.
- Pro potvrzení klikněte na Souhlasím.
- Poté vyberte oddíl stisknutím Zobrazit všechny disky.
- Chcete-li zahájit postup, klepněte na tlačítko Instalovat.
Zde máte možnost zvolit čistou instalaci a začít od nuly nebo pomocí instalačního pomocníka přenést aktuální data OS.
Začínáme s třetí vývojářskou beta verzí macOS Duarte
Po dokončení instalace se na vašem počítači spustí zcela nový macOS Ventura. Zde jsou určité úkoly, které musíte nejprve dokončit, než budete moci prozkoumat nový systém.
- Zvolte „Pokračovat“
- Pomocí svého Apple ID a hesla se přihlaste a povolte iCloudu synchronizovat vaše data a další položky.
- Klikněte na Start now.
Co když se vám tedy nelíbí nejnovější vydání macOS nebo máte problémy s beta verzí? Můžete se vrátit do macOS Monterey a počkat na vydání stabilního sestavení.


Napsat komentář