Oprava hlavního panelu Windows 11 s více monitory nefunguje správně
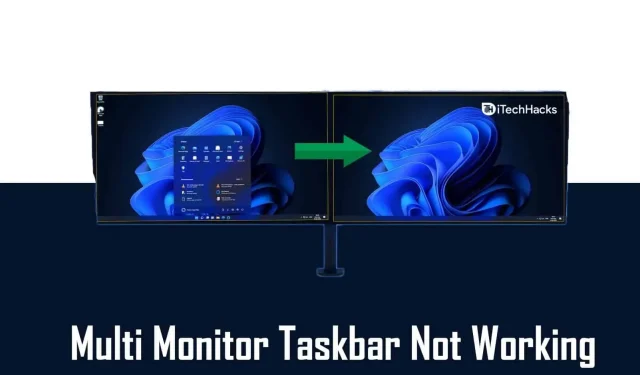
Mnoho uživatelů používá na svém počítači s novým operačním systémem Windows 11 nastavení s více monitory a potýká se s problémy s orientací hlavního panelu. Uživatelé hlásili, že hlavní panel Windows 11 nefunguje správně na druhém monitoru. Na hlavním monitoru však funguje dobře.
To je problém, kterému čelí mnoho uživatelů. Dokonce i já jsem čelil tomuto problému v určitém okamžiku po instalaci systému Windows 11 na můj počítač. Kvůli tomuto problému se hlavní panel zobrazuje na obou monitorech. Aplikace k němu připojené se však zobrazují pouze na hlavním monitoru. V některých případech se hlavní panel na druhém monitoru nezobrazí.
Předpokládejme, že čelíte stejnému problému a hlavní panel Windows 11 na druhém monitoru nefunguje správně. V tomto případě vám tento článek pomůže vyřešit problém, kterému čelíte. V tomto článku budeme diskutovat o některých krocích pro odstraňování problémů, jak opravit, že hlavní panel Windows 11 nefunguje správně na druhém monitoru.
Ujistěte se, že jste povolili hlavní panel na obou monitorech
Windows 11 vám dává možnost povolit hlavní panel buď na jednom monitoru, nebo na všech monitorech, které používáte. Tato možnost je často ve výchozím nastavení zakázána, takže na druhém monitoru nemusíte vidět hlavní panel. Ujistěte se, že jste povolili hlavní panel pro oba monitory, a poté zkontrolujte, zda hlavní panel funguje dobře na obou monitorech. Chcete-li povolit hlavní panel pro všechny monitory připojené k počítači, postupujte takto:
- Otevřete v počítači aplikaci Nastavení . Chcete-li to provést, stiskněte kombinaci kláves Windows + I.
- Na levém postranním panelu aplikace Nastavení klikněte na Přizpůsobení .
- Nyní napravo od možnosti Personalizace klikněte na hlavní panel.
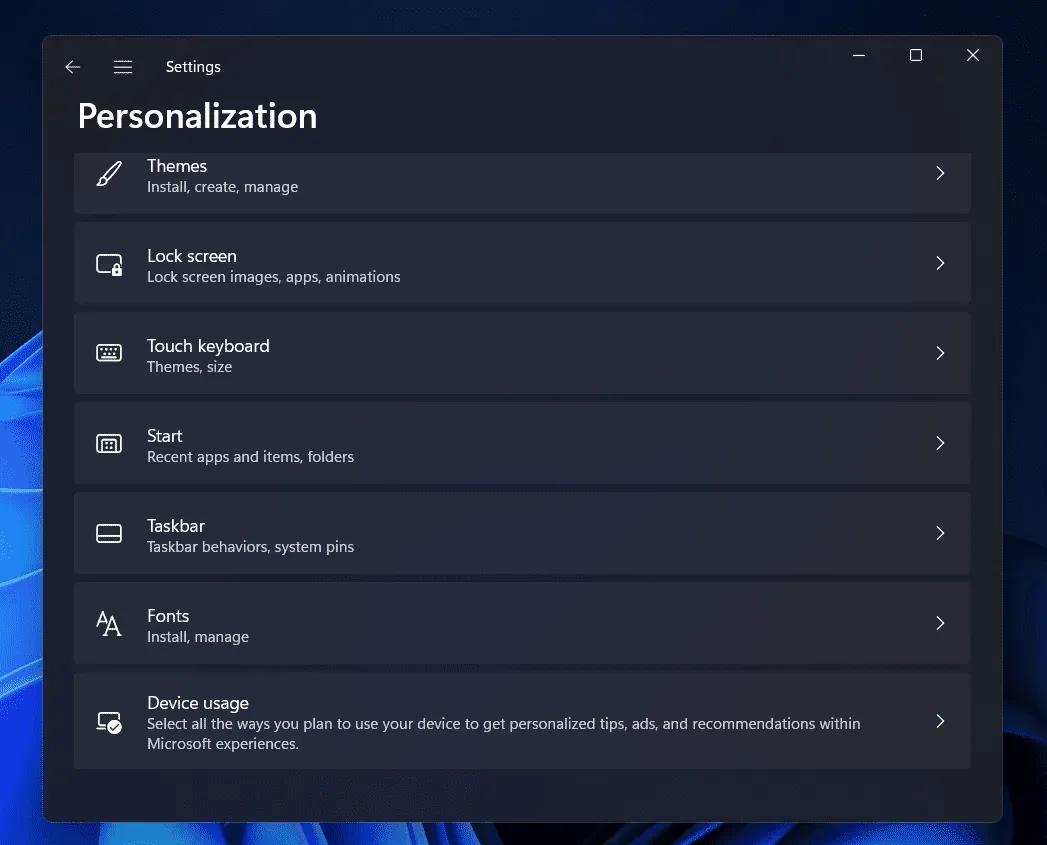
- Zde přejděte dolů a vyhledejte nastavení chování hlavního panelu . Rozbalte tuto možnost kliknutím na šipku vedle ní.
- Zaškrtnutím políčka Zobrazit hlavní panel na všech obrazovkách povolíte hlavní panel v instalaci s více monitory.
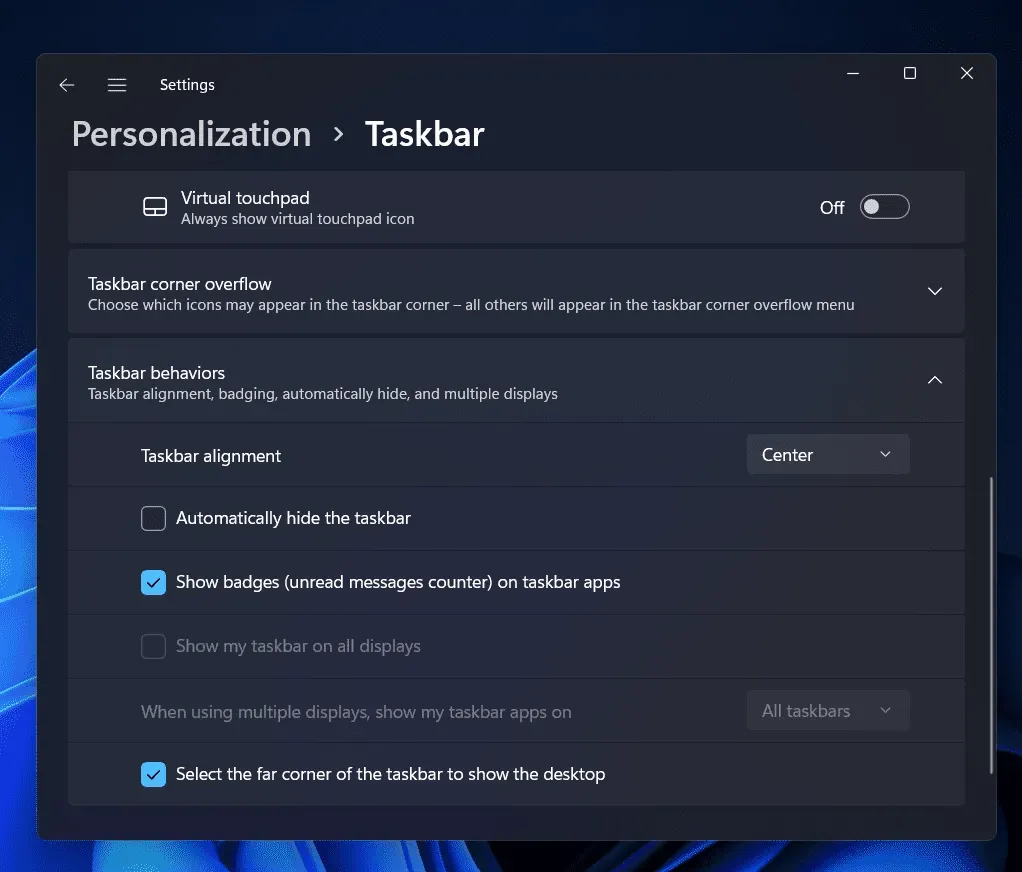
- Nyní klikněte na rozevírací seznam vedle položky Při použití více displejů zobrazit mé aplikace na hlavním panelu a vyberte Celý hlavní panel.
Tím povolíte hlavní panel na všech monitorech a nyní byste měli vidět hlavní panel a aplikace k němu připnuté na druhém monitoru.
Restartovat váš počítač
Pokud na druhém monitoru nevidíte hlavní panel ani po jeho zapnutí, zkuste restartovat počítač. Provedené změny se často neuloží, dokud nerestartujete počítač. Proto byste měli restartovat počítač a poté zkontrolovat, zda se potýkáte se stejným problémem nebo ne.
Tento problém mohou způsobit i náhodné chyby v systému. Restartování počítače může s největší pravděpodobností tyto náhodné chyby opravit, a tím opravit, že hlavní panel Windows 11 nefunguje správně na druhém monitoru.
Aktualizujte svůj počítač
S tímto problémem se většinou setkávají lidé, kteří používají starší sestavení Windows 11. Pokud jste počítač s Windows 11 neaktualizovali, s největší pravděpodobností se s tímto problémem setkáte. Měli byste zkusit aktualizovat svůj počítač a poté zkontrolovat, zda jste na úrovni nebo ne.
- V nabídce Start vyhledejte „Nastavení“ a kliknutím na příslušný výsledek vyhledávání otevřete aplikaci Nastavení .
- Na levém postranním panelu aplikace Nastavení klikněte na Windows Update.
- Nyní klikněte vpravo na tlačítko „Zkontrolovat aktualizace“ a spusťte kontrolu aktualizací.
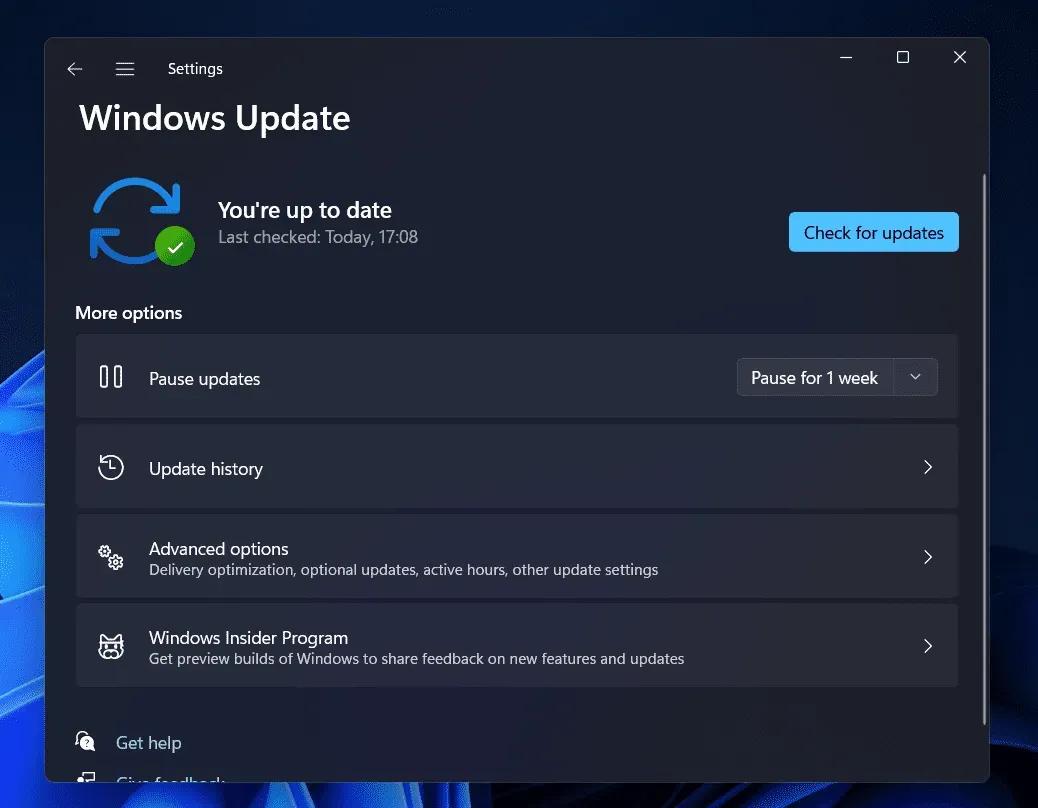
- Stáhněte a nainstalujte všechny dostupné aktualizace. Po instalaci aktualizací restartujte počítač, aby se změny projevily.
Pokud používáte pre-build, pravděpodobně narazíte na problém. Pokud problém stále není vyřešen po aktualizaci systému Windows, měl by být problém vyřešen v pozdější verzi systému Windows 11.
Závěr
Zde je návod, jak opravit, že hlavní panel Windows 11 nefunguje správně na druhém monitoru. Podle výše uvedených kroků vyřešíte problém, se kterým se můžete setkat s hlavním panelem Windows 11. Doufáme, že vám tento článek pomůže vyřešit váš problém. Pokud vám to pomohlo vyřešit problém, dejte nám prosím vědět v sekci komentářů.


Napsat komentář