Změna pozadí při přiblížení: jak změnit nebo rozostřit pozadí při přiblížení
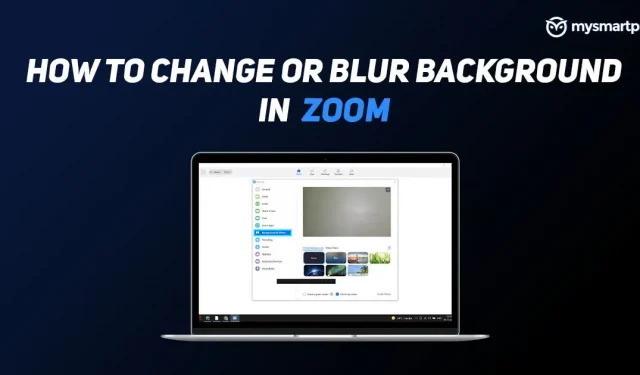
Aplikace Zoom nabízí jeden z nejjednodušších způsobů, jak zahájit schůzku pomocí několika kliknutí. Díky aplikaci dostupné na platformách jako Android, iOS, Windows, MAC a dokonce i webových prohlížečích si Zoom za posledních pár let získal velkou popularitu. Aplikace má mnoho užitečných funkcí, které se mohou hodit v mnoha situacích. Mezi nimi je možnost rozostření nebo změny pozadí jednou z nejoblíbenějších a nejpoužívanějších funkcí.
Ať už právě začínáte v nové práci nebo absolvujete online kurzy a chcete změnit pozadí nebo rozmazat pozadí během hovoru pomocí funkce Zoom, můžete toho dosáhnout v několika jednoduchých krocích.
Tato funkce se hodí, pokud máte v místnosti další lidi nebo jen chcete rozostřit pozadí, abyste skryli, co je za vámi. Tato funkce funguje velmi dobře a můžete dokonce nahrát obrázek, GIF nebo video podle svého výběru, aby se stal vaším virtuálním pozadím. Zde je návod, jak změnit nebo rozostřit pozadí v Zoomu.
Abyste mohli nabíjet pozadí na svých noteboocích/PC, musíte použít desktopového klienta Zoom verze 5.2.0 nebo vyšší a mít čipovou sadu Intel i3 5. genu nebo vyšší nebo čipovou sadu Intel i5/i7/i9 3. generace. gen nebo vyšší. Pokud máte procesor AMD, musí být 3,0 GHz nebo rychlejší. Na Macu musíte mít macOS verze 10.13 nebo vyšší. Podobně pro uživatele Androidu musíte mít alespoň Android 8.0 a pro uživatele iOS musíte mít iPhone 8, 8+, X nebo novější s mobilní aplikací Zoom verze 5.3.0 nebo vyšší.
Přečtěte si také: 5 nejlepších skupinových videokonferenčních aplikací bez procesu registrace/registrace
Jak změnit virtuální pozadí v Zoom na PC
- Stáhněte si a nainstalujte aplikaci Zoom do svého notebooku/PC.
- Otevřete aplikaci a přihlaste se ke svému účtu.
- Klikněte na ikonu nastavení pod vaším profilovým obrázkem v pravém horním rohu.
- Klikněte na „Pozadí a filtry“ na levém panelu nabídek (můžete si vybrat obrázky na pozadí nebo videa).
- Na kartě Virtuální pozadí vyberte obrázek, který můžete použít jako pozadí.
- Pokud nejste spokojeni s pozadím, můžete přidat vlastní obrázek nebo video kliknutím na ikonu „+“.
V případě, že na postranním panelu nabídek chybí sekce „Pozadí a filtry“, můžete přejít na web Zoom > Nastavení > Schůzky > Na schůzkách (předem) a povolit „Virtuální pozadí“.
Jak rozostřit pozadí pomocí Zoom na PC
- Stáhněte si a nainstalujte aplikaci Zoom do svého notebooku/PC.
- Otevřete aplikaci a přihlaste se ke svému účtu.
- Klikněte na ikonu nastavení pod vaším profilovým obrázkem v pravém horním rohu.
- Klikněte na „Pozadí a filtry“ na levém panelu nabídky.
- Vyberte Rozostření.
Až to dokončíte, při příštím zahájení schůzky bude vaše pozadí rozmazané.
Jak změnit virtuální pozadí v Zoomu na mobilu
- Stáhněte si mobilní aplikaci Zoom a přihlaste se.
- Během schůzky klepněte na Více v dolní části obrazovky.
- Klepněte na Virtuální pozadí (Android) nebo Pozadí a filtry (iOS).
- Klepněte na pozadí, které chcete použít, nebo klepněte na „+“ a nahrajte nový obrázek.
Jak rozostřit pozadí pomocí zvětšení na mobilu
- Stáhněte si mobilní aplikaci Zoom a přihlaste se.
- Během schůzky klepněte na Více v dolní části obrazovky.
- Klepněte na Virtuální pozadí (Android) nebo Pozadí a filtry (iOS).
- Klepněte na možnost Rozostřit.
Často kladené otázky (FAQ)
Můžete použít GIF nebo video jako zoom pozadí?
Ano, jako pozadí Zoom můžete použít GIF nebo video. Musíte však převést soubor GIF na soubor MP4 nebo MOV, protože aplikace přijímá pouze tyto 2 formáty videa. Chcete-li jako pozadí použít GIF nebo video, otevřete Lupa > Nastavení > Pozadí a filtry > klikněte na + > Video > vyberte soubor.
Jaká je doporučená velikost pro virtuální pozadí Zoom?
Pokud plánujete přidat vlastní obrázek jako virtuální pozadí, Zoom doporučuje použít obrázek s rozlišením 1920 x 1080 pixelů (poměr stran 16:9) a maximální velikostí 5 MB. Pozadí může být v jakémkoli z následujících formátů – GIF, JPG/JPEG nebo 24bitový PNG (bez alfa). Pokud nahrajete obrázek PNG, průhledné oblasti PNG se zobrazí na bílém pozadí.



Napsat komentář