Jak opravit, že aplikace Xbox nefunguje na počítači se systémem Windows

Aplikace Xbox je oficiální herní platforma nebo služba od společnosti Microsoft, prostřednictvím které si uživatelé PC mohou předplatit Xbox Game Pass nebo PC Game Pass. V podstatě to předplatitelům docela usnadňuje hraní a správu počítačových her. Funguje jako doprovodná aplikace pro Xbox, kompatibilní s platformami Windows 8, Windows 10, Windows 11, Android, iOS a Tizen. Pokud se však potýkáte s problémem, kdy aplikace Xbox nefunguje na počítači, měli byste jej vyřešit pomocí této příručky.
S profilem nebo předplatným Xbox můžete snadno nainstalovat a hrát mnoho videoher, které potřebujete. Mezitím máte také přístup k online multiplayeru pro více než 50 bezplatných videoher, skupinový chat a další, aniž byste měli předplatné Xbox. Pokud však aplikace Xbox na vašem počítači nějak nefunguje, nejste zde sami.
Průvodce opravou nefunkčnosti aplikace Xbox ve Windows 8, Windows 10/11
Několik uživatelů začalo hlásit problémy s aplikací Xbox při neočekávaném stahování nebo spouštění videoher na počítači se systémem Windows. Vypadá to, že aplikace Xbox při spuštění padá, což by mělo být poměrně snadné opravit. Měli byste postupovat podle všech níže uvedených metod odstraňování problémů, abyste zjistili, zda vás problém obtěžuje nebo ne.
Může se stát, že verze vašeho operačního systému Windows nebo verze aplikace pro Xbox je zastaralá, poškozená nebo chybí data aplikace, nesprávné nastavení času a data, konflikty se službami Xbox, problémy se serverem Xbox atd. Pokud se potýkáte se stejným problémem s nespouštěním nebo zhroucením aplikace pro Xbox, pak vám tato příručka velmi pomůže.
1. Zkontrolujte připojení k internetu

Nejprve byste měli zkontrolovat připojení k internetu na vašem konci, abyste se ujistili, že nejsou problémy se stavem sítě. Pokud vaše připojení k internetu není dostatečně stabilní, aplikace Xbox nemusí fungovat správně. Pokud máte problémy s připojením k internetu, kontaktujte svého poskytovatele služeb a požádejte jej o technickou podporu.
2. Restartujte počítač se systémem Windows

Můžete také zkusit restartovat počítač se systémem Windows ručně, abyste zjistili, zda je problém vyřešen. Problém s tím, že aplikace Xbox nefunguje nebo se nespouští na PC, pro vás může být frustrující. Proto se doporučuje počítač jednou restartovat a zavřít všechny aplikace běžící na popředí. Chcete-li restartovat systém, můžete zkontrolovat následující kroky:
- Klikněte na nabídku Start a poté klikněte na ikonu nabídky Napájení.
- Vyberte Znovu načíst.
3. Nastavte správné datum a čas
Další věc, kterou můžete udělat, je nastavit správné datum a čas na počítači se systémem Windows podle následujících kroků, abyste se ujistili, že se aplikace Xbox spustí normálně.
- Stisknutím klávesových zkratek Win + I otevřete aplikaci Nastavení systému Windows.
- Na levé straně vyberte Čas a jazyk.
- Nyní klikněte na Datum a čas.

- Poté zapněte možnost „Nastavit čas automaticky“.
- Poté vyberte automatický přepínač „Nastavit časové pásmo“.
- Nakonec restartujte systém a zkontrolujte, zda aplikace Xbox funguje normálně.
4. Odhlaste se z aplikace Xbox a znovu se přihlaste.
Můžete se také zkusit odhlásit z aplikace Xbox a poté se znovu přihlásit, abyste zjistili, zda aplikace Xbox funguje správně. Někdy mohou nastat problémy s ověřením účtu nebo synchronizací se serverem, což je docela běžné. Pro tohle:
- V aplikaci Xbox klikněte na své uživatelské jméno v levém horním rohu.
- Vyberte Odhlásit a klikněte na Přihlásit se.
- Poté zadejte informace o svém účtu a zkuste znovu použít aplikaci Xbox.
5. Aktualizujte aplikaci Xbox
Také se doporučuje ručně zkontrolovat aktualizace aplikace Xbox pomocí následujících kroků, abyste se ujistili, že neexistují žádné problémy se zastaralou nebo poškozenou verzí aplikace Xbox.
- Klepnutím na ikonu Windows na hlavním panelu otevřete nabídku Start.
- Nyní klikněte na Microsoft Store a otevřete jej.
- Poté klikněte na „Knihovna“ v levém dolním rohu.
- Kliknutím na Získat aktualizace zkontrolujte, zda jsou pro nainstalované aplikace k dispozici nějaké aktualizace.
- Pokud je k dispozici, automaticky zahájí stahování a instalaci čekajících aktualizací pro příslušné aplikace.
- Pokud je tedy vaše aplikace pro Xbox také zastaralá a je k dispozici aktualizace, bude aktualizována také.
- Chcete-li totéž zkontrolovat, můžete přímo vyhledat aplikaci Xbox ve vyhledávací liště v obchodě MS Store. Pokud pro aplikaci Xbox nejsou k dispozici žádné možnosti aktualizace, jste hotovi.
Tato konkrétní metoda pomohla některým uživatelům PC vyřešit problém s nefunkčností aplikace Xbox. Pokud však tato metoda pro vás nefungovala, nezapomeňte přejít na další řešení.
6. Zkontrolujte aktualizace systému Windows
Zdá se, že v některých případech vás může obtěžovat zastaralá verze operačního systému Windows. Existuje možnost, že zastaralá verze systémového softwaru je nějak v konfliktu s aplikací Xbox. Doporučujeme vám zkontrolovat aktualizace systému Windows ručně podle následujících kroků.
- Nejprve se musíte přihlásit pomocí svého účtu Microsoft na počítači.
- Poté přejděte do nabídky Nastavení systému Windows stisknutím klávesových zkratek Win+I.
- Nyní klikněte na Windows Update na levé straně.

- Vyberte „Zkontrolovat aktualizace“ a vyberte „Instalovat nyní“, pokud je aktualizace k dispozici.
7. Obnovte aplikaci Xbox
Doporučuje se také snadno obnovit aplikaci Xbox na počítači se systémem Windows pomocí následujících kroků. Někdy mohou konflikty s nově nainstalovanou aplikací Xbox nebo nedávno aktualizovanou aplikací Xbox způsobit několik problémů se spuštěním, což je také běžný jev. Verze operačního systému Microsoft Windows 10 nebo novější nabízejí pro některé aplikace vestavěnou možnost obnovení aplikací a jednou z nich je aplikace Xbox.
- Stisknutím klávesových zkratek Win + I otevřete aplikaci Nastavení systému Windows.
- Klikněte na Aplikace na levé straně.
- Klikněte na Instalované aplikace a poté na vyhledávacím panelu vyhledejte Xbox.
- Nyní klikněte na ikonu tří teček vedle aplikace Xbox.
- Přejděte na „Pokročilé možnosti“ a posuňte se trochu dolů.
- Poté klikněte na „Obnovit“ a počkejte několik sekund.

- Po opravě vám zobrazí správné zaškrtnutí jako zprávu o úspěchu.
- Nakonec vše zavřete a restartujte počítač.
8. Resetujte aplikaci Xbox
V případě, že pro vás proces obnovení nefungoval, jednoduše restartujte aplikaci Xbox na počítači se systémem Windows podle níže uvedených kroků, abyste se ujistili, že nedochází k problémům s instalací nebo aktualizovanou verzí aplikace.
- Stisknutím klávesových zkratek Win + I otevřete aplikaci Nastavení systému Windows.
- Klikněte na Aplikace na levé straně.
- Klikněte na Instalované aplikace a poté na vyhledávacím panelu vyhledejte Xbox.
- Nyní klikněte na ikonu tří teček vedle aplikace Xbox.
- Přejděte na „Pokročilé možnosti“ a posuňte se trochu dolů.
- Poté klikněte na „Resetovat“ a znovu klikněte na „Resetovat“.
Poznámka: Resetováním aplikace trvale odstraníte všechna přihlašovací data, data aplikace, nastavení nebo předvolby aplikace atd.
- Po spuštění resetu počkejte několik sekund, než bude reset dokončen.
- Nakonec vše zavřete a restartujte počítač, abyste zkontrolovali, zda je aplikace Xbox stále spuštěna.
9. Znovu nainstalujte aplikaci herních služeb.
Pokud máte stále problémy se spuštěním aplikace Xbox, zkuste odinstalovat a znovu nainstalovat aplikaci Gaming Services ve Windows. Pro tohle:
- Stisknutím klávesových zkratek Win + S otevřete vyhledávací nabídku systému Windows.
- Do vyhledávacího pole zadejte Windows PowerShell a vyberte „Spustit jako správce“.
- Nyní vyberte Ano, když se zobrazí výzva Řízení uživatelských účtů (UAC).
- Jakmile se dostanete do rozhraní PowerShell, zkopírujte a vložte následující příkazový řádek a poté stisknutím klávesy Enter odinstalujte aplikaci Gaming Services:
get-appxpackage Microsoft.GamingServices | delete-AppxPackage-allusers
- Poté spusťte následující příkaz zkopírováním do okna PowerShellu a stisknutím klávesy Enter otevřete stránku aplikace Gaming Services v Microsoft Store:
run ms-windows-store://pdp/?productid=9MWPM2CQNLHN
- Když vstoupíte do aplikace MS Store, klikněte na „Instalovat“ a stáhněte si aplikaci Xbox.
- Po instalaci vše zavřete, restartujte počítač a zkuste znovu použít aplikaci Xbox.
10. Spusťte Poradce při potížích s aplikacemi Windows Store.
V některých případech může být řešením problémů s aplikacemi v obchodě Windows Store řešením prohledat všechny nainstalované aplikace prostřednictvím obchodu MS Store a zkontrolovat, zda došlo k problému nebo ne. Některým uživatelům tento trik pomohl. Chcete-li spustit Poradce při potížích s aplikacemi pro Windows Store, můžete zkontrolovat níže:
- Otevřete nabídku Start a klikněte na aplikaci Nastavení (ikona ozubeného kola).
- Klepněte na kartu Systém na levé straně.
- Klikněte na Řešení problémů a klikněte na Další nástroje pro odstraňování problémů.

- Nyní přejděte na stránku dolů.
- Poté klikněte na „Spustit“ vedle „Aplikace Windows Store“.

- Začne zjišťovat potenciální problémy s aplikacemi Windows Store.
- Pokud se vyskytne problém, dokončete proces odstraňování problémů podle pokynů na obrazovce.
- Pokud není nalezen žádný problém, můžete vybrat možnost Zavřít poradce při potížích.
11. Opusťte program Xbox Insider Program
Pokud vás nic nezastaví a po provedení všech metod odstraňování problémů jste stále v rozkolu, neztrácejte naději. Jako poslední možnost můžete stále použít jinou metodu a pokusit se tento problém vyřešit ručně. Nezapomeňte ukončit nebo se odhlásit z programu Xbox Insider Program, což je typ platformy beta. Pokud jste se tedy nedávno nebo dříve připojili k programu Xbox Insider Program, okamžitě jej opusťte podle následujících kroků.
- V aplikaci Xbox klikněte na své uživatelské jméno v levém horním rohu.
- Poté vyberte program Xbox Insider Program.
- Přejděte na kartu Náhledy a v části Připojeno vyberte možnost Windows Gaming.
- Klikněte na Spravovat a vyberte Zachovat náhled.
- Nyní klikněte na Pokračovat, pokud budete vyzváni.
- Nakonec restartujte aplikaci Xbox, abyste zjistili, zda stále funguje.
To je prozatím vše. Pokud se stále potýkáte se stejným problémem v aplikaci Xbox, můžete zanechat komentář níže.


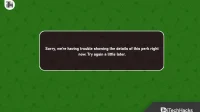
Napsat komentář