Jak najít staré kontextové nabídky ve Windows 11
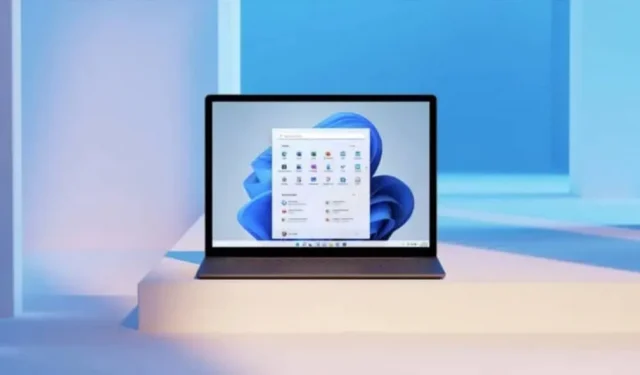
Windows 11 opustil běžné kontextové nabídky a nahradil je moderní, efektivnější verzí. Někdy až moc. Zde je návod, jak získat zpět ty staré.
Zatímco Windows 11 není tak velký upgrade rozhraní oproti Windows 10, jako byl Windows 8 po Windows 7, Microsoft provedl řadu změn, které mohou mnoho uživatelů frustrovat. Jednou z těchto změn je kontextová nabídka, která se zobrazí vždy, když na soubor kliknete pravým tlačítkem.
Ve Windows 10 klepnutí pravým tlačítkem myši na soubor vyvolá řadu možností, jako je přejmenování, smazání, otevření, otevření pomocí, odeslání atd. Microsoft měl pocit, že tato kontextová nabídka je příliš nepřehledná a obsahuje příliš mnoho možností, které nejsou nutně užitečné pro Všechno.
Z tohoto důvodu Redmond zavedl nové kontextové nabídky ve Windows 11, nabídky navržené tak, aby byly kompaktnější a nabízely nejčastěji používané funkce. Podle Microsoftu je „nabídka mimořádně dlouhá. Běží v nekontrolovaném prostředí 20 let od Windows XP, kdy byla představena IContextMenu.“
Jak již bylo řečeno, pokud nejste zrovna příznivci těchto nových kontextových nabídek, nepropadejte panice. Ve skutečnosti získat zpět ty staré není tak těžké. Zde jsou dva způsoby, jak toho dosáhnout.
Metoda 1 – Řešení
Tato metoda je dočasná, protože vám umožní zobrazit starou kontextovou nabídku, ale když kliknete na jiný soubor, stará nabídka zmizí. Operaci budete muset opakovat. Výhodou této metody je, že můžete využít výhod nové, kompaktnější nabídky a přistupovat k dalším možnostem, když je potřebujete.
- Klepněte pravým tlačítkem na soubor.
- Klikněte na Zobrazit rozšířené možnosti.
- Měli byste vidět starou kontextovou nabídku.
Pokud dáváte přednost verzi klávesových zkratek:
- Stiskněte Shift + F10.
- Klikněte pravým tlačítkem na soubor, měla by se objevit stará kontextová nabídka.
Metoda 2 – Úprava registru
Pokud dáváte přednost tomu, aby se staré kontextové menu zobrazovalo stále, je tato metoda pro vás. Chcete-li to provést, musíte upravit registr počítače. Pokud tento proces neznáte nebo se při jeho provádění necítíte dobře, je nejlepší do toho neprocházet. Obsluha je v každém případě velmi jednoduchá a rychlá. Zabere to jen pár minut.
- Klikněte na nabídku Start, zadejte „regedit“ (bez uvozovek) a stiskněte Enter.
- V navigačním podokně vlevo najděte HKEY_CURRENT_USERSoftwareClassesCLSID.
- Po nalezení klikněte pravým tlačítkem na složku CLSID a vyberte Nový > Klíč.
- Jako jméno zadejte {86ca1aa0-34aa-4e8b-a509-50c905bae2a2} a stiskněte Enter.
- Klikněte pravým tlačítkem na klíč, který jste právě vytvořili, a zvolte Nový > Klíč.
- Jako název zadejte InprocServer32 a stiskněte Enter.
- Poklepejte na položku registru (výchozí) a stisknutím klávesy Enter zadejte prázdnou hodnotu.
- Zavřete Editor registru.
- Restartujte počítač a při každém kliknutí pravým tlačítkem na soubor byste měli vidět starou kontextovou nabídku.
- Pokud chcete obnovit novou kontextovou nabídku, postupujte podle výše uvedených kroků, ale najděte klíč {86ca1aa0-34aa-4e8b-a509-50c905bae2a2}, který jste vytvořili, a odstraňte jej. Ujistěte se, že jste vybrali správný klíč, jinak můžete způsobit problémy s instalací Windows. Po dokončení restartujte počítač, abyste našli nové kontextové nabídky.



Napsat komentář