Jak poslat Ctrl+Alt+Del přes vzdálenou plochu?
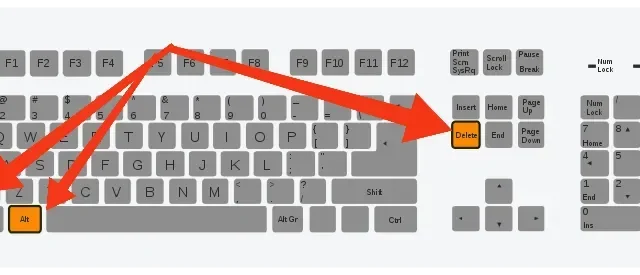
Ctrl+Alt+Delete je jedna z prvních klávesových zkratek, které byste se měli naučit, když se učíte klávesové zkratky ctrl alt del remote desktop – a to z dobrého důvodu!
Tato praktická zkratka vyřeší většinu problémů, se kterými se při práci ve Windows potýkáte.
To je užitečná a pravděpodobně jedna z nejpoužívanějších vitálních zkratek.
Důvodem je, že otevírá Správce úloh a umožňuje spravovat všechny spuštěné úlohy z jednoho okna.
Čtěte dále, pokud vás zajímá, jak používat Ctrl+Alt+Delete na vzdálené ploše . Je to stejně cenné – pomáhá vám otevřít Správce úloh na vzdálené ploše.
Ctrl+Alt+Delete Remote Desktop – proč ji používat, možnosti a další!
V následujících částech se dozvíme vše o Ctrl+Alt+Delete ve vzdálené ploše, například proč ji používat, některé možnosti a její alternativy ve Windows. Takže, začněme.
Proč používat klávesovou zkratku Ctrl+Alt+Delete?
Ctrl+C a Ctrl+V jsou skutečně první klávesovou zkratkou, kterou se naučíte, spolu se zkratkou Ctrl+Alt+Delete pro otevření Správce úloh.
Používá se ke správě úloh běžících na pozadí a ke sledování, které služby nereagují.
Odtud můžete dokonce zavřít programy, které spotřebovávají více zdrojů.
Tato oblíbená klávesová zkratka má však i další důležité využití: můžete zamknout počítač (pokud jste na něm nastavili heslo), změnit aktuálního uživatele, odhlásit se nebo dokonce počítač uspat, restartovat nebo vypnout. odsud dolů.
S tolika možnostmi dostupnými v této nabídce je snadné pochopit, proč je tato klávesová zkratka tak užitečná.
Varianty Ctrl+Alt+Delete v různých verzích Windows
Tento klíč funguje v různých verzích Windows odlišně. Zde jsou některé variace.
- Windows 10 a 11
V posledních verzích Windows se otevře nabídka s možnostmi:
- Zámek
Systém Windows bude uzamčen, aby k němu jiný uživatel neměl přístup.
- Změnit uživatele
Systém Windows přepne uživatele, což znamená, že se otevře jiný systém Windows a aktuální systém Windows bude pozastaven se všemi kartami a aplikacemi, aby se na něj mohl předchozí uživatel přepnout zpět.
- Výstup
Odhlásí se ze všech účtů Windows a zavře Windows.
- Změnit heslo
Pokud uživatel používá offline účet, umožní to uživateli změnit heslo. Neexistuje však možnost resetování hesla, protože uživatel musí znát aktuální heslo, aby jej mohl resetovat.
- Správce úloh
Otevírá správce úloh pro správu procesů, spuštěných programů a dalších podobných věcí.
- Windows NT
Zabezpečení systému Windows spustí okno Zabezpečení systému Windows, které vám dává možnost zamknout systém, změnit heslo uživatele, otevřít Správce úloh nebo aktualizovat heslo.
Může také fungovat jako stisk klávesy pro bezpečnou pozornost, když se uživatel, pokud vypne počítač, přihlásí a stiskne kombinaci Ctrl + Alt + Delete.
- Windows Vista
Počínaje Windows Vista se tato sekvence kláves stala funkční a stala se plnohodnotným oknem spíše než rozbalovací nabídkou.
- Windows XP
Systém Windows XP (aktuálně ukončený) se používá k reakci jedním z následujících způsobů:
- Při použití při přihlašování se otevře uvítací obrazovka a spustí se klasické uživatelské rozhraní.
- Místo obrazovky zabezpečení Windows se otevře Správce úloh systému Windows, pokud již byl otevřen.
Variace Ctrl+Alt+Delete v různých OS
Na jiných operačních systémech lze k otevření tohoto nebo podobného okna použít podobné úhozy.
- Mák
Místo Ctrl+Alt+Delete na Macu je alternativou použití kláves „⌘“+“⌥“+Esc k otevření panelu Force Quit . K restartování počítače se používá kombinace kláves Control+⌘+Napájení.
V první generaci Mac OS X existovala funkce, kdy stisknutí Control+⌥ Option+Delete spustilo upozornění na velikonoční vajíčko, které říkalo: „Toto není DOS“!
- OS/2
V OS/2 toto stisknutí klávesy sdělí PC, že chcete počítač soft-restartovat. Zobrazí se zpráva „Systém se restartuje“.
Pokud kombinaci kláves zopakujete, nebude existovat žádný správce relace a počítač se restartuje bez žádosti o potvrzení.
Tím budou všechny spuštěné programy uzavřeny a veškerá neuložená práce bude ztracena.
- Linux
V systému Linux se tato kombinace kláves používá k odhlášení ze systému.
Jak poslat Ctrl Alt Del na vzdálenou plochu?
Ctrl+Alt+Delete je klávesová zkratka, která na vzdálené ploše nefunguje, protože se používá ve vašem počítači.
Možná budete muset zamknout obrazovku RDP a odhlásit se, abyste ji mohli používat. Zde jsou však některé alternativy ke Ctrl+Alt+Delete na vzdálené ploše.
Metoda 1: Použijte Ctrl+Alt+End nebo Fn+End
U vzdálených ploch funguje kombinace kláves Ctrl+Alt+End. Pokud nemůžete najít klávesu „End“ (umístěnou napravo od klávesy „Enter“), můžete také použít klávesu „Fn“, kterou běžně najdete na přenosných počítačích. Funguje také pro relace terminálového serveru.
- Otevřete Připojení ke vzdálené ploše. Chcete-li to provést, stiskněte klávesu Windows + R na klávesnici a poté zadejte „mstsc“ a klikněte na OK.
- Zobrazí se okno Připojení ke vzdálené ploše, kde musíte ve spodní části vybrat „Zobrazit možnosti“.
- Klikněte na kartu Místní zdroj a z rozevíracího seznamu vyberte možnost Pouze při použití režimu celé obrazovky.
- Najděte záložku Obecné a zadejte IP adresu počítače, ke kterému se chcete připojit, a uživatelské jméno systému, ke kterému se chcete vzdáleně připojit, a klikněte na Připojit.
- Nyní, když je relace aktivní, stiskněte na klávesnici Ctrl+Alt+End místo Ctrl+Alt+Delete.
Metoda 2: Klávesnice na obrazovce
Další způsob, jak provést Ctrl+Alt+Delete na vzdálené ploše:
- Klikněte na „Start“ na vzdáleném počítači.
- Do vyhledávacího pole zadejte „OWe“ pro klávesnici na obrazovce a kliknutím na „Klávesnice na obrazovce“ ji otevřete.
- Na klávesnici (fyzicky) stiskněte Ctrl+Alt+Delete.
Některé klávesové zkratky, které můžete použít na vzdálené ploše:
- Alt+Page Up namísto Alt+Tab pro přepínání mezi spuštěnými aplikacemi.
- Ctrl+Alt+End místo Ctrl+Shift+Esc pro otevření Správce úloh.
- Alt+Home pro nabídku Start.
- Ctrl+Alt+(+ klávesa)/(- klávesa) pro pořízení snímku obrazovky celého okna vzdálené plochy.
Metoda 3: Změňte heslo ručně
Místo použití Ctrl+Alt+Delete k otevření Správce úloh můžete kliknout pravým tlačítkem na hlavní panel a otevřít Správce úloh.
Chcete-li ručně změnit heslo na vzdálené ploše, přejděte na Ovládací panely/Uživatelský účet/Změnit heslo systému Windows.
Můžete jej také změnit výběrem „Start“ a „Změnit heslo“ pro Windows 7, 8, 10, 2008, 2012, 2016 a Vista.
Co dělat, když Ctrl+Alt+Delete nefunguje?
V případě, že Ctrl+Alt+Delete nefunguje, můžete vyzkoušet tato řešení, která jsou řazena podle nejúčinnějších.
- Zkontrolujte antivirový software – ESET
Objevily se zprávy, že v ESET NOD je funkce, která způsobuje, že systém není rozpoznán.
Antivir sám signál zpracoval a nepřenesl. Viníkem byl HIPS nebo Host Based Intrusion Prevention System , takže HIPS deaktivujeme a zkontrolujeme, zda je příkaz povolen.
- Spusťte ESET a na levém navigačním panelu najděte „Nastavení“.
- Zrušte zaškrtnutí políčka Host Intrusion Prevention System (HIPS).
- Restartujte počítač a zkontrolujte, zda je váš problém vyřešen.
Pokud to stále nefunguje, dočasně zakažte antivirový program a zkontrolujte.
- Zkontrolujte přítomnost malwaru
Je pravděpodobné, že tento problém je způsoben malwarem, pokud se nejedná o antivirus. Tyto programy vás špehují, útočí na data a zachycují signály odeslané do operačního systému.
Ujistěte se, že ve vašem počítači nejsou takové programy, pomocí spolehlivého antiviru a zkontrolujte, zda nemáte jakýkoli program, který může odeslat vaše data třetí straně, například keylogger.
Dalšími kroky pokračujte až poté, co se přesvědčíte, že takový program v počítači nemáte.
- Zkontrolujte klávesnici
Než přejdeme k technickým řešením, vyplatí se zkontrolovat, zda v klávesnici nejsou problémy. Pokud se jedná o klávesnici Bluetooth, ujistěte se, že je správně připojena k počítači. Také se ujistěte, že všechny klávesy fungují.
Připojení klávesnice můžete resetovat odpojením počítače, jeho vypnutím a odpojením napájecího kabelu.
Než jej znovu zapnete, jakmile se počítač znovu zapne, stiskněte Ctrl+Alt+Delete a zjistěte, zda nyní funguje.
Pokud ne, přeinstalujte ovladače klávesnice.
- Stiskněte klávesu Windows + R na klávesnici, napište „devmgmt.gsc“ a stiskněte Enter.
- Rozbalte položku Klávesnice, klepněte pravým tlačítkem myši na položku Klávesnice a vyberte Aktualizovat ovladač.
- Nyní jej můžete aktualizovat automaticky nebo ručně. Přejděte na stránky výrobce a stáhněte si jednotlivé ovladače ručně.
- Restartujte počítač a zkontrolujte.
- Proveďte obnovení systému
Pokud výše uvedené metody nefungují, můžete provést obnovení systému. Spusťte jej po zálohování dat, protože vrátí všechny změny provedené v počítači na nejnovější pracovní verzi systému Windows.
- Stisknutím klávesy Windows + S otevřete vyhledávací panel, zadejte „obnovit“ a otevřete první výsledek vyhledávání.
- Najděte „Obnovení systému“ na kartě „Ochrana systému“.
- Nyní budete vyzváni k použití průvodce k automatickému obnovení počítače na doporučenou verzi nebo k ručnímu výběru. Klikněte na „Další“ a pokračujte.
- Vyberte požadovaný bod obnovení z navrhovaných možností; zde budou uvedeny všechny body obnovení systému.
- Naposledy systém potvrdí vaše akce. Před pokračováním v procesu uložte všechna data a zálohujte soubory.
- Proveďte změny v registru
V registru systému Windows existuje možnost povolit nebo zakázat Správce úloh. Možná nějaký program, nebo dokonce jste provedli změny, kvůli kterým se správce úloh neotevře. Toto řešení je pro ty, kteří nemohou otevřít Správce úloh, ale Ctrl+Alt+Delete funguje dobře.
- Stiskněte klávesu Windows + R, do vyhledávacího pole zadejte „Regedit“ a zadejte.
- Přejděte na tento klíč v editoru.
HKEY_CURRENT_USER\Software\Microsoft\Windows\CurrentVersion\Policies\System
- Pokud klíč chybí, můžete jej vygenerovat ručně tak, že přejdete na tuto cestu a vygenerujete klíč.
HKEY_CURRENT_USER\Software\Microsoft\Windows\CurrentVersion\Policies
- Přejděte na Nový.
- Najít klíč.
- Pojmenujte klíč jako systém.
- Vyberte klíč, který jste právě vytvořili.
- Pokud je hodnota „DisableTaskMgr“, otevřete její vlastnosti dvojitým kliknutím. Pokud tomu tak není, musíte vytvořit novou 32bitovou hodnotu DWORD a podle toho ji pojmenovat.
- Vyberte hodnotu a zadejte 0.
- Restartujte počítač a nyní přejděte do Správce úloh.
Některé další informace o Ctrl+Alt+Delete
Pro tyto účely můžete také použít tuto klávesovou zkratku.
- Může se odhlásit na některých operačních systémech založených na Linuxu, jako je Ubuntu a Debian. Můžete jej také použít ke spuštění linuxového serveru před přihlášením.
- Prostřednictvím aplikace můžete do vzdáleného počítače odeslat příkaz Ctrl+Alt+Delete.
- Systém Windows automaticky předpokládá, že jej chcete používat lokálně. Můžete to udělat pomocí aplikací, jako jsou aplikace VMware a další software pro virtuální desktopy.
- Pomocí této klávesové zkratky můžete změnit možnosti v Zabezpečení oken a uzamknout některé možnosti nebo skrýt Správce úloh.
- Jiné aplikace ve vašem počítači mohou tuto klávesu používat k jiným účelům, takže se může otevřít něco jiného.
- Tato kombinace není dostupná na Macu; pokud stisknete Control + Option + Delete, ukáže se, že to není DOS. Možnost vynuceného ukončení můžete povolit pomocí Command + Option + Esc.
- V Xfce Ctrl+Alt+Delete uzamkne obrazovku a nainstaluje úvodní obrazovku.
Závěr
Tak tady to máte. Proto existuje mnoho použití pro Ctrl+Alt+Delete na každém počítači. Ctrl + Alt + Delete na vzdálené ploše je také přínosem pro ty, kteří pracují na dálku. Ať už se jedná o Linux, Windows nebo macOS, tento příkaz můžete použít na všech typech OS.
Často kladené otázky (FAQ)
Jak poslat Ctrl+Alt+Delete na vzdálenou plochu?
Odpověď: Ke své ploše můžete přistupovat také pomocí Vzdálené plochy Chrome, i když k jejímu spuštění budete potřebovat Google Chrome. S CRD můžeme dokonce poslat Ctrl+Alt+Delete odkudkoli. Nainstalujte Vzdálenou plochu Chrome do hostitelského počítače a do cílového počítače. Spusťte CRD na hostitelském počítači. Po zobrazení výzvy k autorizaci vyberte Pokračovat. Najděte „Povolit vzdálená připojení“ v části „Moje počítače“. od úplného začátku. Zadejte pin na ploše. Nainstalujte službu vzdáleného hostitele Chrome. Nyní vyberte cílovou plochu prostřednictvím prohlížeče Google Chrome. Chcete-li začít pracovat se vzdáleným počítačem, zadejte kód PIN. Otevřete nabídku v horní části obrazovky. a vyberte Odeslat klíče. V rozevíracím seznamu vyberte Ctrl-Alt-Del. Tato metoda bude fungovat i se smartphony Android. Fáze instalace bude jiná, ale na plochu lze přistupovat odkudkoli. Použití CRD sníží rozlišení a rychlost vykreslování, ale Chrome a Google spolupracují. Vzdálené připojení lze snadno vytvořit na jakémkoli požadovaném počítači.
Jak získám přístup ke Správci úloh na vzdálené ploše?
Ctrl+Alt+Delete otevře správce úloh na místním počítači, takže Ctrl+Shift+Esc je klávesová zkratka pro otevření správce úloh na vzdálené ploše.
Jak stisknete Alt+Del v relaci vzdálené plochy?
Odpověď: Chcete-li použít klávesovou zkratku Alt-Del v relaci vzdálené plochy, postupujte takto. Vyberte „Start“ na vzdálené ploše. Zadáním OWe otevřete klávesnici na obrazovce. Společně s Ctrl+Alt na fyzické klávesnici vyberte na virtuální klávesnici „Delete“.
Můžete zakázat Ctrl+Alt+Delete na vzdálené ploše?
Tuto zkratku lze deaktivovat pomocí registru a Správce úloh systému Windows. Nejlepší je však nechat ji zapnutou.



Napsat komentář