Jak ze svého Apple HomePodu vytěžit maximum
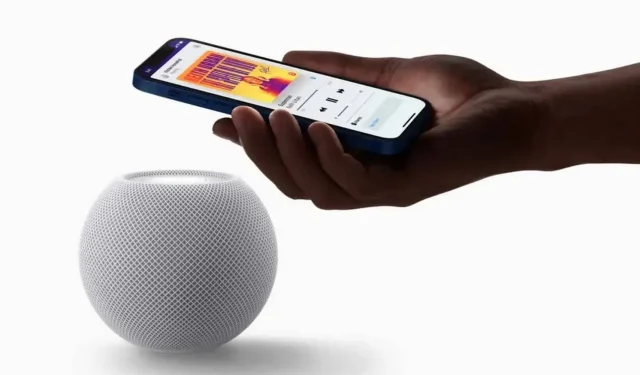
Apple HomePod je chytrý reproduktor s velmi kompletní sadou funkcí. Aby však fungoval s maximální efektivitou, potřebuje trochu doladění.
Apple HomePod a jeho mini verze nejsou zdaleka tak užitečné jako čerstvě vybalený Amazon Echo, ale jsou to velmi dobře navržené chytré reproduktory pro ty, kteří jsou v nákupním ekosystému Apple. Jak již bylo řečeno, tím, že svůj HomePod nebo HomePod mini trochu vylepšíte, můžete z nich udělat mnohem praktičtější každodenní příslušenství.
Snížení výchozí úrovně basů
I když jste velkým fanouškem velkých basů, je velká šance, že se vám to na HomePod mini nebude líbit. Malý mini reproduktor neumí hrát basy tak dobře jako běžná verze, ale výchozí výstup je stejný. Jinými slovy, po snížení basů by se měla zlepšit kvalita zvuku. Po instalaci softwaru HomePod verze 15.0 lze basy snadno snížit z aplikace Home.
Chcete-li to provést, otevřete na svém iPhone aplikaci Home, stiskněte a podržte ikonu HomePod. Tím se zobrazí ovládací prvky. Posunout dolů. Nastavení zvuku se nachází v sekci Časovače. Zapněte „Snížit basy“ v části Hudba a podcasty.
Normalizujte hlasitost všech skladeb
Vzhledem k tomu, že se hudební styly velmi liší, je zcela běžné, že několik skladeb je nahráno v různých hlasitostech. Naštěstí má HomePod schopnost vyrovnat hlasitost všech vašich skladeb. Tato možnost se nazývá Sound Check a aktivuje se prostřednictvím aplikace Home.
Otevřete aplikaci Home, stiskněte a podržte ikonu HomePod a přejděte dolů. V části Hudba a podcasty zapněte Zvukovou kontrolu.
Upravte kvalitu zvuku, jak chcete
Přestože HomePod nemá vlastní ekvalizér, můžete změnit nastavení ekvalizéru v aplikaci Hudba na iPhonu a používat AirPlay k přehrávání hudby na HomePodu. Chcete-li to provést, přejděte do Nastavení > Hudba > Ekvalizér a vyberte požadovaná nastavení. Spusťte přehrávání skladby v aplikaci Hudba, klepnutím na přehrávač ji zvětšete a klepněte na ikonu AirPlay. Vyberte HomePod pro odeslání zvuku do reproduktoru. (Pokud nepoužíváte Apple Music, většina streamovacích aplikací, včetně Spotify, má svůj vlastní ekvalizér.)
Upravte hlasitost
Některé věci váš HomePod bez hlasových příkazů Siri nedokáže, včetně jemného doladění hlasitosti. Pokud chcete nastavit hlasitost HomePodu na 62 %, použití Siri je jediný způsob, jak toho dosáhnout, protože ani tlačítko hlasitosti na iPhonu, ani tlačítka na HomePodu nejsou tak přesné. Stačí říct „Hej Siri, hlasitost 62 %“.
Vypněte Siri (pokud ji nepoužíváte)
Když už jsme u Siri, ne každému nutně vyhovuje mít doma zařízení, které vás neustále poslouchá. HomePod byl koncipován a navržen pro použití se Siri, ale pokud nechcete, aby vás poslouchal, můžete jej vypnout.
Přejděte do nastavení HomePodu v aplikaci Domácnost a pod Siri vypněte „Poslouchat „Hey Siri“ a „Stisknutím a podržením pro Siri“.
Můžete také kliknout na „Historie Siri“ a vybrat „Odstranit historii Siri“ a vymazat všechny své aktivity Siri na serverech Apple.
Nastavte automatizaci na svém HomePodu
Nastavení HomePodu tak, aby automaticky přehrával skladby nebo aby vás vždy informoval, když se váš partner vrátí domů, je mnohem lepší než se pokaždé ptát. V aplikaci Home můžete nastavit své zařízení a další.
Přejděte do nastavení HomePodu, poté na „Automatizace“ a klikněte na „Přidat automatizaci“. Existuje několik hlavních spouštěčů – osoba přichází, osoba odchází, denní doba –. Nejjednodušší nastavení je „Time of Day“, které umožňuje přehrávat skladby nebo seznamy skladeb v předem určený čas. Můžete si jich přizpůsobit, kolik chcete.
Asi nejzajímavější jsou automatizace založené na poloze: můžete použít spouštěč Arrival, aby váš HomePod přehrával hudbu pokaždé, když vy nebo člen rodiny dorazíte k vám domů. To vyžaduje, aby byly na HomePodu a spárovaných zařízeních Apple povoleny služby určování polohy, aby HomePod věděl, že je poblíž nějaká osoba.
Podobně můžete pomocí spouště Person Leaves říct HomePodu, aby přestal přehrávat hudbu, když opustíte dům. Pokud chcete někoho vyděsit, můžete dokonce nechat HomePod přehrávat hudbu velmi nahlas, jakmile odejdete.
Kupte si druhý HomePod pro domácí kino
Nikdy si nemůžete pořádně užít všechna kouzla HomePodu, pokud jde o zvukové schopnosti, dokud dva z nich nenastavíte na stereo. Toto nastavení funguje ještě lépe, pokud máte Apple TV 4K. Se dvěma HomePody ještě nebudete mít plnohodnotný prostorový zvuk, ale set je jednodušší na nastavení a často i levnější.



Napsat komentář