Obnovit smazané fotografie: Jak obnovit trvale smazané fotografie z Galerie na Android Mobile a iPhone
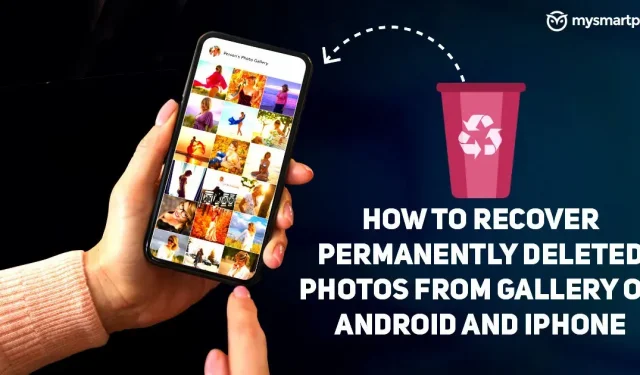
Náhodná ztráta důležitých fotografií je až příliš častá – možná jste se chystali stisknout tlačítko pro sdílení, ale místo toho jste omylem stiskli tlačítko pro smazání, nebo jste se možná zbavovali nepořádku a omylem jste během procesu smazali některé důležité fotografie. V nejhorším případě se vaše fotografie v galerii poškodily, když jste je přenášeli do jiného zařízení. V každém případě naštěstí vaše zařízení Android nebo iOS nabízí několik způsobů, jak obnovit trvale smazané fotografie. Zde se podíváme na několik způsobů, jak obnovit smazané fotografie z vaší galerie.
Jak obnovit smazané fotografie v galerii na Android Mobile
Existují dva hlavní způsoby, jak obnovit smazané obrázky z galerie na zařízení Android. První zahrnuje hledání smazaných fotografií v sekci koše aplikace galerie nebo aplikace správce souborů. Pokud to nefunguje, v Obchodě Google Play a také ve Windows je k dispozici bezplatný a placený software pro obnovu, který můžete použít k obnovení souborů.
Jak obnovit smazané fotografie z koše v galerii
Pokud jste omylem smazali fotografie na svém zařízení Android, první věc, kterou musíte udělat, je najít složku Koš, Koš nebo Nedávno smazané. Většina aplikací pro galerie má pro tuto konkrétní situaci koš. Kroky pro přístup ke složce se však mohou lišit v závislosti na výrobci vašeho zařízení. Například aplikace systémové galerie na zařízeních OnePlus má na kartě Kolekce složku Nedávno smazané. Chcete-li se k němu dostat, musíte aplikaci otevřít, přejetím prstem doprava přejděte na kartu Sbírky a přejděte dolů, dokud v části Jiné nenajdete možnost Nedávno smazané. Zde budete mít možnost fotografii trvale obnovit nebo smazat.
Smazané fotografie nebo videa zůstanou 30 dní v nedávno smazané složce OnePlus a poté se samy smažou. To platí pro téměř všechny aplikace galerie. Například složka Koš v aplikaci Xiaomi Gallery také uchovává smazané fotografie po dobu maximálně 30 dnů. U zařízení Xiaomi je složka umístěna pod „Album“. Některé aplikace pro správu souborů, jako je Google Files Go, mají také složku Trash pro obnovení smazaných fotografií v systému Android. Složka koše se nachází v nabídce Files Go vlevo.
Jak obnovit smazané fotografie z Fotek Google
Podobně jako u aplikací systémové galerie mají Fotky Google také složku koše, kam se po smazání ukládají obrázky a videa. Vzhledem k tomu, že Fotky Google jsou jednou z nejoblíbenějších aplikací pro galerii, má smysl naučit se, jak obnovit fotky v aplikaci Fotky Google. Chcete-li obnovit ztracené fotky v aplikaci Fotky Google, postupujte takto:
1. Otevřete aplikaci Fotky Google.
2. Klikněte na „Knihovna“ v pravém dolním rohu.
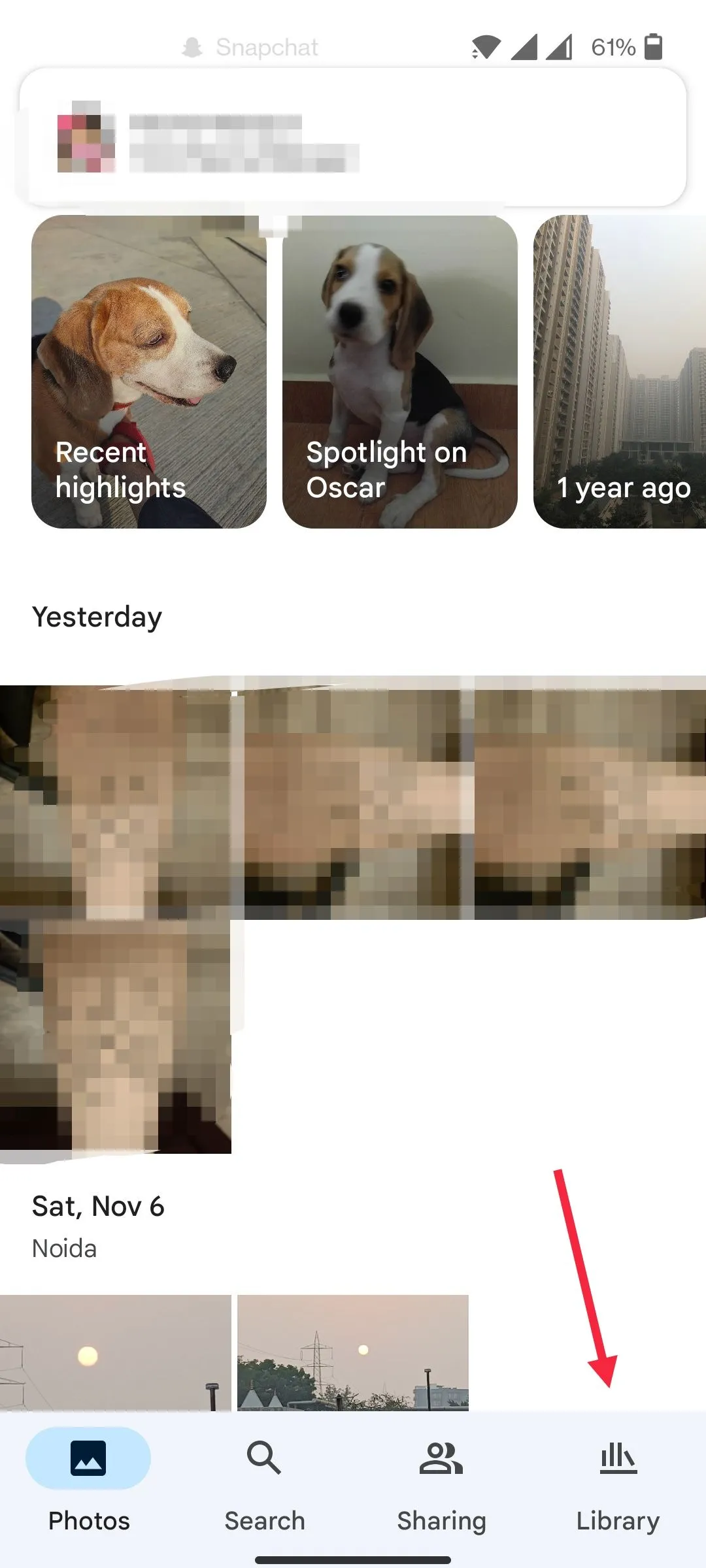
3. Vyberte možnost „Košík“.
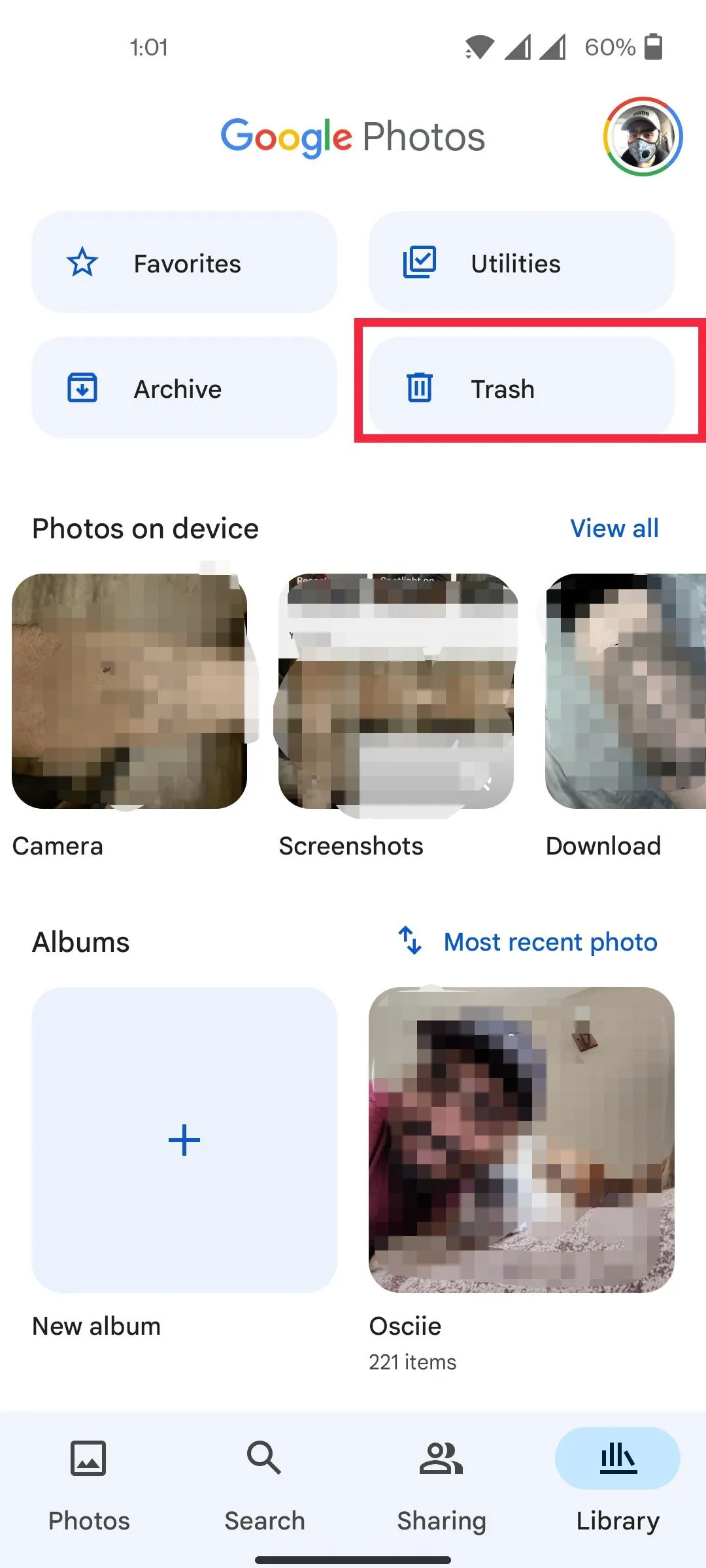
4. Vyberte fotografie, které chcete obnovit.
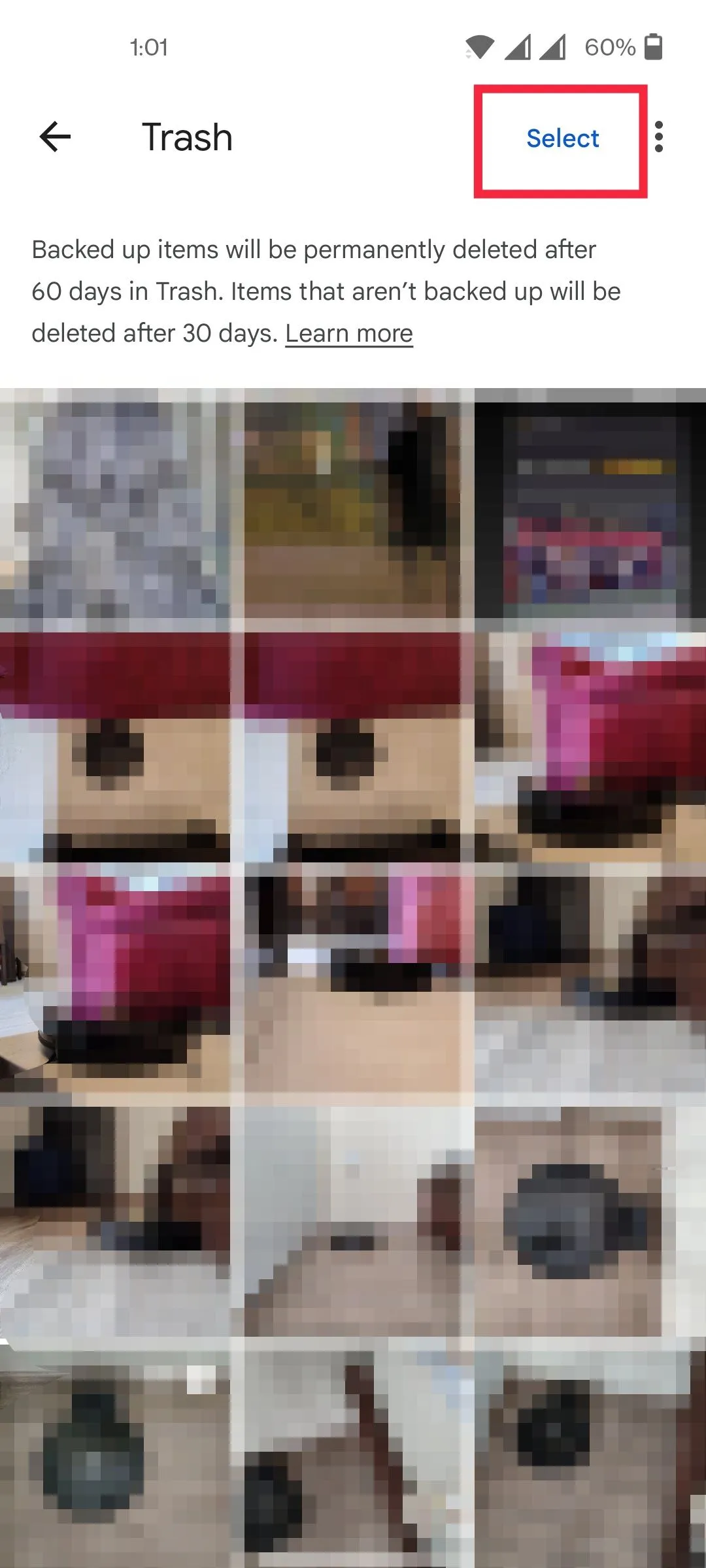
5. Klepněte na Obnovit.
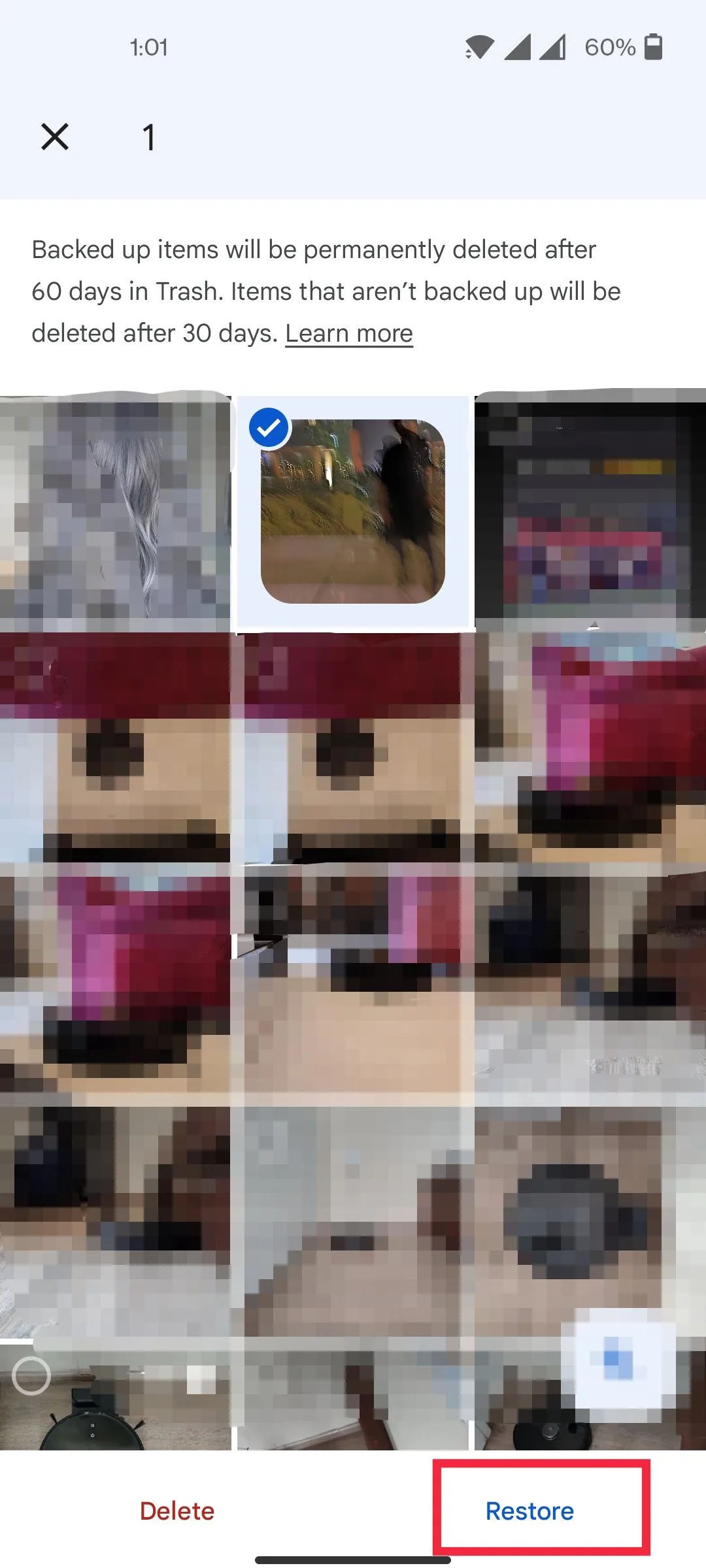
Jak obnovit smazané fotografie z cloudového úložiště do galerie
Pokud jste omylem smazali fotky ze svého zařízení, mohou být dostupné v cloudu. Většina služeb cloudového úložiště má funkci automatického zálohování, která automaticky zálohuje všechny fotografie a další soubory. Pokud například používáte cloudové úložiště Xiaomi, najdete všechny omylem smazané fotografie v cloudovém úložišti, odkud můžete soubory obnovit. Pokud používáte Zálohování Fotek Google, fotografie smazané z libovolné aplikace pro galerii třetí strany zůstanou ve vašem cloudovém úložišti Google.
Jak obnovit smazané fotografie pomocí aplikací pro obnovení a obnovit do galerie
Dalším způsobem, jak obnovit smazané fotografie, je použití aplikace pro obnovení. Nyní existuje mnoho aplikací pro obnovu. Mezi nejoblíbenější patří EaseUS data recovery a Dr.Fone. Jakmile své fotografie ztratíte, jednoduše připojte zařízení k počítači pomocí kabelu USB. Otevřete nástroj pro obnovu a postupujte podle pokynů na obrazovce.
Ačkoli to může vyžadovat software pro obnovu, neexistuje žádná záruka, že nástroj bude schopen obnovit vaše ztracené fotografie. Smazané soubory zůstanou v paměti vašeho zařízení krátkou dobu, než budou přepsány novými daty. Pokud ukládáte soubory na kartu microSD, máte velkou šanci na obnovení fotografií, protože proces přepisování můžete zastavit vyjmutím paměťové karty.
Jak obnovit smazané fotografie na iPhone
Podobně jako Android nabízí iPhone také složku Nedávno smazané ve své interní aplikaci Fotky. Fotografie, které jste omylem smazali, tam zůstanou po dobu 30 dnů. Poté se fotografie a videa automaticky smažou.
Jak obnovit smazané fotografie z koše
Chcete-li obnovit fotografie na iPhonu a iPadu, musíte provést následující:
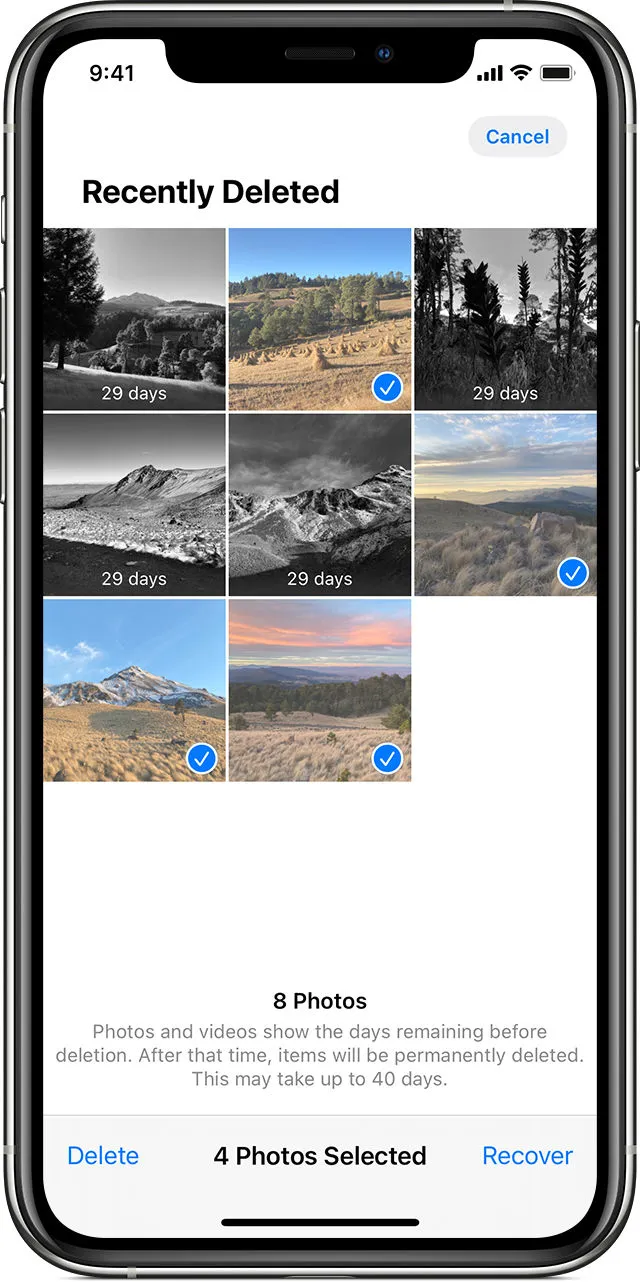
- Přejděte do aplikace Fotky Apple.
- Přejděte do sekce Album.
- Přejděte dolů a klikněte na „Nedávno smazáno“.
- Klikněte na Vybrat v pravém horním rohu.
- Vyberte fotografie, které chcete obnovit, a klikněte na „Obnovit“.
Jak obnovit smazané fotografie z iCloud
Uživatelé Apple mohou také obnovit smazané fotografie ze zálohy iCloud. Tato metoda je užitečná v případech, kdy nemůžete najít smazanou fotografii ve složce Naposledy smazané. Zde však existují výhrady. Za prvé, tento přístup bude fungovat pouze při zálohování fotografií do cloudu. Za druhé, záloha nahradí všechna data na vašem zařízení daty uloženými v záloze. Pokud máte relativně nedávnou zálohu, nebude to problém, protože pravděpodobně nemáte moc nových dat pro začátek.
Pokud máte na svém zařízení od poslední zálohy uloženo mnoho nových dat, můžete vytvořit novou zálohu. Jakmile se vám podaří obnovit všechny důležité fotografie a videa, odešlete je na externí úložiště a obnovte zařízení na nejnovější zálohu iPhone. Tímto způsobem neztratíte svá nejnovější data a můžete obnovit své smazané fotografie.
Nyní, abyste mohli obnovit ztracené fotografie z předchozí zálohy iCloud, musíte provést následující:
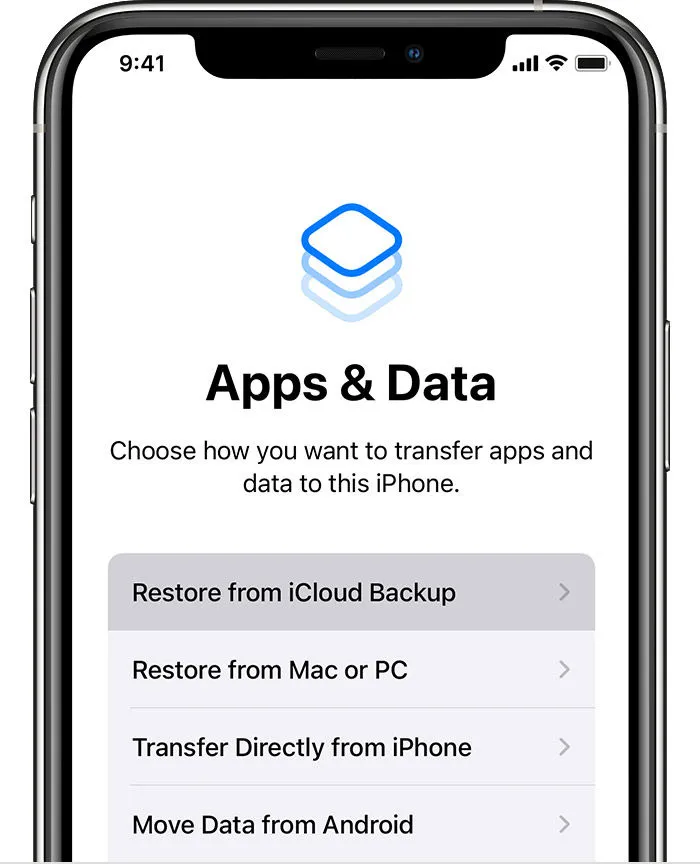
- Nejprve budete muset obnovit tovární nastavení zařízení. Přejděte do nastavení vašeho iPhone. Klikněte na Obecné > Obnovit > Vymazat veškerý obsah a nastavení.
- Postupujte podle procesu počátečního nastavení iPhone.
- Na obrazovce Aplikace a data vyberte Obnovit ze zálohy iCloud.
- Zadejte své přihlašovací údaje iCloud a vyberte ze seznamu záloh.
- Podívejte se, zda byly ztracené fotografie obnoveny.



Napsat komentář