17 rettelser Call of Duty Black Ops Cold War bliver ved med at fryse på pc
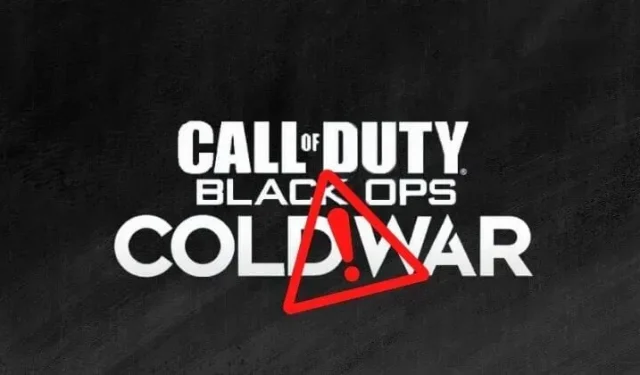
Træt af at prøve at spille COD Black Ops Cold War, der bliver ved med at gå ned ved opstart eller mens du spiller? Nogle gange går spil ned, men hvis det sker ofte, er der noget galt. Hvis din Black Ops Cold War-pc bliver ved med at gå ned, halter eller fryser på nogen måde, kan du finde rettelser i denne vejledning.
Årsager til COD Black Ops Cold War bliver ved med at crashe pc
- PC opfylder ikke koldkrigs systemkrav
- Du kører et spil med højere grafik, som din computer ikke understøtter.
- Andre apps forstyrrer spillet
- Et nyligt installeret program forårsager kompatibilitetsproblemer
- Spillet fungerer ikke korrekt på DirectX 12
- Forældede grafikdrivere eller Windows
- Ødelagte spilfiler
- V-Sync og ray tracing aktiveret.
Hvordan rettes Black Ops Cold War, der får pc’en til konstant at gå ned, fryse eller halte?
- Genstart din computer
- Sørg for, at din pc opfylder systemkravene til COD Cold War
- Tjek din internetforbindelse
- Fjern nyligt installerede programmer
- Spil COD Cold War i DirectX 11-tilstand
- Luk og deaktiver unødvendige programmer
- Opdater din grafikdriver
- Scan og reparer spilfiler
- Opdater Windows OS
- Deaktiver lodret synkronisering i den kolde krig
- Skift spilregion for dit spil (skift spilserver)
- Sørg for, at engelsk er skærmsproget på din computer
- Prøv windowed game mode
- Link dine Activision- og Blizzard-konti
- Deaktiver GPU-planlægningshardwareacceleration i Windows
- Deaktiver ray tracing i spillets grafikindstillinger.
- Geninstaller Call of Duty: Black Ops Cold War
1. Genstart din computer
Hvis din kolde krig normalt ikke går ned eller fryser, kan det skyldes en midlertidig fejl. Genstart din computer, og genstart spillet for at se, om det løser problemet.
2. Sørg for, at din computer opfylder systemkravene for COD Cold War
Hovedårsagen til, at Black Ops Cold War går ned på computere, er, at computeren ikke har nok processorkraft til at køre spillet. Desuden, hvis din computer understøtter Cold War med minimal grafik, og du bruger høj grafik, vil den også fryse eller fryse. Så tjek systemkravene og sørg for, at de spilindstillinger, du bruger, stemmer overens med specifikationerne på din computer.
Minimumskrav for kold krig:
- OS: Windows 10 64-bit eller nyere
- Processor: Intel Core i3 4340 eller AMD FX 6300
- RAM: 8GB RAM
- Harddisk: 32 GB for MP, 85 GB for alle tilstande.
- Video: NVIDIA GeForce GTX 670, GeForce GTX 1650, AMD Radeon HD 7950
Her er en tabel over koldkrigs systemkrav til forskellige spilindstillinger (Billedkilde: Call of Duty):
3. Tjek din internetforbindelse
Frysninger og forsinkelser i spillet kan forekomme på grund af en langsom internetforbindelse i BOCW. Tjek din internetforbindelses hastighed ved at downloade filen. Hvis hastigheden er lav, skal du oprette forbindelse til internettet igen på din pc, genstarte din router og slukke for andre enheder, der er tilsluttet Wi-Fi.
4. Fjern nyligt installerede programmer
Nogle brugere rapporterede, at spillet kørte problemfrit på deres pc, men efter at have installeret en ny app, oplevede de spilnedbrud. Hvis dette lyder bekendt, bør du afinstallere det nye program, da det kan forstyrre spillet, grafikdrivere eller noget andet. Når du har afinstalleret det nye program, skal du genstarte din computer og spille.
5. Spil COD Cold War i DirectX 11-tilstand.
DirectX er en teknologi, der håndterer tung grafik og andre spilopgaver på Windows-computere. Call of Duty Black Ops Cold War understøtter DirectX 12 og kører nu spillet i DX 12 som standard for at understøtte avancerede funktioner såsom ray-tracing. Men hvis du oplever nedbrud, så kør spillet i DirectX 11-tilstand.
- Åbn Battle.net desktop-appen på din computer.
- Gå til spilsektionen, og vælg Call of Duty: BOCW fra sidebjælken.
- Klik på Indstillinger for at se en liste over muligheder, og vælg Spilindstillinger.
- I afsnittet “Black Ops Cold War” skal du markere afkrydsningsfeltet for “Yderligere kommandolinjeargumenter” og indtaste
-d3d11feltet under det. - Klik på Udført.
Dit spil vil nu fungere med DirectX 11.
6. Luk og deaktiver unødvendige programmer
Hvis du vil holde mange programmer åbne, kan dit spil gå ned, fordi din computer vil blive belastet med at spille et tungt spil og derefter holde disse mange programmer kørende.
Således kan systemet lukke et eller flere programmer for at give det en pause. På grund af dette ville du opleve nedbrud i den kolde krig. Hvis det ikke lukker spillet, kan spillet fryse og ødelægge gameplayet.
Så når du spiller et spil, så sørg for at du ikke har noget aktivt andet end spillet. Hvis du ønsker, at visse programmer skal forblive åbne, skal du sørge for, at de ikke fylder for meget hukommelse og kun lukke de programmer, der optager meget hukommelse.
- Gå til Task Manager ved at højreklikke på proceslinjen og vælge “Task Manager”.
- Under fanen Processer finder du en liste over applikationer, den CPU og hukommelse, de bruger. Luk programmer, der bruger overskydende hukommelse.
7. Opdater din grafikdriver
Hvis du ikke kan huske at opdatere din grafikdriver, er chancerne for, at de ikke er blevet opdateret. Avancerede spil som COD BOCW kræver de nyeste versioner af al vigtig hardware og software. Så en forældet grafikdriver kan få den kolde krig til at fryse eller gå ned.
Nogle programmer opdaterer automatisk grafikdrivere, og selv Windows Updates søger efter driveropdateringer, men du skal også søge efter opdateringer manuelt.
7.1 Se efter opdateringer i Enhedshåndtering
- Klik på “Start”, skriv “Enhedshåndtering” og vælg applikationen.
- Dobbeltklik på Display Drivers.
- Højreklik på din grafikenhed, og vælg Opdater driver.
- I den næste guide skal du vælge “Søg automatisk efter drivere”.
- Den finder opdateringer på nettet og installerer opdateringer, hvis de er tilgængelige.
7.2 Opdater grafikdriveren fra Windows Update
Windows Update søger også efter enhedsdriveropdateringer. Følg disse trin:
- Åbn menuen Start, skriv “Windows Update” og vælg applikationen.
- Klik på Søg efter opdateringer.
- Hvis det viser opdateringer, skal du installere dem og genstarte din computer.
- Efter det, tjek igen for opdateringer.
- Når det er færdigt, skal du klikke på Vis indstillingsopdateringer.
- Vælg Driveropdateringer.
- Kontroller enhver opdatering til din grafikdriver, og klik på knappen Download og installer.
7.3 Besøg grafikkortet eller GPU-producentens websted
Hvis du har mistanke om, at dine grafikdrivere stadig er forældede, skal du downloade de nyeste drivere fra din GPU-producents websted.
For NVIDIA: Besøg siden NVIDIA Drivers og vælg det grafikkort, du vil downloade driverne til.
For andre, søg på Google efter “[varenavn] grafikdriver-downloadside”. Erstat mærkenavnet med producenten, såsom AMD, ASUS, MSI, Intel eller andre. Sørg for kun at besøge den officielle hjemmeside for producenten af dit videokort.
8. Scan og reparer spilfiler
Spilfiler kan blive ødelagt med tiden. I dette tilfælde kan spillet opføre sig mærkeligt, såsom at gå ned eller fryse. De samme problemer opstår, hvis nogen af spilfilerne mangler. Du skal scanne, verificere og rette spilfilerne. Følg disse trin:
- Åbn Battle.net desktop-appen.
- Under Spil skal du vælge Call of Duty: BOCW.
- Klik på “Indstillinger” og vælg derefter “Scan og reparer”.
- Vent, mens systemet tjekker og retter spilfilerne.
- Åbn derefter menuen Indstillinger igen og vælg Søg efter opdateringer.
- Efter opdateringen skal du genstarte din computer og starte spillet.
9. Opdater Windows OS
Hvis du spiller et opdateret spil på en ældre version af Windows, kan det fryse eller fryse. Hvis du støder på hyppige COD: BOCW-nedbrud, skal du opdatere din Windows. Sørg også for, at du kører Windows 10 eller 11.
- Åbn menuen Start, skriv “Windows Update” og vælg applikationen.
- Vælg Søg efter opdateringer.
- Det vil finde og installere opdateringer.
- Efter opdateringen skal du genstarte din computer og starte spillet.
10. Deaktiver V-Sync i den kolde krig
Moderne spil bruger en avanceret grafikteknologi til at give en jævn spiloplevelse på netop din enhed, kendt som V-Sync. V-Sync-funktionen giver spil mulighed for at justere FPS (frames per second) af spillet til din skærms opdateringshastighed for at forhindre, at skærmen rives i stykker.
V-Sync eller Vertical Sync styrer din GPU for at opnå dette. Men i nogle tilfælde giver denne funktion bagslag og får spillet til at fryse eller gå ned. Deaktiver det i spilindstillingerne for at kontrollere, om V-Sync forårsager nedbrud fra den kolde krig.
- Open Call of Duty: Black Ops Cold War.
- Klik på knappen “Indstillinger” nederst i hovedspilvinduet.
- Find “Gameplay V-Sync” og “Menu V-Sync” under Hardware på fanen Grafik og deaktiver begge.
- Genstart din computer og spil spillet for at se, om problemet er løst.
11. Skift spilregion for dit spil (skift spilserver)
Der er forskellige servere i COD Cold War, som bruges til multiplayer-spil. Hvis du er forbundet til en server med høj trafik, kan dit spil fryse eller fryse. Du ved måske ikke, om dette er årsagen til, at den kolde krig går ned på din pc, men du bør stadig ændre din serverregion og prøve igen.
- Åbn Battle.net og naviger til Call of Duty: BOCW.
- Over den store afspilningsknap og under “Region”-sektionen er der et lille verden/land-ikon. Klik på den for at finde en liste over tilgængelige servere og vælg en anden.
- Genstart Battle.net og prøv at spille Cold War.
12. Sørg for, at engelsk er skærmsproget på din computer.
Hvis visningssproget i Windows er indstillet til et andet sprog end engelsk, kan dette forårsage konflikt med spillet og kan overraskende nok også få spillet til at gå ned.
Det valgte sprog på din Windows lyder malplaceret, men du bør sørge for, at det er engelsk for at undgå nedbrud fra den kolde krig. Hvis ikke, så skift sproget til engelsk og prøv igen.
- Åbn startmenuen, skriv “Sprog” og vælg applikationen.
- Kontroller, om skærmsproget er engelsk.
- Klik på knappen Tilføj sprog for at ændre grænsefladesproget.
- Sprogsøgningsvinduet vises. Indtast “English” og vælg en hvilken som helst region, vælg f.eks. “English (Australia)” eller “English (United States)” og klik på “Next”.
- Marker afkrydsningsfeltet “Indstil som mit Windows-skærmsprog”, og klik på “Installer”.
- Vent på, at den er installeret.
- Genstart derefter din computer og start Cold War.
13. Prøv Windowed Game Mode
De fleste Battle.net-spil har tre visningstilstande: vinduestilstand, fuldskærmstilstand og kantløs vinduestilstand. Nogle brugere rapporterede, at COD Cold War holdt op med at gå ned, da de skiftede til vinduestilstand.
For at skifte til vinduestilstand skal du åbne spillet og trykke på ALT + Enter på samme tid.
14. Link dine Activision- og Blizzard-konti
Selvom sammenlægning af dine Activision- og Blizzard-konti ikke har noget at gøre med grafikindstillinger, spillet og din computer, har nogle brugere fundet det en løsning på den kolde krigs fejl. Dupliker følgende trin:
- Åbn en webbrowser og besøg Activision.
- Klik på Log på.
- Efter godkendelse skal du gå til din profil ved at klikke på “Profil” i øverste højre hjørne.
- I sidebjælken skal du vælge Kontotilknytning.
- Vælg Link til Battle.net-konto.
- Vælg Fortsæt.
- Du vil blive ført til Blizzards hjemmeside. Log ind om nødvendigt for at fuldføre parringsprocessen.
15. Deaktiver GPU-planlægningshardwareacceleration i Windows.
Nyere versioner af Windows har en hardwareaccelereret GPU-planlægningsfunktion. Dette reducerer latens og forbedrer videoafspilningsydelsen. Dette gør det muligt for GPU’en at administrere sin egen hukommelse i stedet for Windows.
Men i nogle tilfælde forårsager denne funktion frysning, stammen og spilnedbrud i den kolde krig. Følg nedenfor for at deaktivere det:
- Højreklik på skrivebordet og vælg Skærmindstillinger.
- Klik på “Grafikindstillinger” nederst på siden.
- Under Standardindstillinger skal du vælge Change Default Graphics Settings på næste skærmbillede.
- Du vil se en tænd og sluk-knap under “Hardwareaccelereret GPU-planlægning”. Sluk den.
16. Slå ray tracing fra i spillets grafikindstillinger.
Ray tracing er en avanceret grafikmulighed i spil. Det forbedrer grafikken ved at vise meget mere realistisk lysadfærd under spillet. Men som du måske forventer, kræver denne funktion meget RAM og CPU-kraft for at fungere.
Hvis din computer ikke understøtter avancerede grafikfunktioner såsom ray tracing, kan aktivering af dem få spillet til at gå ned og fryse. Se tabellen i Patch 2 for at finde ud af, hvilken grafik dit system understøtter. I mellemtiden skal du deaktivere ray tracing og genstarte spillet. Følg disse trin:
- I Cold War-spillet skal du gå til Indstillinger.
- Vælg fanen “Grafik”.
- I Ray Tracing-sektionen skal du deaktivere de tre ray-tracing-indstillinger eller single-ray-sporing-indstillingen, afhængigt af din version af spillet.
- Gem dine indstillinger og genstart spillet.
Denne rettelse er også nyttig til nedbrud fra den kolde krig på Xbox Series X/S og PlayStation-konsoller.
17. Geninstaller Call of Duty: Black Ops Cold War
Hvis ovenstående rettelser ikke løste dit problem med nedbrud i den kolde krig, skal du udføre en ny installation. For at gøre dette skal du først afinstallere Cold War og Battle.net.
- Åbn menuen Start, skriv “Tilføj/fjern programmer” og vælg programmet.
- Find Battle.net-appen og afinstaller den.
- Hvis du kan finde den kolde krig, så slet den også.
- Genstart din computer.
- Besøg Blizzard og få Battle.net desktop-appen.
- Installer derefter Cold War.
Konklusion
Der er mange årsager til nedbrud fra den kolde krig på pc’er, der kører Windows 7, 8, 10 eller 11. Prøv ovenstående rettelser én efter én, og hvis alt mislykkes, geninstaller COD Cold War.
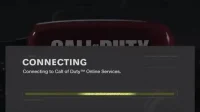
Skriv et svar