26 nye iPhone-tilgængelighedsfunktioner, du ikke bør ignorere
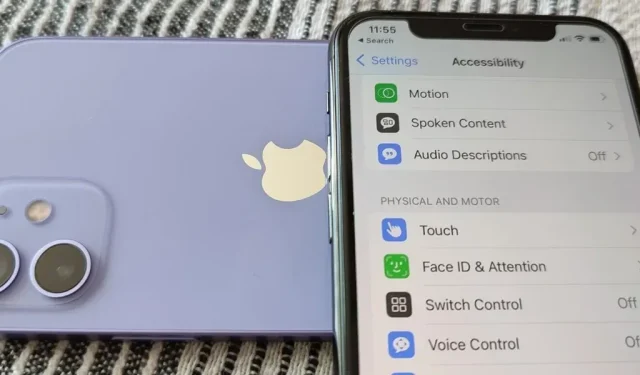
Selvom det normalt ikke er det første, alle lægger mærke til efter installation af en ny iOS-softwareopdatering, vil jeg prioritere de nye tilgængelighedsfunktioner på din iPhone, fordi der er nogle meget værdifulde værktøjer, som selv ikke-handicappede brugere kan bruge.
Selvfølgelig har Apple skabt nye tilgængelighedsfunktioner i iOS 16 med mennesker med handicap i tankerne, men flere og flere brugere bruger dem, fordi de i høj grad kan forbedre brugeroplevelsen. Det, der startede som et projekt for at gøre iPhone tilgængelig for alle brugere, er blevet en af de største fordele, iPhonen har i forhold til andre smartphones.
Tilgængelighedsfunktioner giver dig mulighed for at tilpasse iPhone og få mest muligt ud af den. Du kan få din iPhone til at læse for dig, registrere lyde, svare på stemmekommandoer eller tage håndfri billeder. Og nu kan du gøre endnu mere med de nye iOS 16-hjælpefunktioner.
1. Styr enheder i nærheden
I iOS 16 kan du nu administrere enheder i nærheden, der er tændt og forbundet til den samme iCloud-konto. Gå til Indstillinger -> Tilgængelighed -> Administrer enheder i nærheden, og klik derefter på knappen Administrer enheder i nærheden for at begynde at søge. Den næste skærm viser alle de enheder, du kan styre, og ved at klikke på en af dem får du flere muligheder.
For eksempel, når jeg styrer min iPad (kører iPadOS 16) med min iPhone, kan jeg åbne startskærmen, app-omskifteren, Action Center, Kontrolcenter og Siri. Når en lyd eller video afspilles på enheden, kan jeg også afspille og sætte den på pause, springe til forrige eller næste nummer og justere lydstyrken.
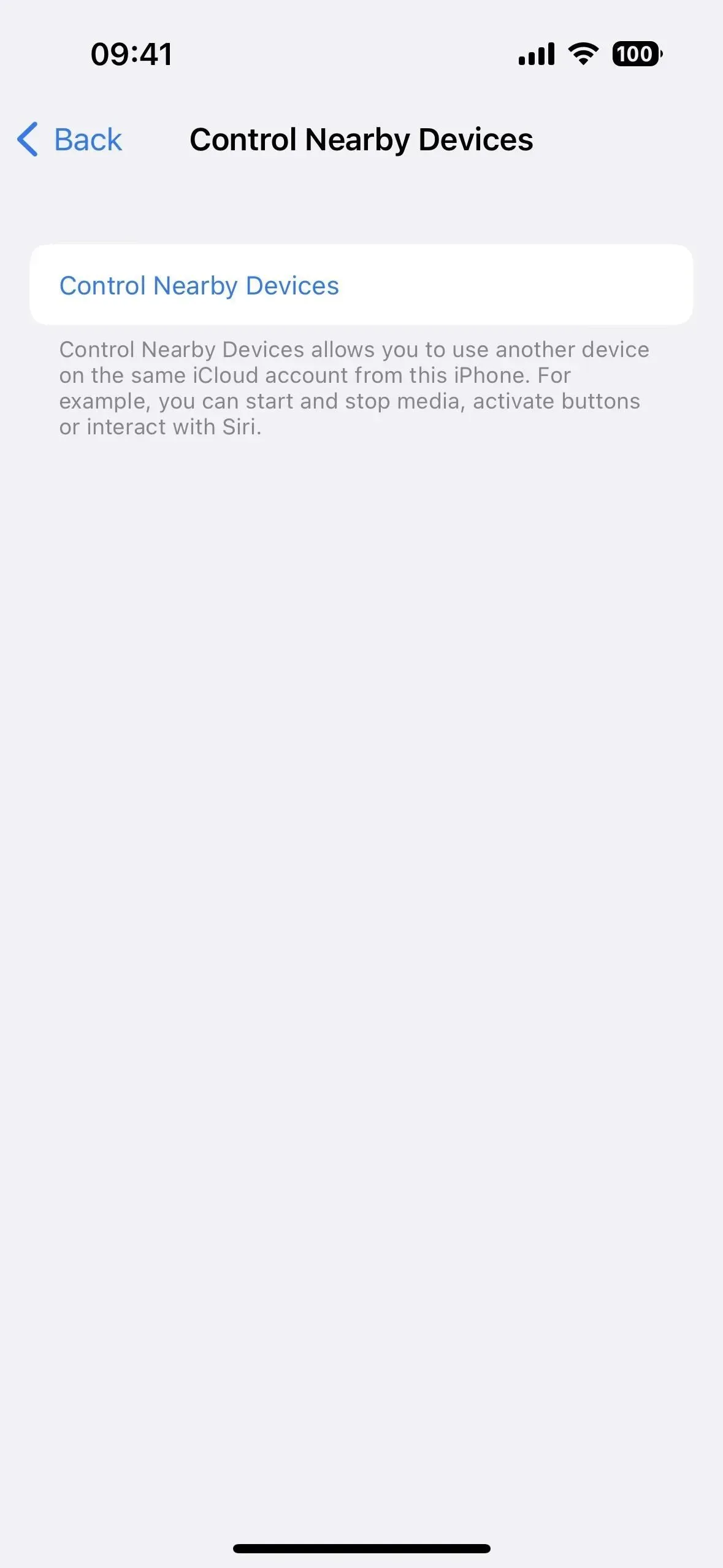
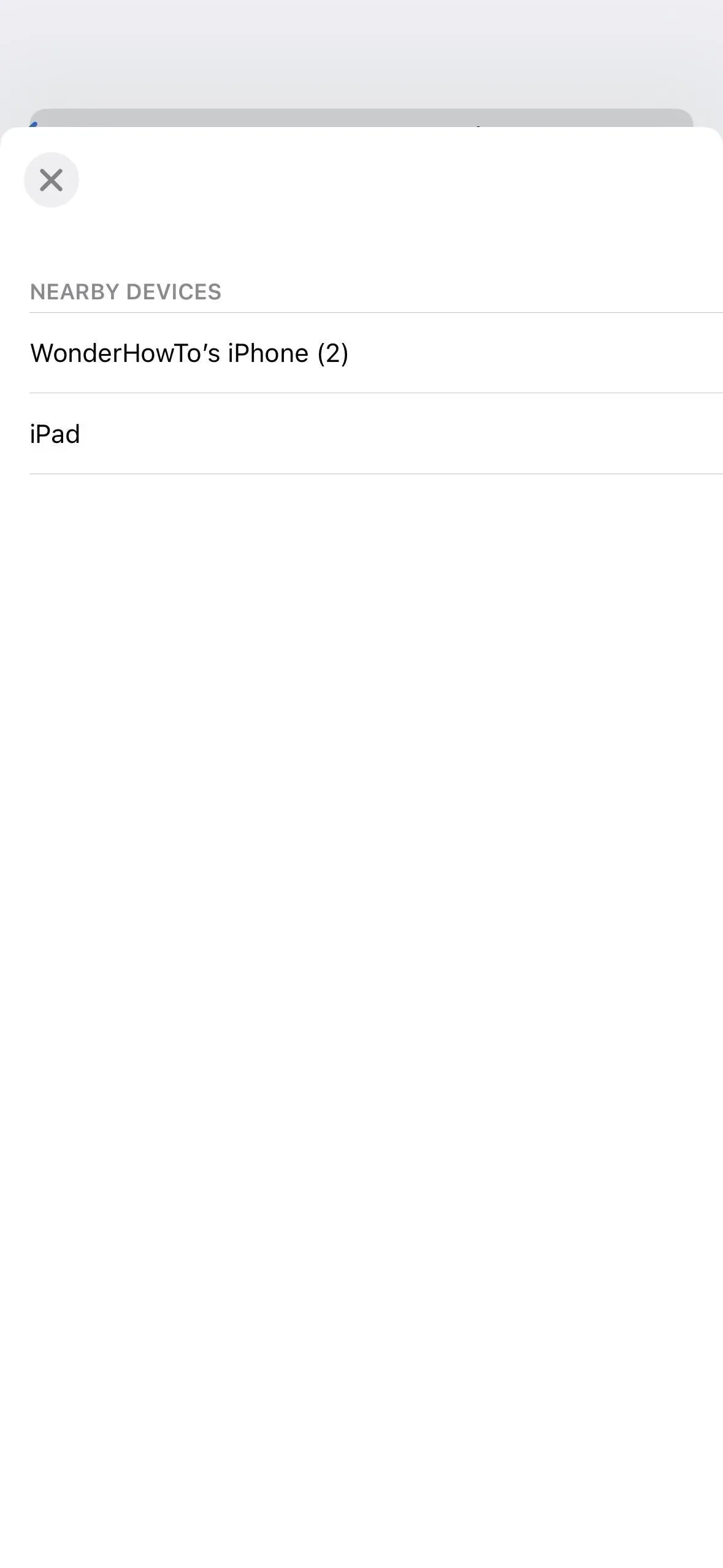
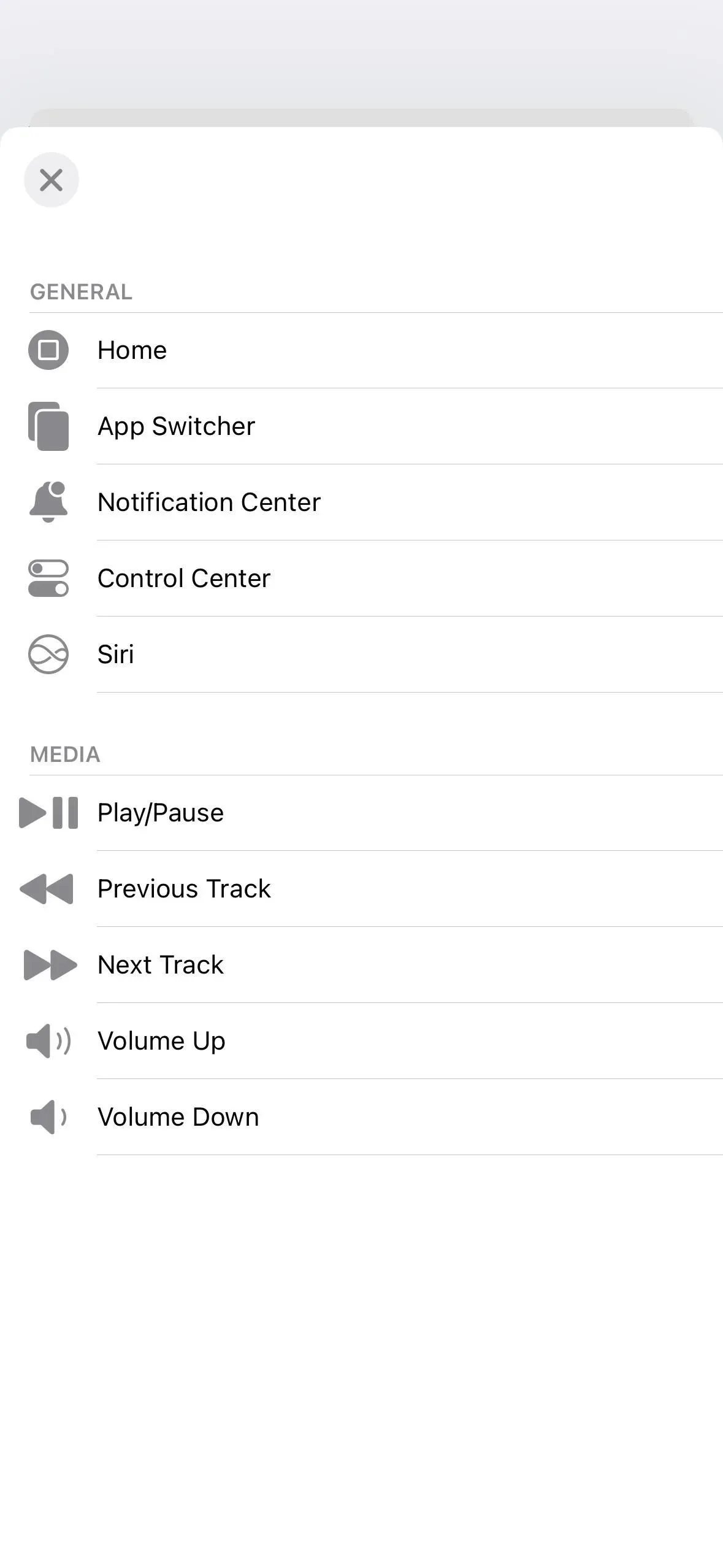
2. Luppdørdetektion
I iOS 16 har Magnifier en ny mulighed for dørregistrering, der hjælper blinde og svagtseende brugere med at finde indgange, når de ankommer til deres destination. Værktøjet kan fortælle dig, hvor langt døren er, om døren er åben eller lukket, hvordan du åbner den (skubber, drej knappen, træk i knappen osv.), hvad eventuelle skilte siger (som rumnumre), hvad evt. symboler betyder (for eksempel folk ikoner til toiletter) og meget mere.
Dørdetektion bruger en lidar-scanner til lysdetektion og rækkevidderegistrering, som kun er tilgængelig på følgende modeller:
- iPhone 14 Pro og 14 Pro Max
- iPhone 13 Pro og 13 Pro Max
- iPhone 12 Pro og 12 Pro Max
- iPad Pro 11-tommer (2., 3. og 5. generation)
- iPad Pro 12,9″ (4., 5. og 6. generation)
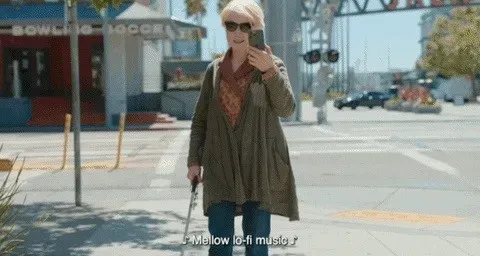
Billede via Apple
3. Beskrivelse af billedet i forstørrelsesglasset
En anden ny funktion i Magnifier-appen er billedbeskrivelser. Når du peger kameraet mod noget, viser (eller læser) det detaljerede beskrivelser af, hvad det ser. I modsætning til dørdetektion er denne funktion tilgængelig for alle iOS 16-brugere. Det er ikke altid nøjagtigt, men det bør forbedres, efterhånden som udviklingen fortsætter.
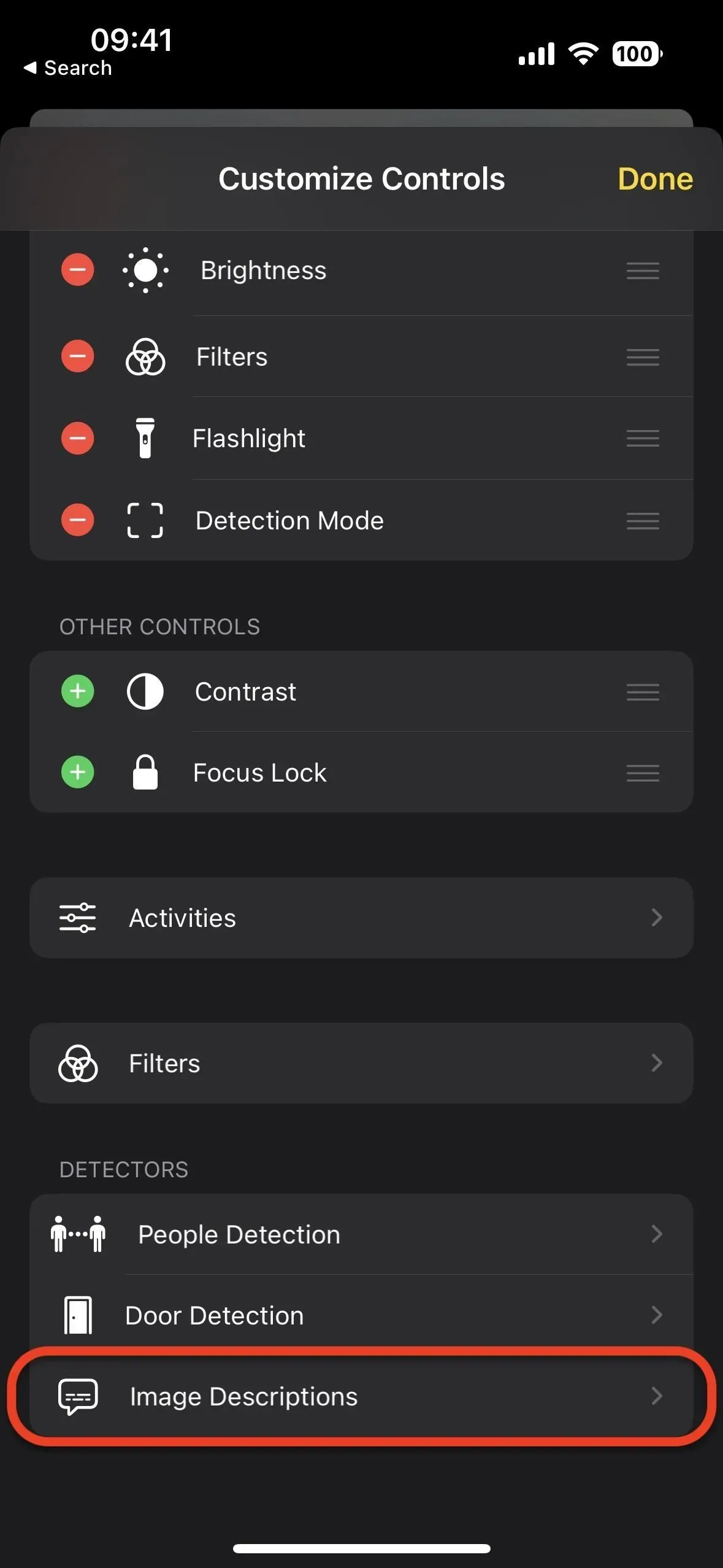
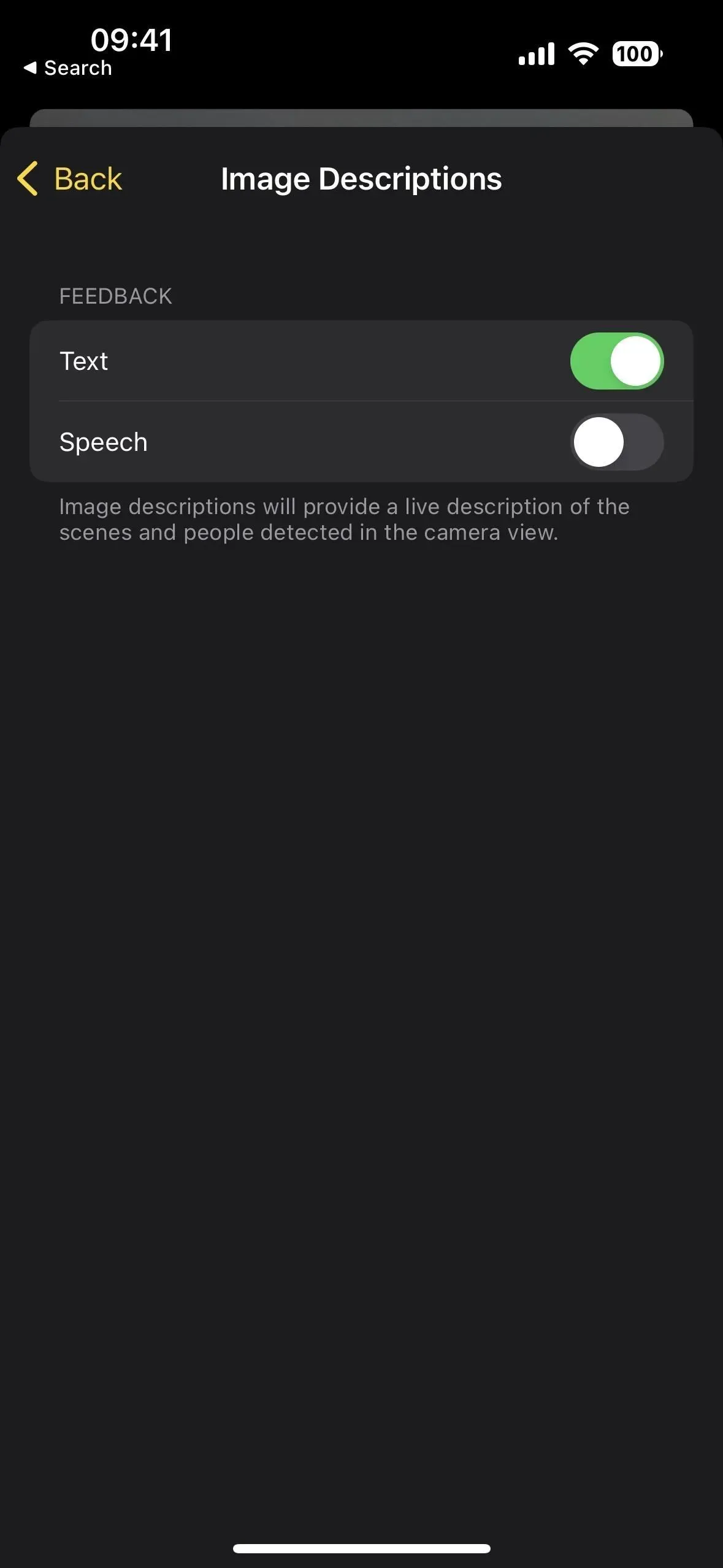

4. Luppdetektionstilstand
Nu, hvor luppen har yderligere to registreringsværktøjer, er en ny menu for registreringstilstand tilgængelig, som rummer Registrer døre, Registrer personer og billedbeskrivelser.
Hvis du ikke har en af iPhone- eller iPad-modellerne, der understøtter dørregistrering (se ovenfor), som også er de samme modeller, som understøtter personregistrering, kan du kun tilføje billedbeskrivelser til dine kontroller, ikke menuen for registreringstilstand.
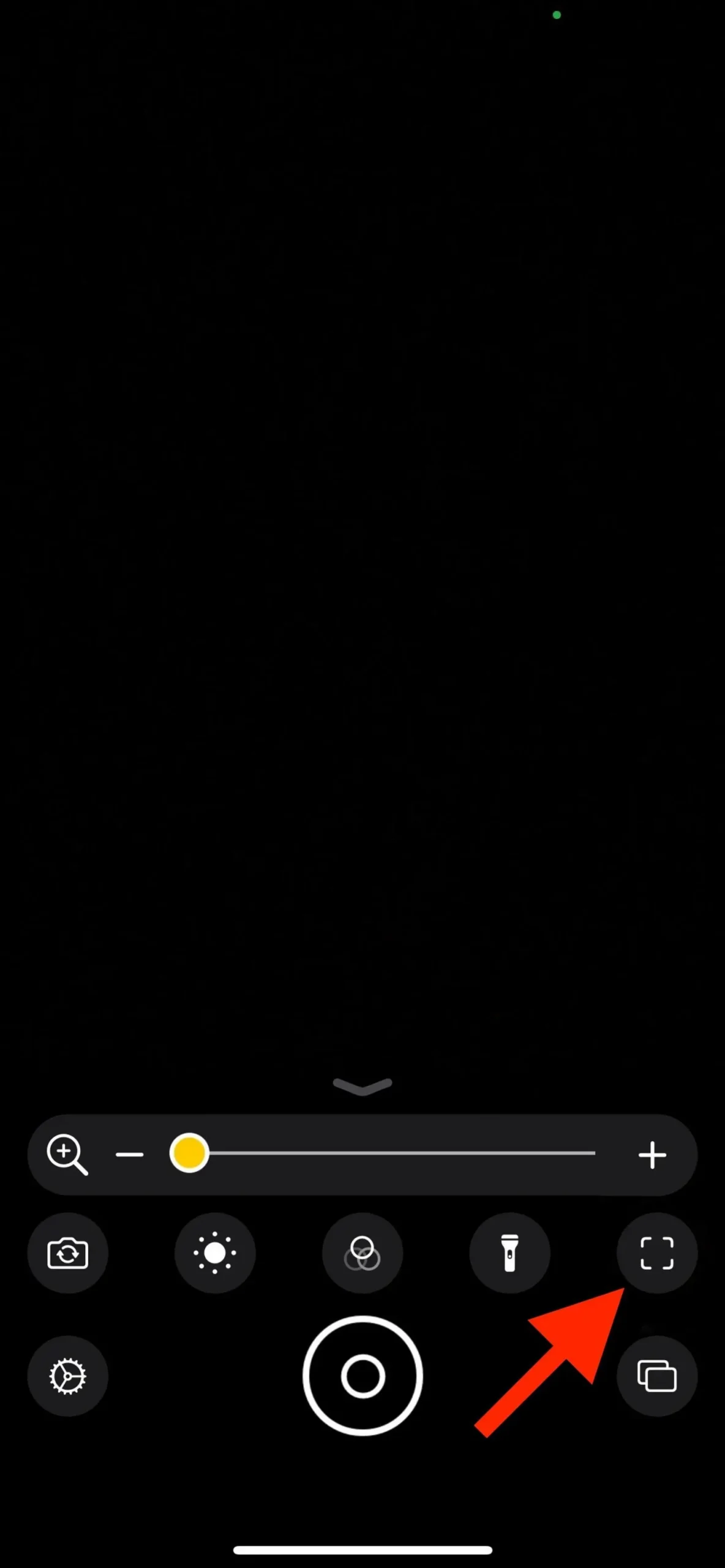
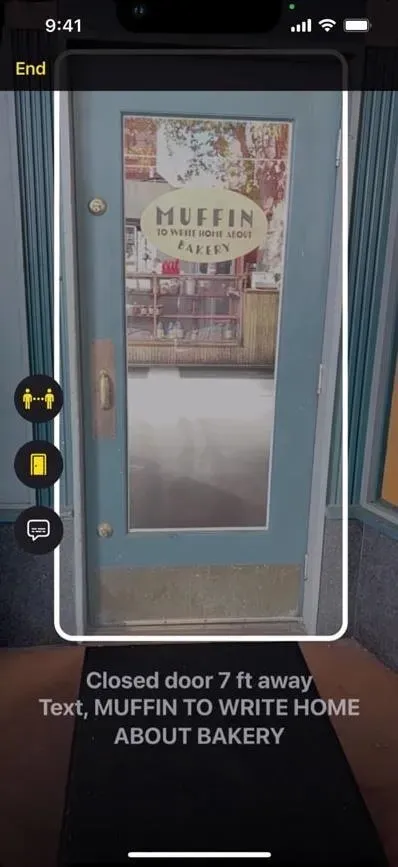
Billede via Apple
5. Handlinger i løkken
Forstørrelsesglas understøtter også handlinger, der giver dig mulighed for at gemme din nuværende Forstørrelsesglas-konfiguration, herunder kontrolpanel, kamera, lysstyrke, kontrast, filtre og registreringstilstande. Du kan således bruge specialiserede indstillinger til en bestemt tilbagevendende opgave eller situation. For at gemme det aktuelle layout skal du bruge “Gem ny aktivitet” fra gearet “Indstillinger”. Du kan også skifte mellem layouts ved hjælp af gearet. I indstillingerne “Handlinger” kan du fjerne eller duplikere tilpassede indstillinger.
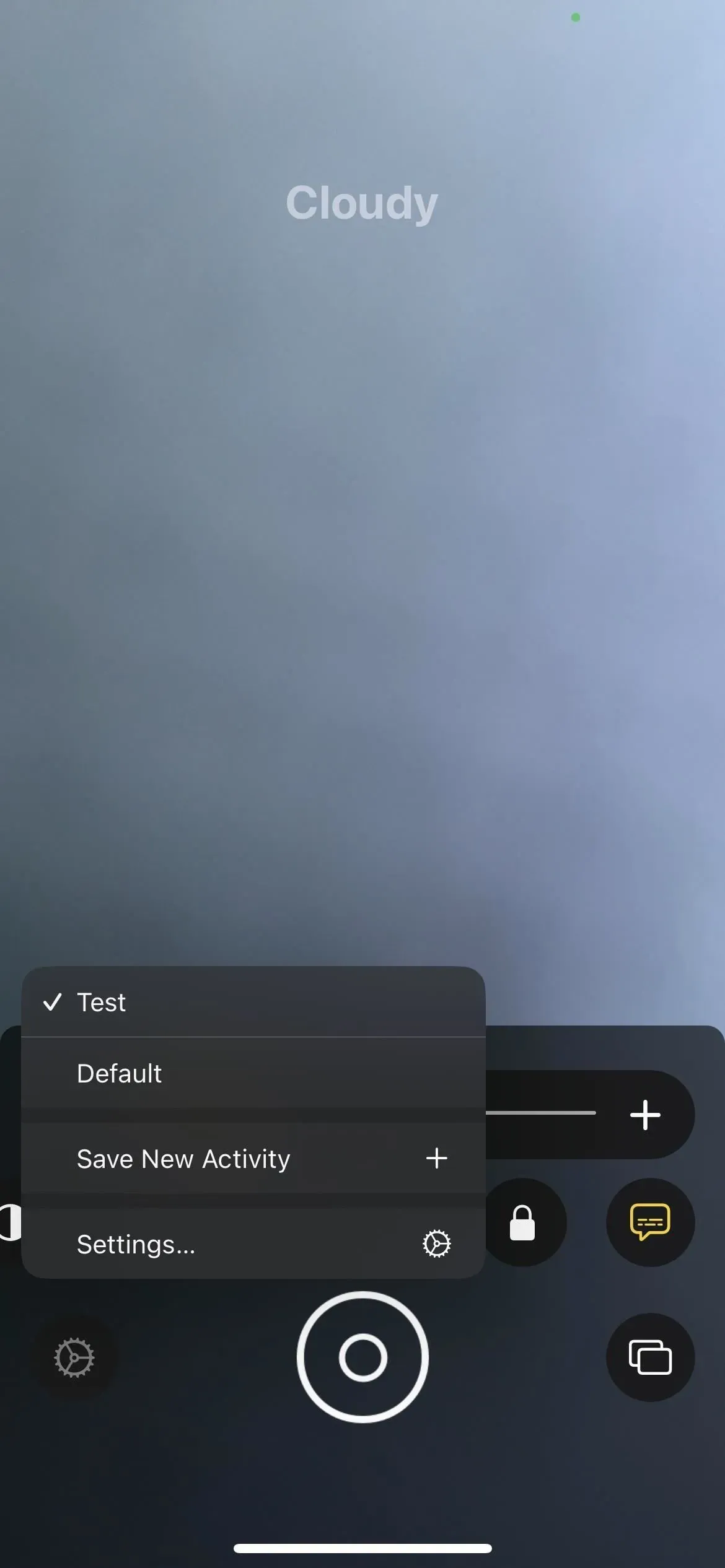
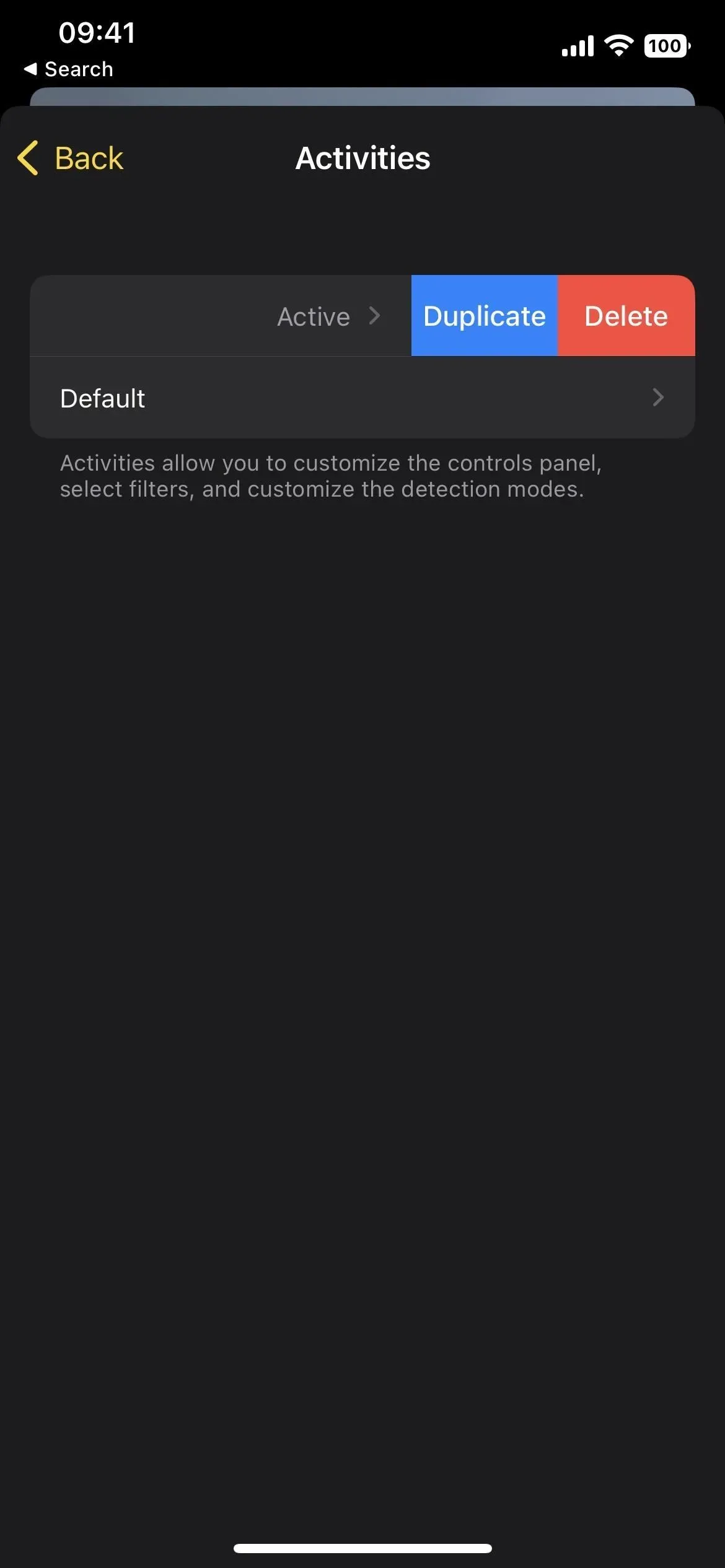
6. Live undertekster til lyd, video og opkald
En af de mest betydningsfulde nye tilgængelighedsfunktioner er Live Captions, som er nyttige for folk med høreproblemer og alle, der af en eller anden grund ikke kan høre lyd på deres iPhone. Det vil fungere på telefon- og FaceTime-opkald, videoopkald på sociale medier-apps, streaming-shows og andre medier og endda telekonference-apps.
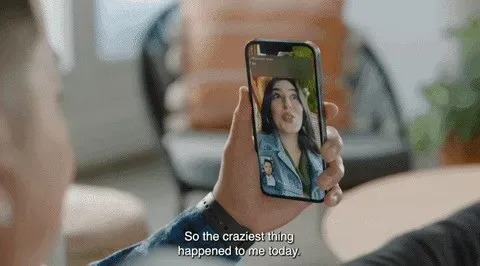
Billede via Apple
Du kan også justere skriftstørrelsen, farven og baggrundsfarven for lettere læsning. Du kan endda flytte billedtekster rundt som med Picture-in-Picture-afspilleren og indstille dens standby-opacitet. Og hvis du bruger din Mac til opkald, kan du besvare samtalen ved at skrive og læse dine ord højt i realtid.
Live Captions er i øjeblikket tilgængelig i USA og Canada til iPhone 11 og nyere, iPad med A12 Bionic og nyere og Mac-computere med Apple Silicon. Hvis du er bekymret for privatlivets fred, lover Apple, at brugeroplysninger forbliver private, fordi Live Captions genereres direkte på enheden. Du kan ikke optage dem, når du tager et skærmbillede.
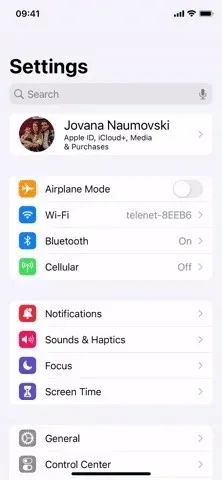
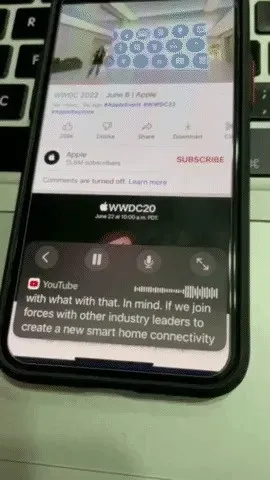
7. Spejling af Apple Watch
Hvis du har et Apple Watch, kan du bruge de fleste af tilgængelighedsfunktionerne på en parret iPhone til at fjernstyre den takket være Apple Watch Mirroring.
Med Apple Watch Mirroring kan brugere styre Apple Watch med iPhone-hjælpefunktioner såsom stemmestyring og kontaktkontrol og bruge input, herunder stemmekommandoer, lydhandlinger, hovedsporing eller Made for iPhone eksterne kontakter som et alternativ til at røre ved Apples ur. . Apple Watch Mirroring bruger hardware- og softwareintegration, inklusive AirPlay-baserede forbedringer, for at hjælpe brugere, der er afhængige af disse mobilfunktioner, med at opleve unikke Apple Watch-apps som Blood Oxygen, Heart Rate, Mindfulness og meget mere.
Apple Watch-spejling er tilgængelig på Apple Watch Series 6 og nyere. For at slå det til skal du gå til Indstillinger -> Tilgængelighed -> Apple Watch-spejling og derefter tænde for kontakten. Når du er tilsluttet, kan du styre dit ur fuldt ud via din iPhone.
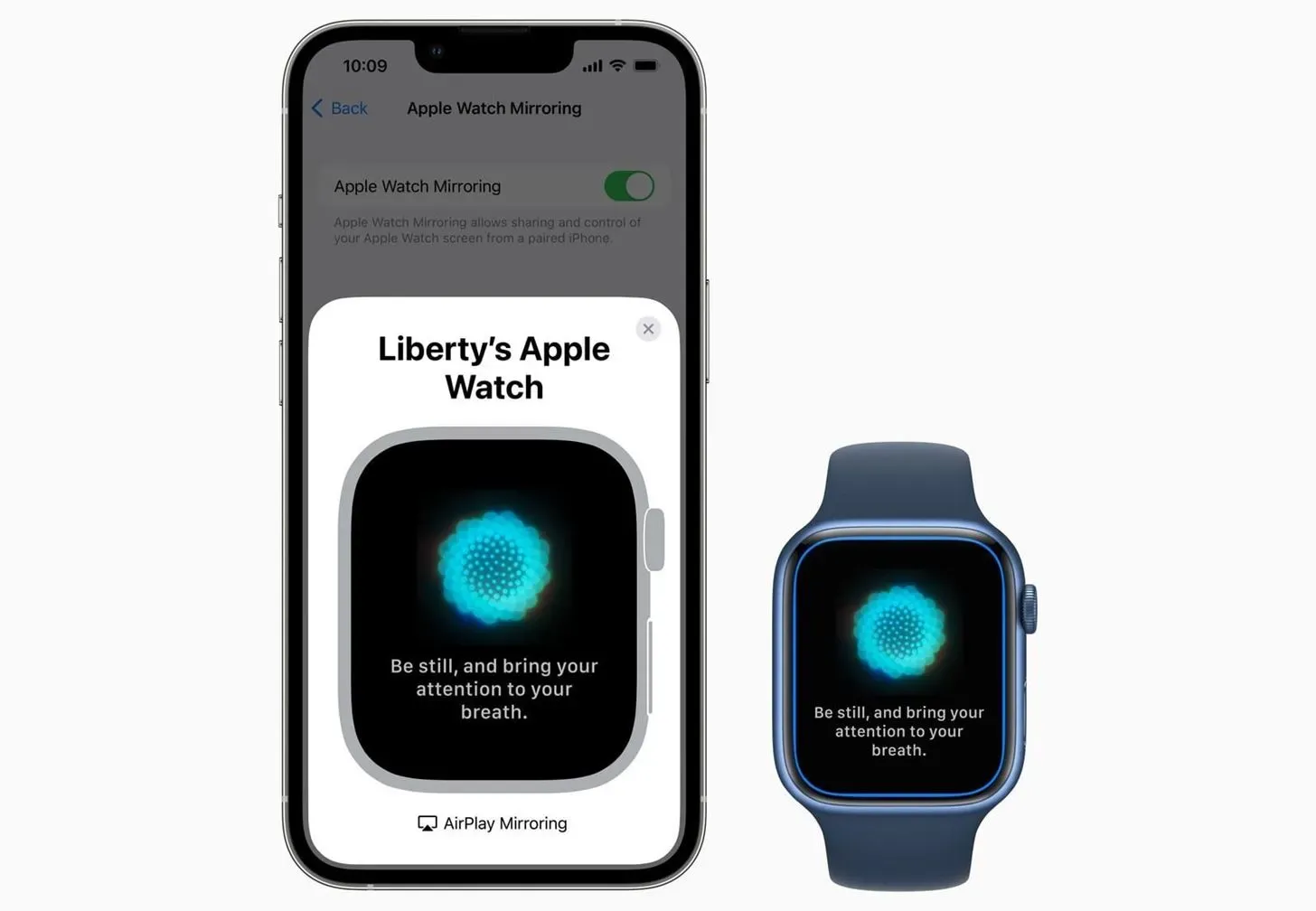
Billede via Apple
8. Yderligere sprog til VoiceOver og Taleværktøjer
Nu kan du aktivere endnu flere sprog for VoiceOver, Tal valg og Tal skærm. Understøttede sprog inkluderer følgende. Stjerner (*) angiver nye sprog i iOS 16.
- Arabisk (verdensomspændende) *
- Bangla eller Bengali (Indien) *
- baskisk (Spanien) *
- Bhojpuri (Indien) *
- Bulgarsk (Bulgarien) *
- catalansk (Spanien) *
- Kinesisk (Kina fastlandet)
- kinesisk (Hongkong)
- Kinesisk (Liaoning, Kinas fastland) *
- Kinesisk (Shaanxi, Kinas fastland) *
- Kinesisk (Sichuan, Kinas fastland) *
- kinesisk (Taiwan)
- kroatisk (Kroatien) *
- Tjekkiet (Tjekkiet)
- Dansk (Danmark)
- hollandsk (Belgien)
- hollandsk (Holland)
- Engelsk (Australien)
- Engelsk (Indien)
- Engelsk (Irland)
- Engelsk (Skotland, Storbritannien) *
- Engelsk (Sydafrika)
- engelsk (UK)
- engelsk (USA)
- finsk (Finland)
- fransk (Belgien) *
- fransk (Canada)
- fransk (Frankrig)
- Galicisk (Spanien) *
- tysk (Tyskland)
- græsk (Grækenland)
- hebraisk (Israel)
- hindi (Indien)
- Ungarsk (Ungarn)
- Indonesisk (Indonesien)
- Italiensk (Italien)
- japansk (Japan)
- Kannada (Indien) *
- Koreansk (Sydkorea)
- Malay (Malaysia) *
- Marathi (Indien) *
- Norsk bokmål (Norge)
- persisk eller farsi (Iran) *
- polsk (Polen)
- Portugisisk (Brasilien)
- Portugisisk (Portugal)
- Rumænsk (Rumænien)
- russisk Rusland)
- Shanghainese (fastlandet Kina) *
- Slovakisk (Slovakiet)
- Slovensk (Slovenien) *
- Spansk (Argentina)
- spansk (Chile) *
- Spansk (Colombia)
- Spansk (Mexico)
- Spansk (Spanien)
- Spansk (Sverige)
- Tamil (Indien) *
- Telugu (Indien) *
- Thai (Thailand)
- Tyrkisk (Türkiye)
- ukrainsk (ukrainsk) *
- Valencia (Spanien) *
- vietnamesisk (Vietnam) *
9. Flere stemmer til VoiceOver og Speak Tools
Snesevis af nye stemmer er også tilgængelige til VoiceOver, Speak Selection og Speak Screen – alle optimerede hjælpefunktioner og sprog. For engelsk inkluderer nye stemmer Agnes, Bruce, Eloquence, Evan, Joel, Junior, Cathy, Nathan, Noel, Ralph, Vicki og Zoe.
Der er også nye stemmer, herunder Albert, Bad News, Bahh, Bells, Boing, Bubbles, Celloer, Good News, Jester, Organ, Superstar, Trinoids, Whisper, Wobble og Zarvox.
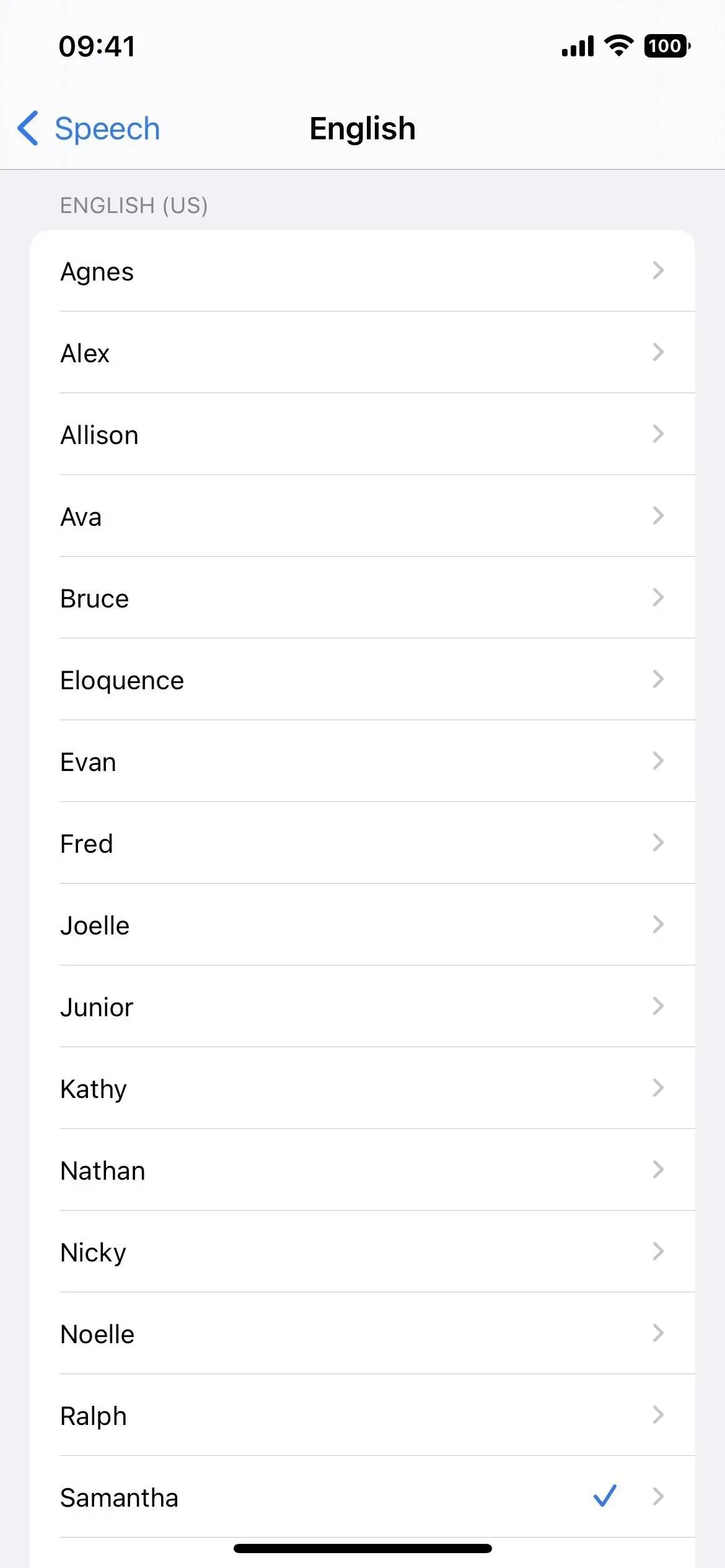
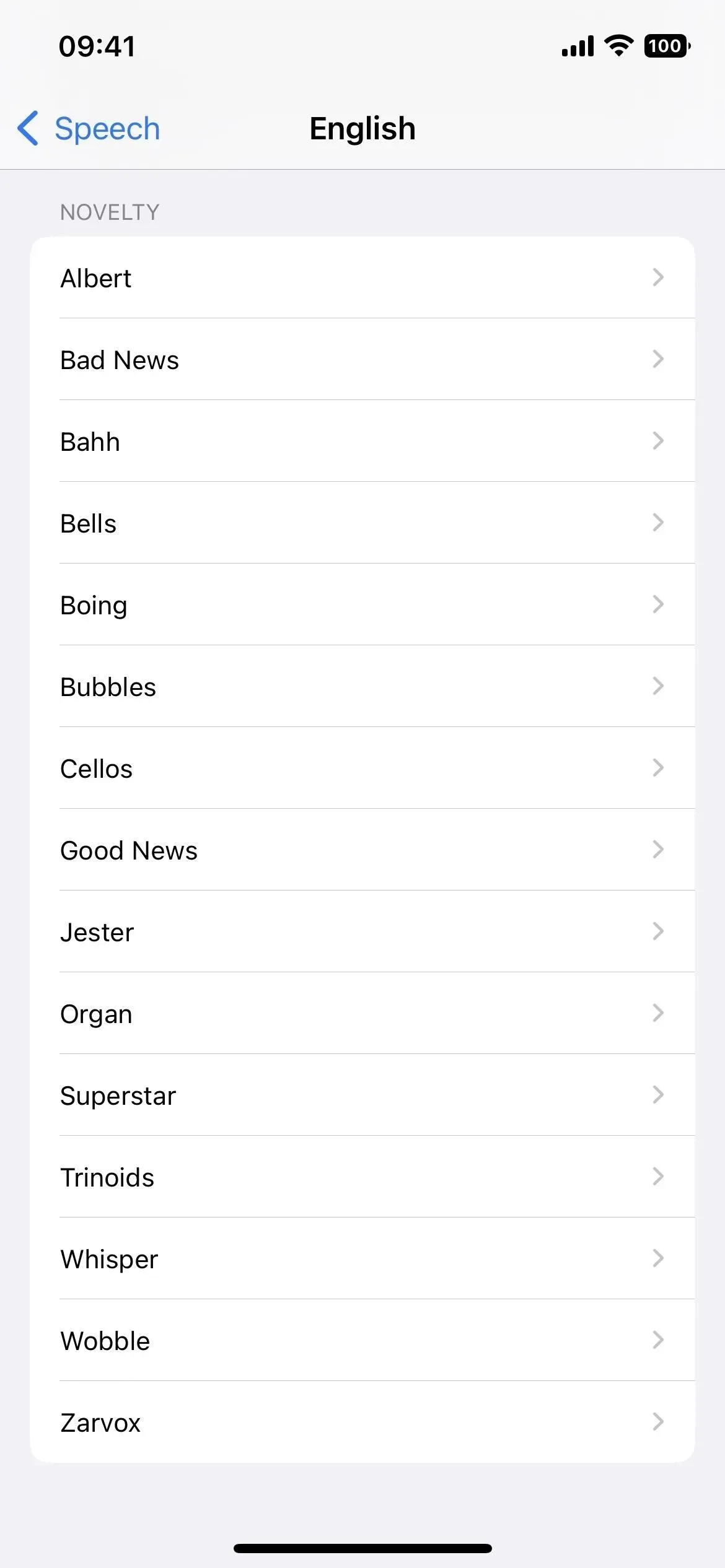
10. Avancerede VoiceOver-programmeringsindstillinger
Der er flere nye muligheder at arbejde med i Indstillinger -> Tilgængelighed -> VoiceOver -> Handlinger -> Programmering, som giver dig mulighed for at oprette grupper af indstillinger til specifikke formål.
Den første er skrivestilen, som giver dig mulighed for at vælge mellem Standard, Standard, Touch og Direct Touch. Den anden er “Navigationsstil” med indstillingerne “Standard”, “Afkrydsningsfelt” og “Grupperet”. Og den tredje er “Braille-advarselsmeddelelser”, hvor du kan vælge “Standard”, “Til” eller “Fra”. Disse muligheder var tilgængelige før, men ikke til programmeringsaktiviteter.
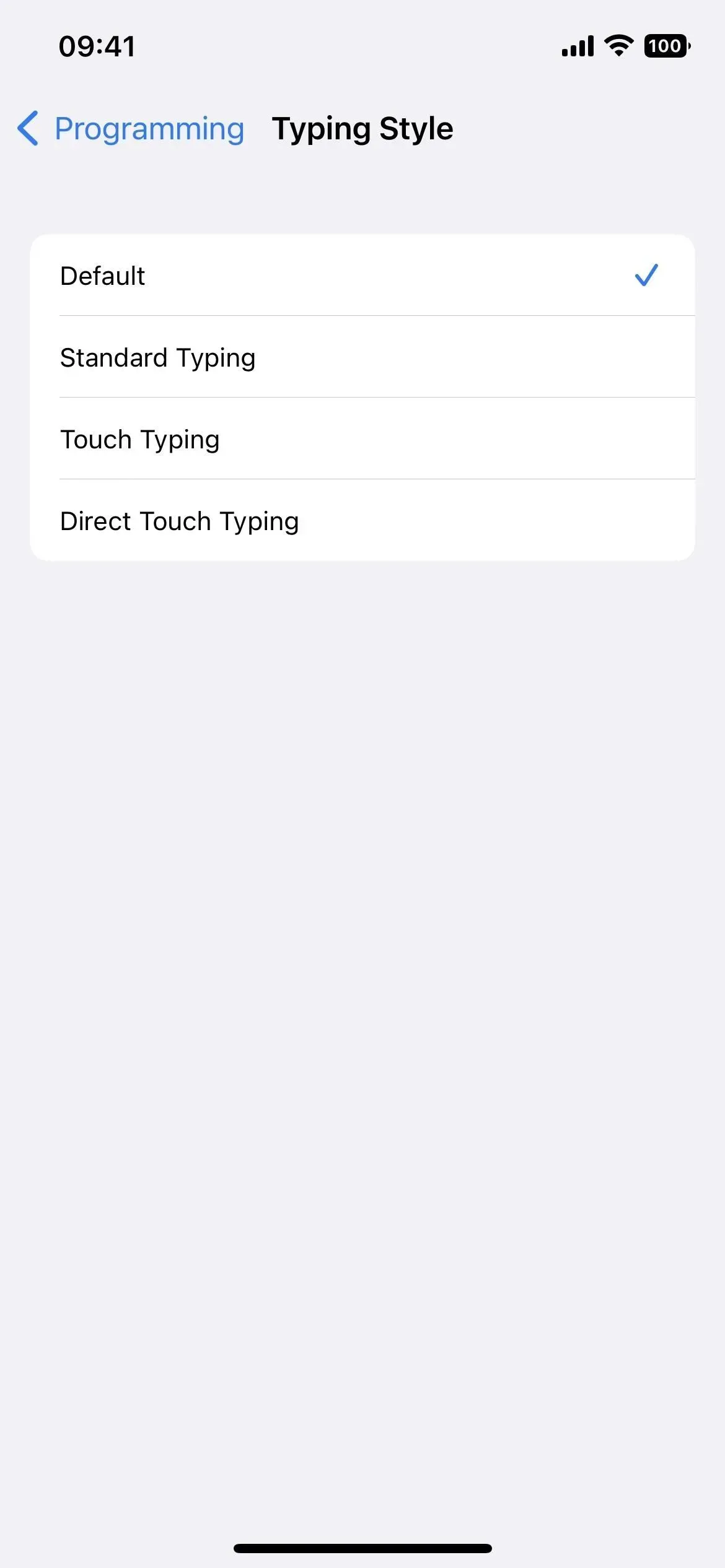
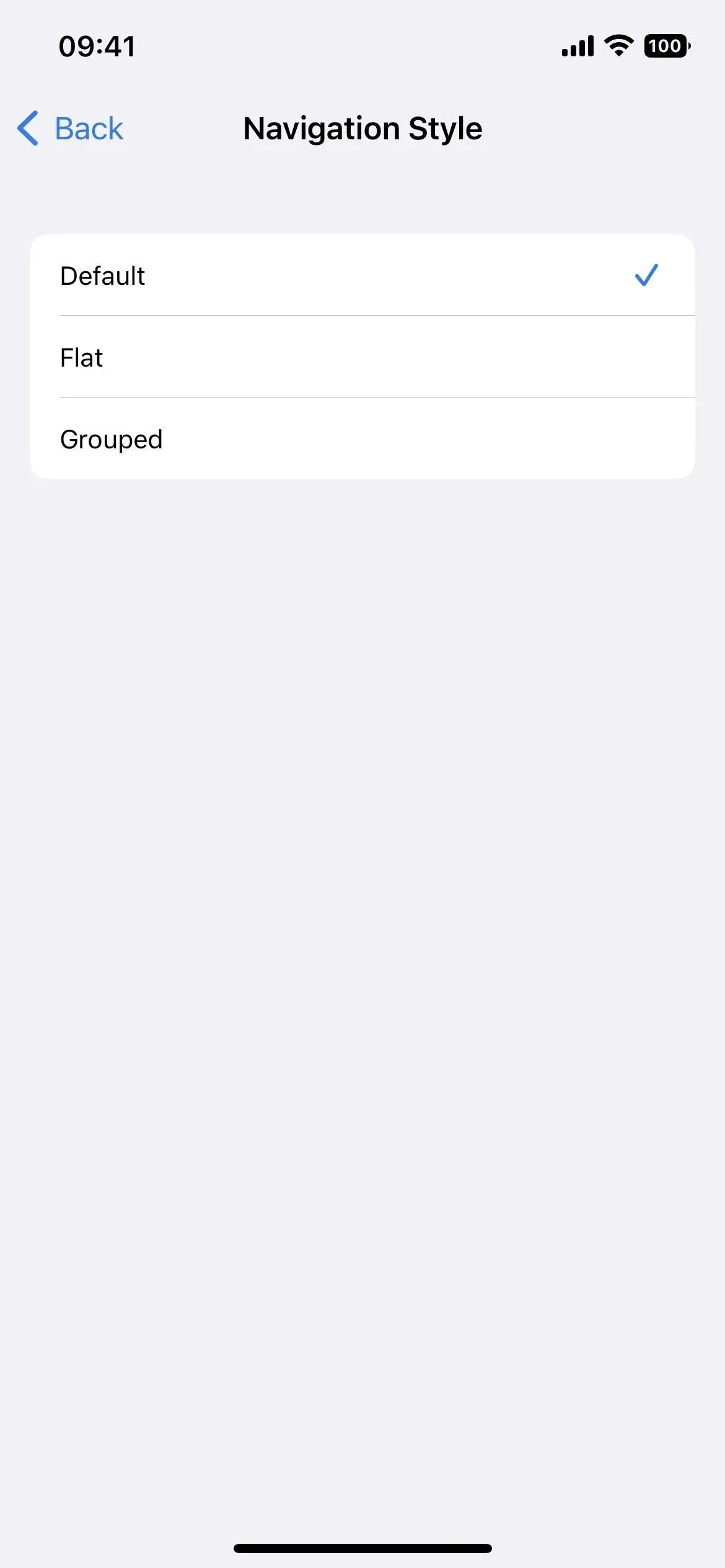

11. VoiceOver-startpunktsregistrering på kort
Når du bruger VoiceOver i Apple Maps, får du automatisk lyd og haptisk feedback, som hjælper dig med at bestemme startpunktet for din vandrerute.
12. Buddy controller til spil
Hvis du har problemer med at bruge din spilcontroller, giver den nye Buddy Controller-funktion en ven eller sundhedspersonale mulighed for at hjælpe dig med at spille spillet. Det fungerer ved at kombinere to spilcontrollere til én, så du effektivt kan spille sammen som en enkelt spiller. Hvis dette lyder bekendt, er det fordi Xbox-konsollerne tilbyder en lignende funktion kaldet Co-pilot.
13. Siri pausetid
I Indstillinger -> Tilgængelighed -> Siri finder du en ny sektion kaldet Siri Pause Time, hvor du kan indstille, hvor længe Siri venter på, at du er færdig med at tale. Du kan forlade standardindstillingen eller vælge Længere eller Længst. Dette værktøj er perfekt til dig, hvis Siri altid virker som en utålmodig afbryder.
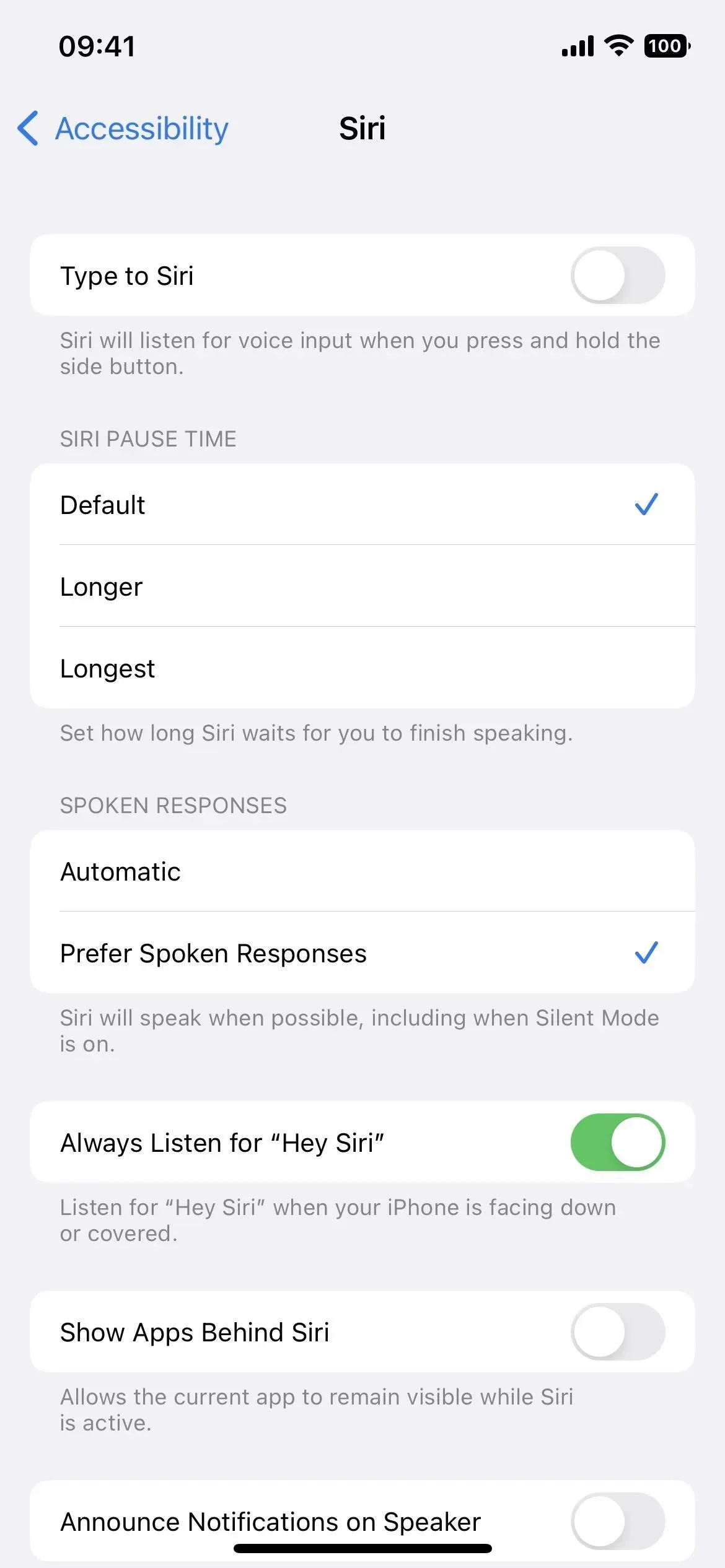
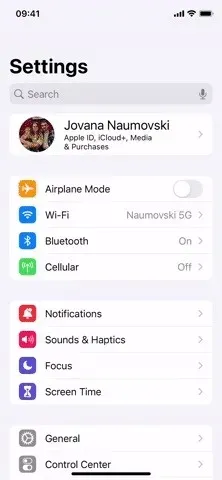
14. Brugerdefinerede lyde til lydgenkendelse
Lydgenkendelse har været tilgængelig siden iOS 14, men i iOS 16 kan du lære din iPhone at genkende specifikke lyde i dit miljø. Gå til Indstillinger -> Tilgængelighed -> Lydgenkendelse -> Lyde, og vælg Brugerdefineret alarm eller Brugerdefineret enhed eller dørklokke.
For at fjerne brugerdefinerede alarmer og lyde skal du stryge til venstre på dem i menuen Lyde. Du kan også klikke på Rediger og derefter på sletteikonet (en rød cirkel med en hvid streg i midten) og bekræfte ved at klikke på Slet.
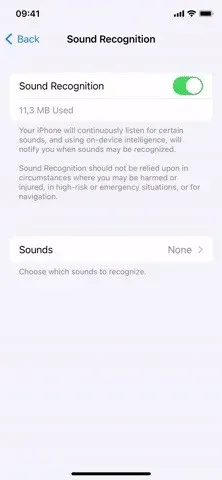
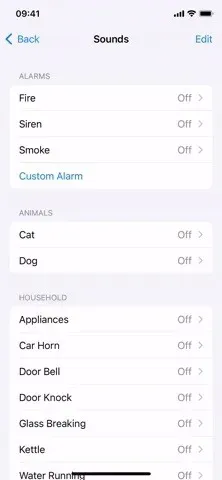
15. Stave stemmestyringstilstand
Du er sikkert allerede vant til iPhones dikteringsfunktion, men nu kan du bruge Voice Controls stavekontroltilstand til at udtale ordet bogstav for bogstav, så der ikke er nogen misforståelser. Brug den til at diktere navne, adresser, forkortelser og mere. Denne funktion er i øjeblikket kun tilgængelig på engelsk (USA).
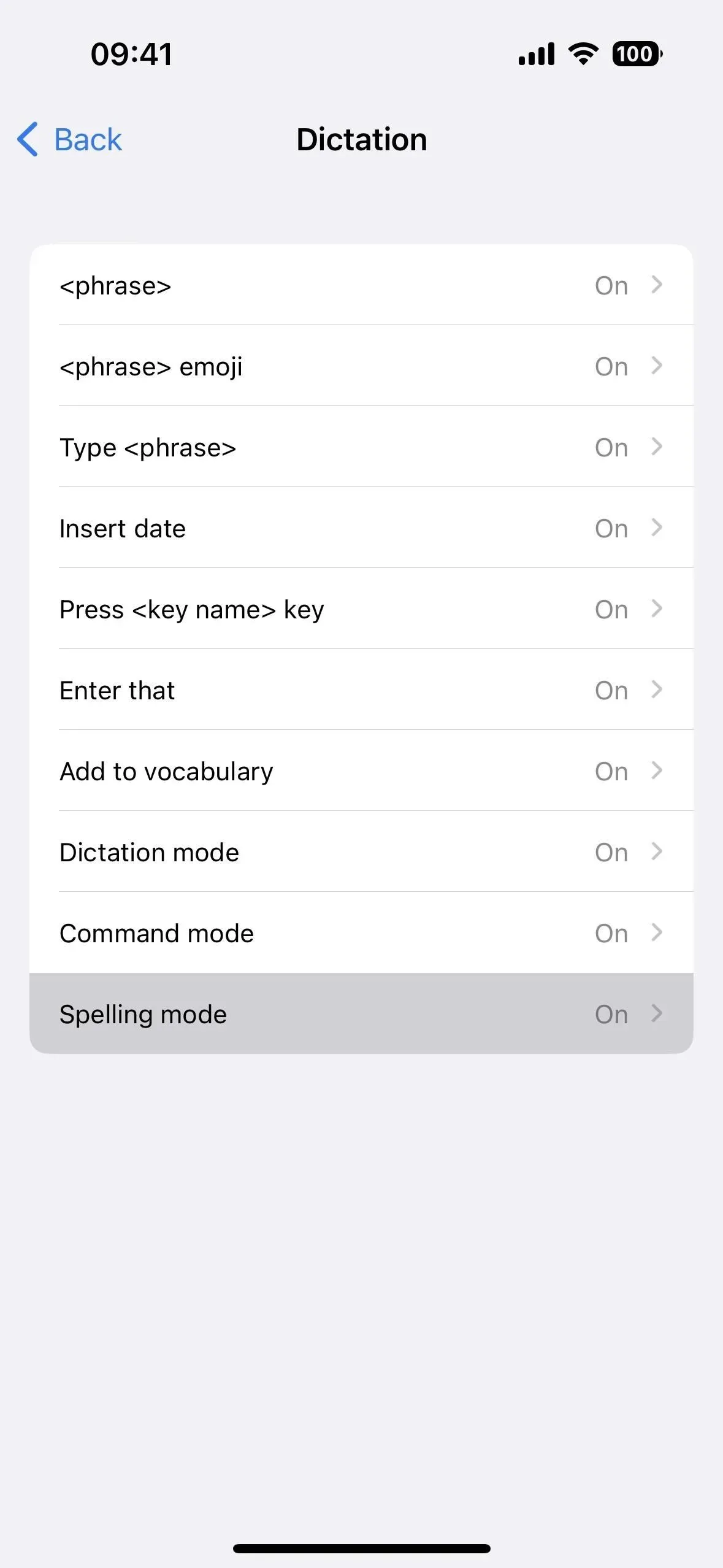
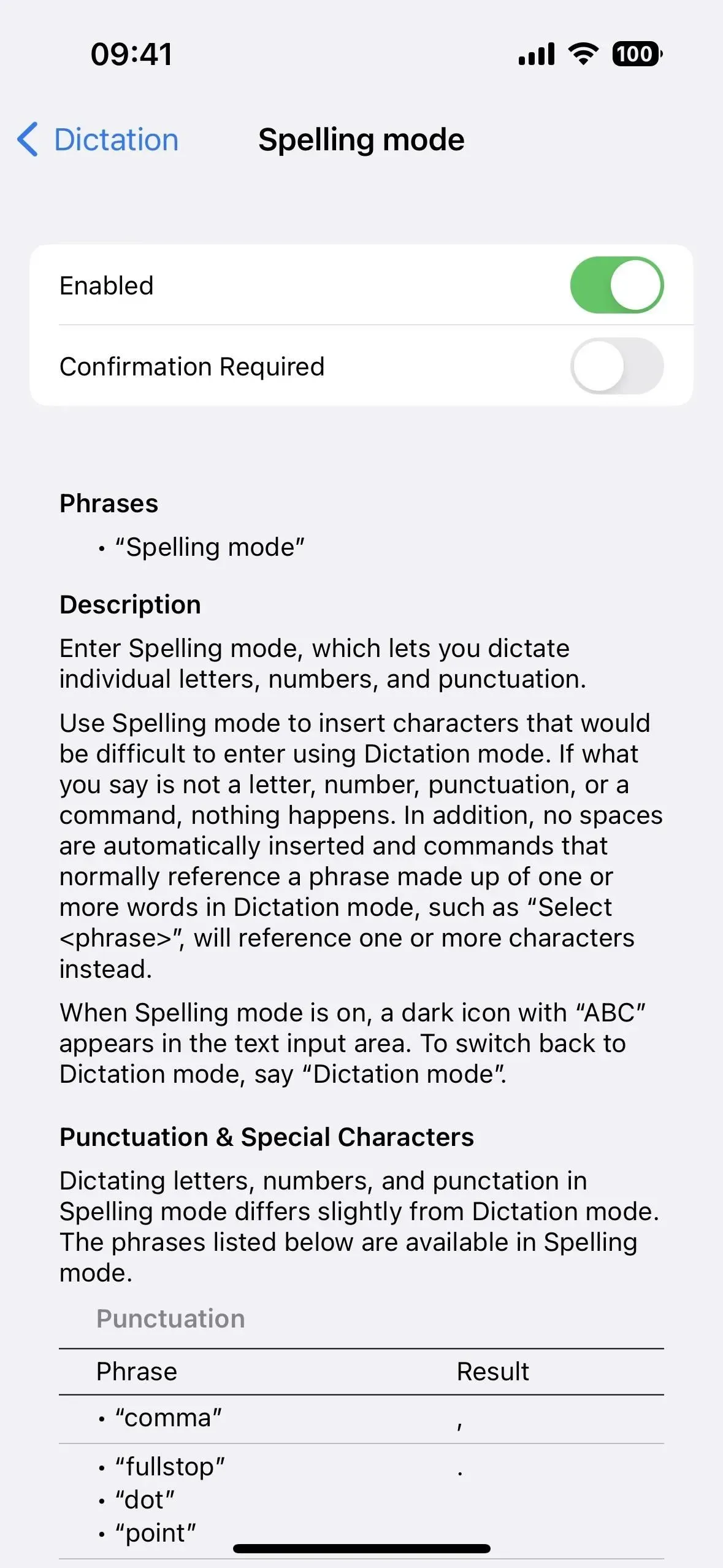
16. Yderligere stemmekommandoer
Udover stavetilstanden har stemmestyring også nye kommandoer til:
- Åbn Application Library
- Vis tastatur
- Skjul tastatur
- Tryk på tasten <tastnavn>
- Læg på
- Slå Apple Watch-spejling til
- Deaktiver Apple Watch Mirroring
- Tænd din Apple Watch fjernbetjening.
- Deaktiver Apple Watch Remote Control
- Slå fuld tastaturadgang til
- Deaktiver fuld tastaturadgang
- VoiceOver aktiveres
- Magic Touch VoiceOver
- VoiceOver vælg <nummer>
- VoiceOver læser alt
- VoiceOver vælg <varenavn>
- VoiceOver vælg det første element
- VoiceOver vælg sidste element
- VoiceOver vælg næste app
- VoiceOver vælg forrige app
- VoiceOver vælg næste element
- VoiceOver vælg forrige element
- VoiceOver vælg næste rotor
- VoiceOver vælg forrige rotor
- VoiceOver vælg næste rotorindstilling
- VoiceOver vælg forrige rotorindstilling
- VoiceOver vælger statuslinjen
- VoiceOver objektvælger
- VoiceOver taleoversigt
- VoiceOver holder op med at tale
- VoiceOver skærmudløser
- Zoom ind
- zoome ud
- Zoom ind
- zoome ud
- Formindske
- Øge
- Zoom til venstre
- Zoom til højre
17. Tilpas Apple Books
I iOS 16 kommer Apple Books-appen med nye temaer og tilgængelighedsfunktioner. Appen er blevet redesignet, og den nye grænseflade er blevet forenklet, hvilket også er med til at gøre den mere tilgængelig. Du kan gøre tekst fed og justere afstanden for lettere læsning. Og der er nogle nye temaer, du kan bruge til at gøre appen mere behagelig for øjet.
I iOS 16.2 og nyere har appen Genveje nye Boghandlinger, inklusive handlingen Skift bogudseende. På denne måde kan du oprette genveje til hver bog i appen, hvilket giver hver bog et forskelligt udseende, så du ikke behøver at ændre dem manuelt hele tiden.
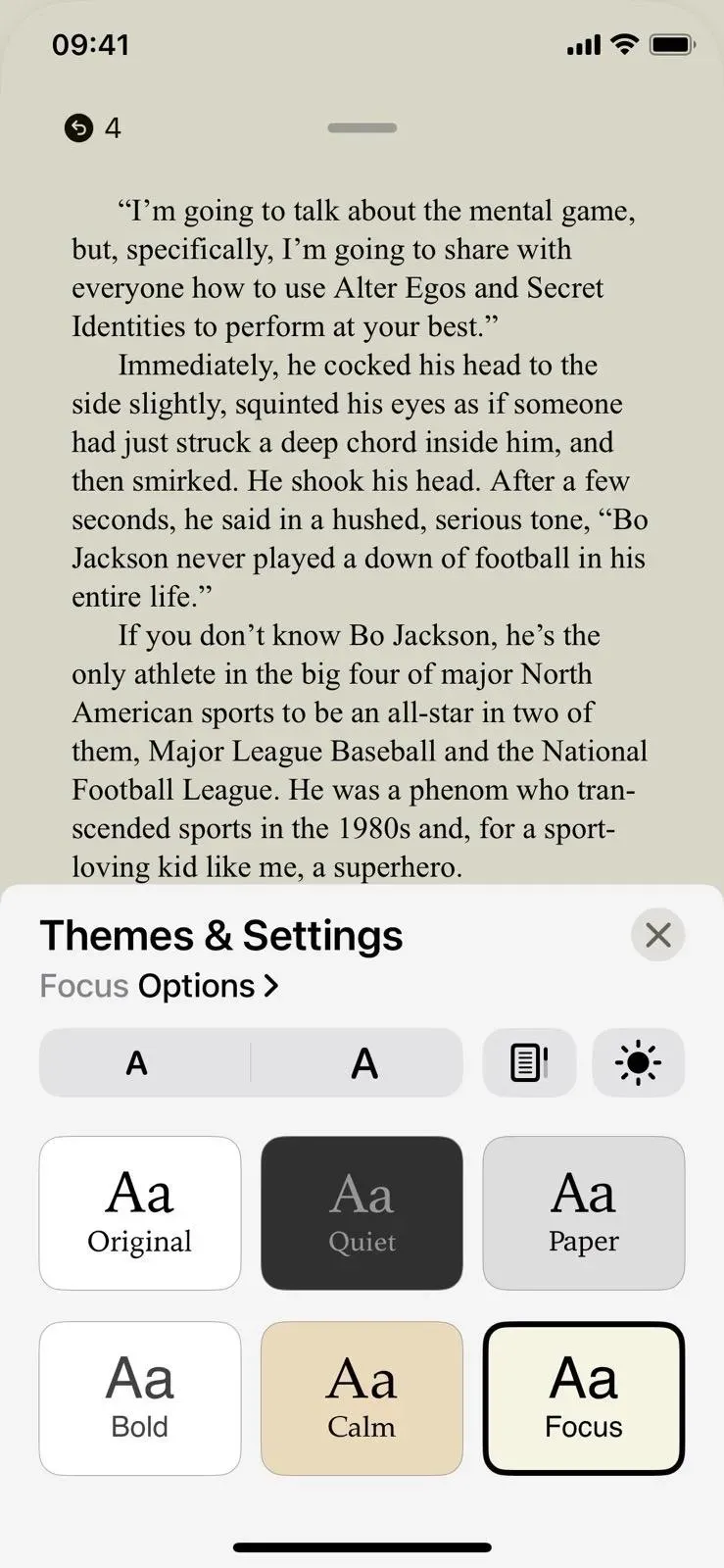
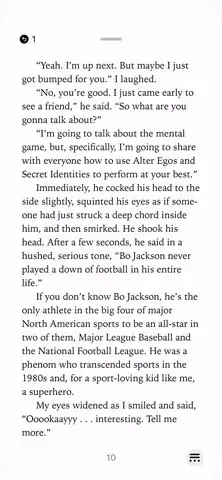
18. Undgå blokering for at afslutte et opkald
Hvis du ved et uheld har lagt på under telefon- eller FaceTime-opkald ved at trykke på sideknappen, som låser skærmen og afslutter opkald utilsigtet, så kan iOS 16 hjælpe. Der er en ny kontakt i Indstillinger -> Tilgængelighed -> Berøringsskærm for at “Forhindre blokering for at afslutte et opkald”. Aktivering af denne funktion forhindrer opkaldet i at afslutte for tidligt, når din iPhone-skærm er låst.


19. Hej Siri, læg på
Det var ikke muligt at bede Siri om at afslutte et telefonopkald eller FaceTime-opkald for dig, men nu kan du gøre det ved at sige “Hej Siri, læg på”, mens du taler med nogen. Ulempen er, at den person, du taler med, vil høre dig sige kommandoen, men det er fantastisk til at afslutte et opkald håndfrit uanset årsagen. Du kan aktivere det i Siri & Search-indstillingerne (venstre skærmbillede nedenfor) eller i Siri tilgængelighedsindstillinger (højre skærmbillede nedenfor).
Denne funktion er tilgængelig på iPhones med en A13 Bionic-chip eller nyere, altså iPhone 11 og nyere. Det understøttes dog også på modeller med A12 Bionic-chippen – iPhone XS, XS Max og XR – når du bruger AirPods eller Beats-hovedtelefoner med Siri-understøttelse.

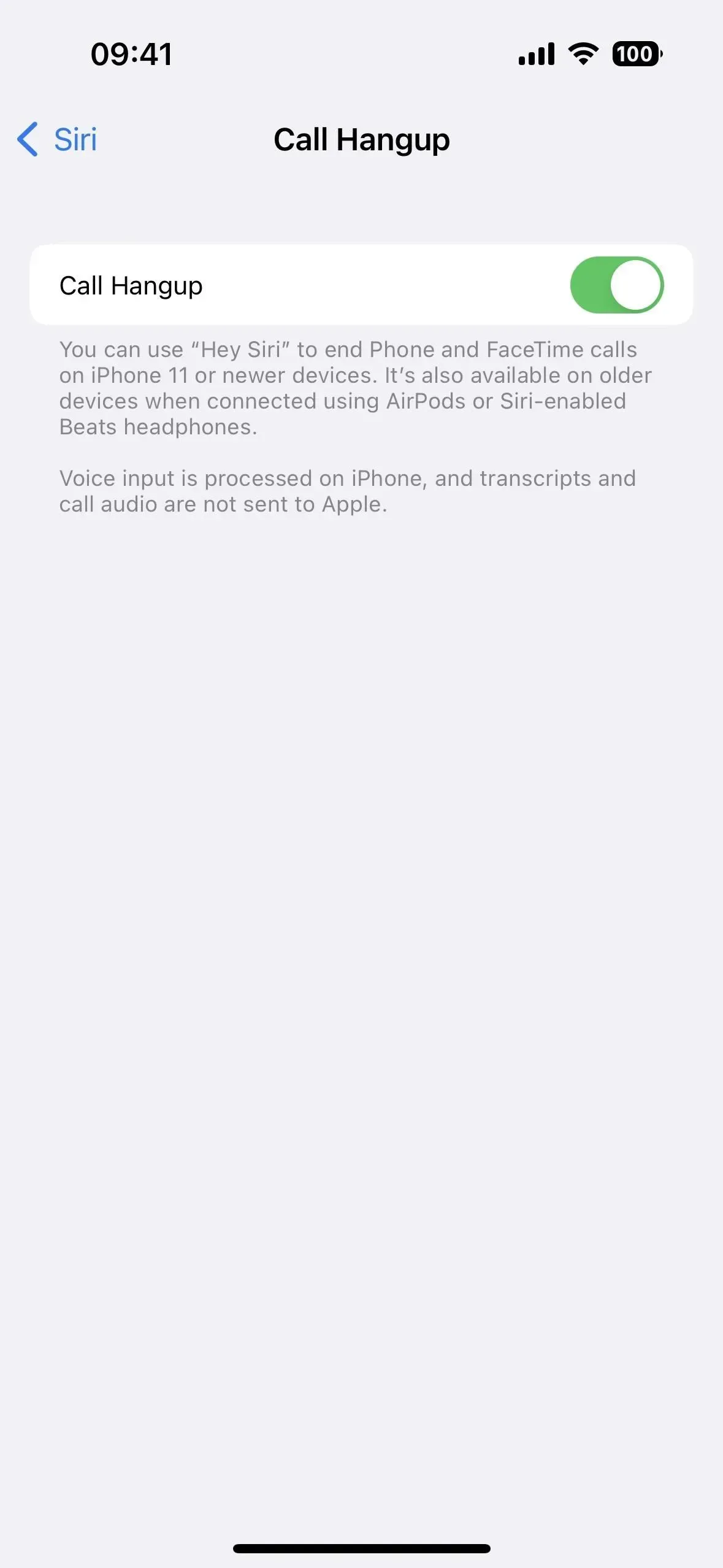
20. Automatisk besvarelse af opkald med Hey Siri
Muligheden for automatisk at besvare opkald er meget nyttig for nogle brugere med handicap. Der var dog en hake – den skulle slås til manuelt via Indstillinger -> Tilgængelighed -> Touch Screen -> Audio Call Routing -> Auto Besvar opkald. Nu kan du sige: “Hej Siri, tænd for autosvar” eller “Hey Siri, sluk for autosvar.” Bortset fra iOS 16 er den også tilgængelig til watchOS 9.
21. Annoncer meddelelser uden høretelefoner
Din iPhone kan læse indgående beskeder og notifikationer, men denne funktion virker kun, når den er parret med AirPods eller Beats-hovedtelefoner. I iOS 16 fungerer den også med din iPhone-højttaler og Made for iPhone-høreapparater. Dette er et vigtigt værktøj for dem, der ikke kan tage deres iPhone til at læse den seneste tekst eller notifikation.
Lad Siri læse notifikationer. Siri vil ikke afbryde dig og lytter efter du har læst notifikationer, så du kan svare eller handle uden at sige “Hej Siri”. Siri vil rapportere meddelelser fra nye apps, der sender tidsfølsomme meddelelser eller direkte beskeder.
Du kan også indstille Siri til at sende et svar i understøttede apps uden at spørge dig, om du er sikker på, at du vil sende det.

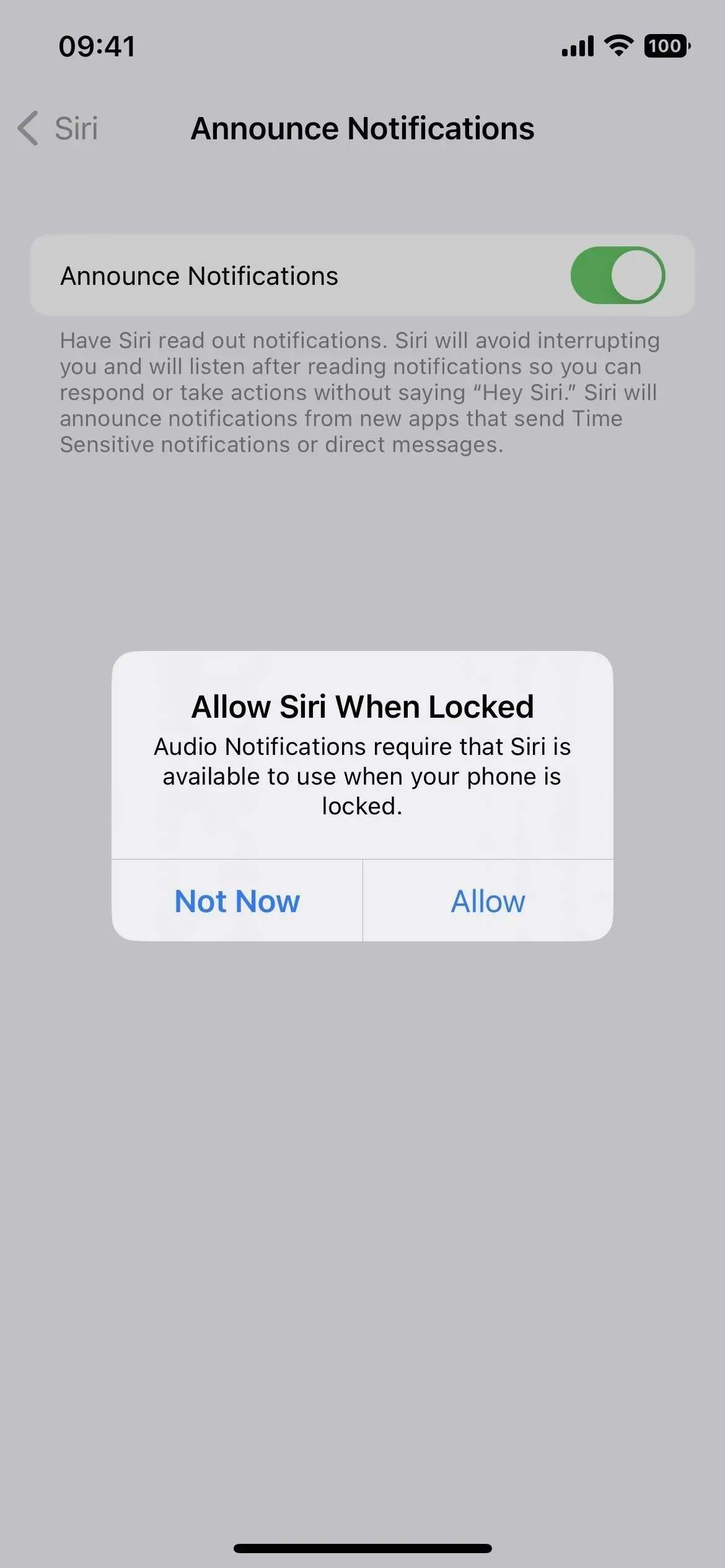

22. Flere muligheder “Tilbage”
Ved at trykke på Tilbage kan du trykke to gange eller tre gange på Apple-logoet på bagsiden af din iPhone for at udløse en handling, såsom at tage et skærmbillede uden at der vises et miniaturebillede eller åbne Spotlight. Med hensyn til tilgængelighed er der yderligere to muligheder for Back Tap: Administrer enheder i nærheden og Live Captioning.
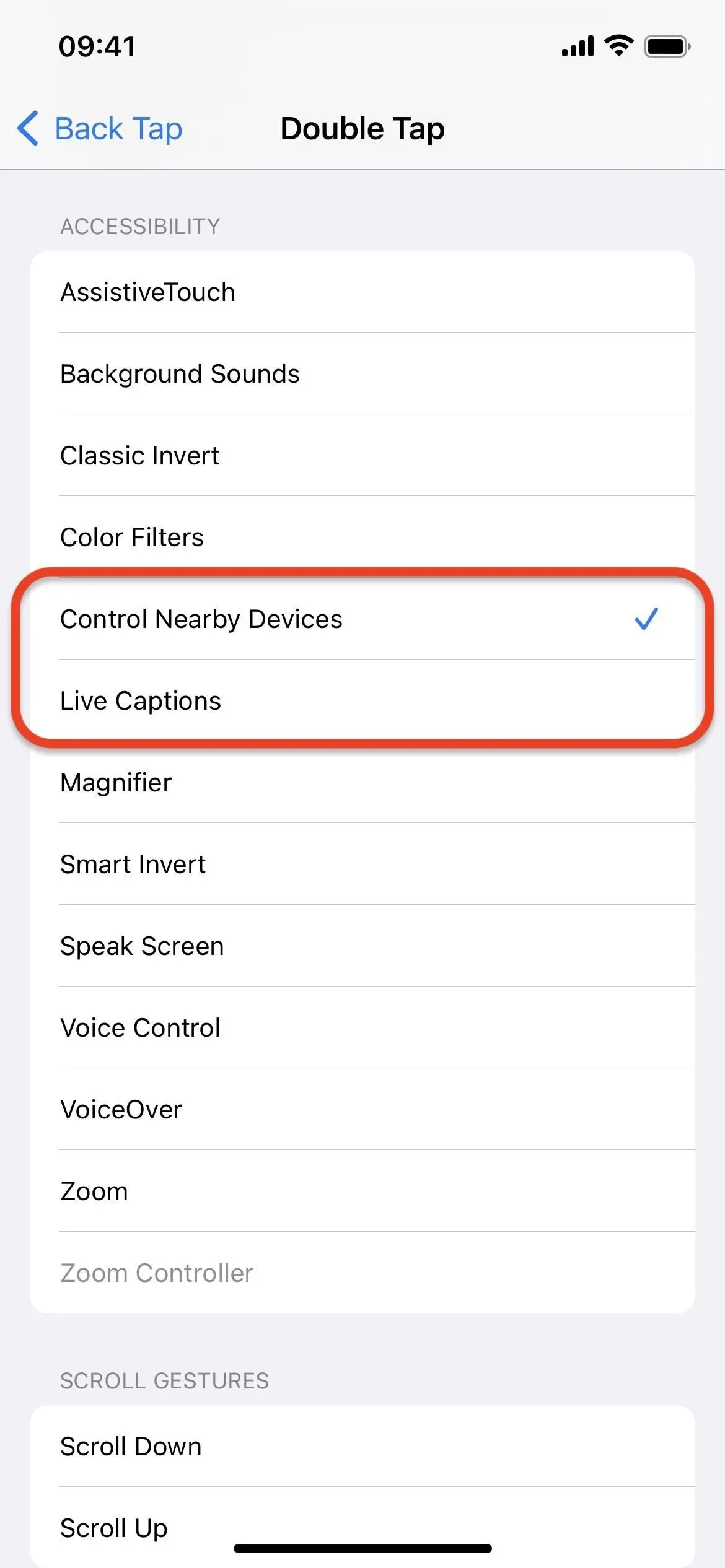
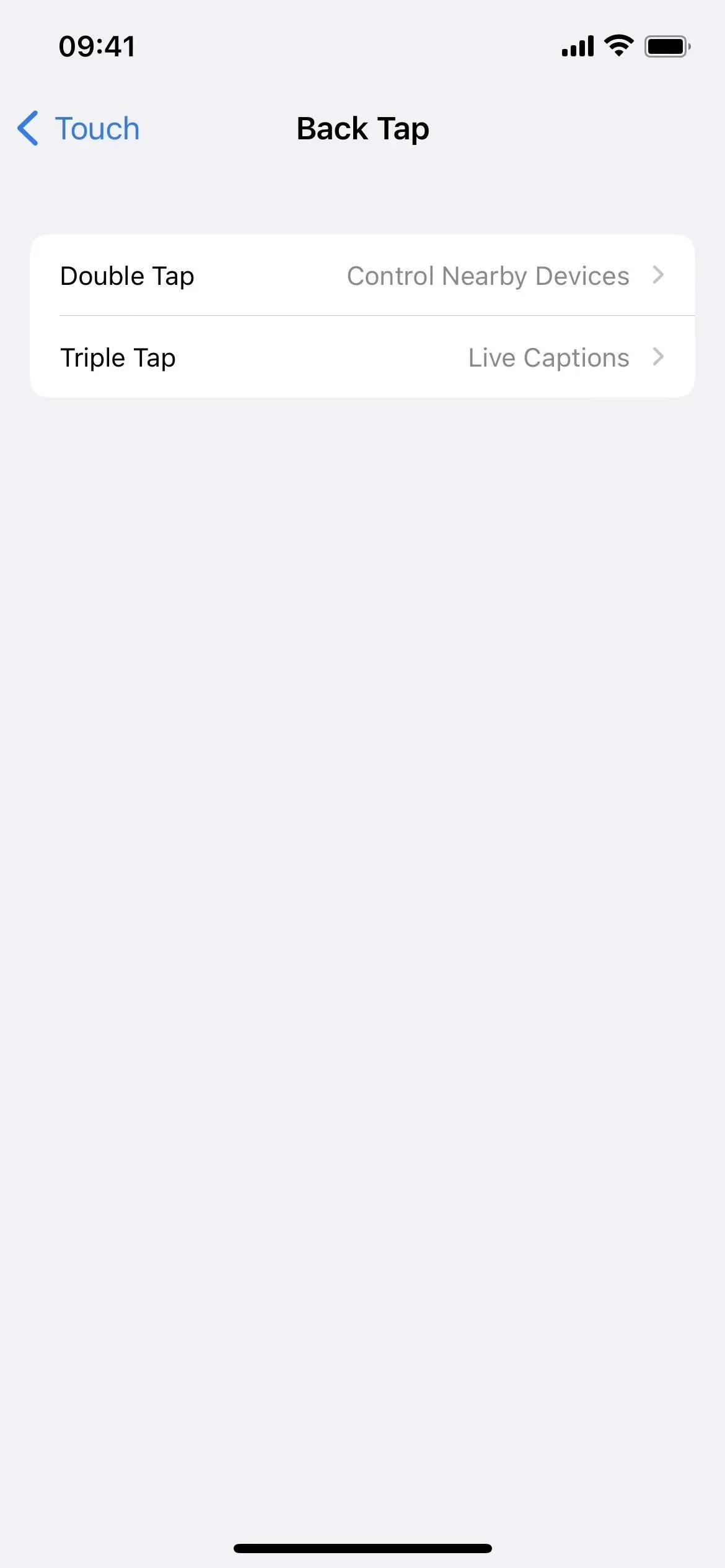
23. Flere tilgængelighedsgenveje
Hvis du aktiverer et specifikt tilgængelighedsværktøj med en tilgængelighedsgenvej, hvor du tredobbeltklikker på Hjem-knappen eller Side-knappen på din iPhone, vil du blive glad for at vide, at den nu også understøtter de nye Administrer enheder i nærheden og Live undertekster, ligesom Tilbage Tap gør.
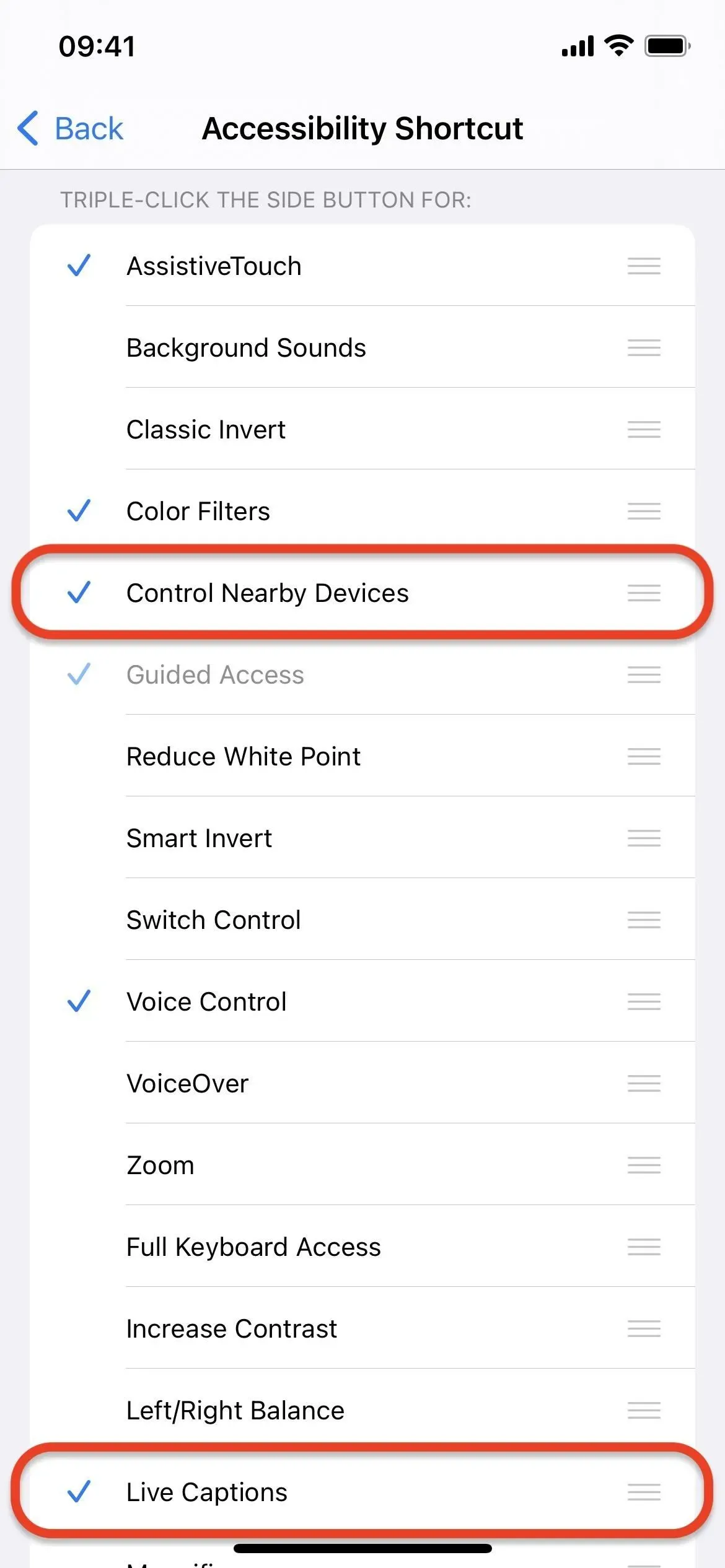
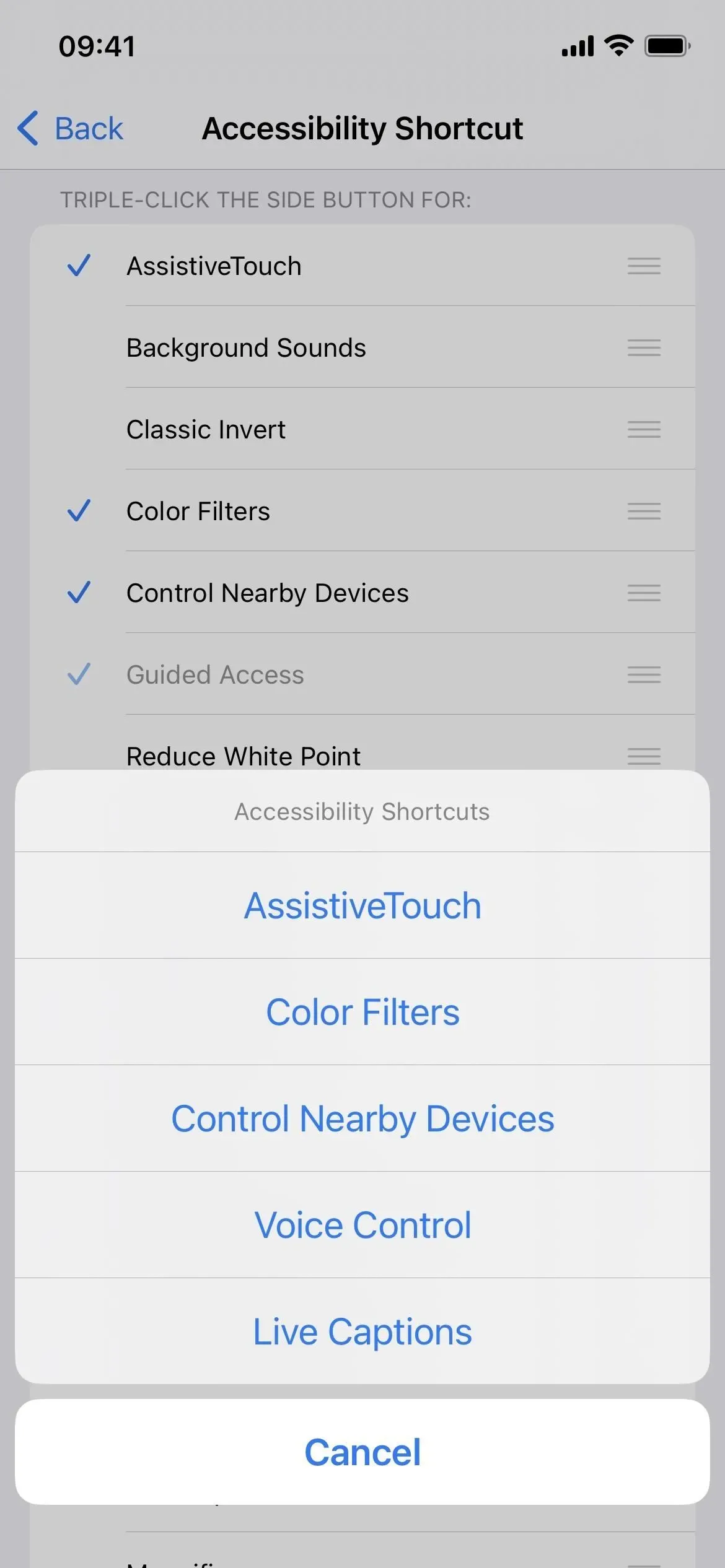
24. Vis skalering under spejling
I Indstillinger -> Tilgængelighed -> Zoom vil du se en ny skifte “Vis under spejling”. Den er som standard slået fra, men når den er slået til, vil den vise et større billede ved skærmdeling eller under skærmoptagelse. Dette virker dog ikke, når du bruger QuickTime eller andre Mac-skærmoptagere, der bruger QuickTime-protokollen.
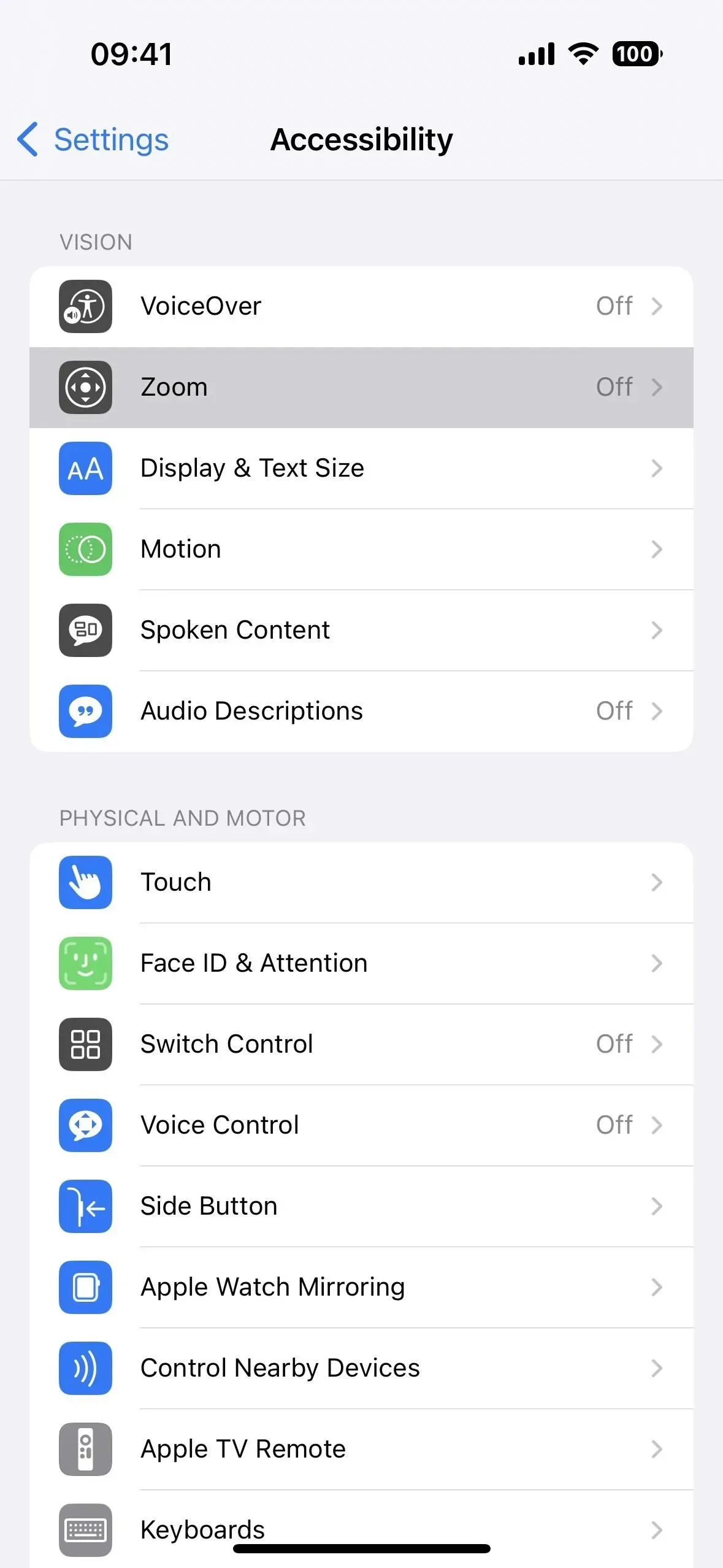
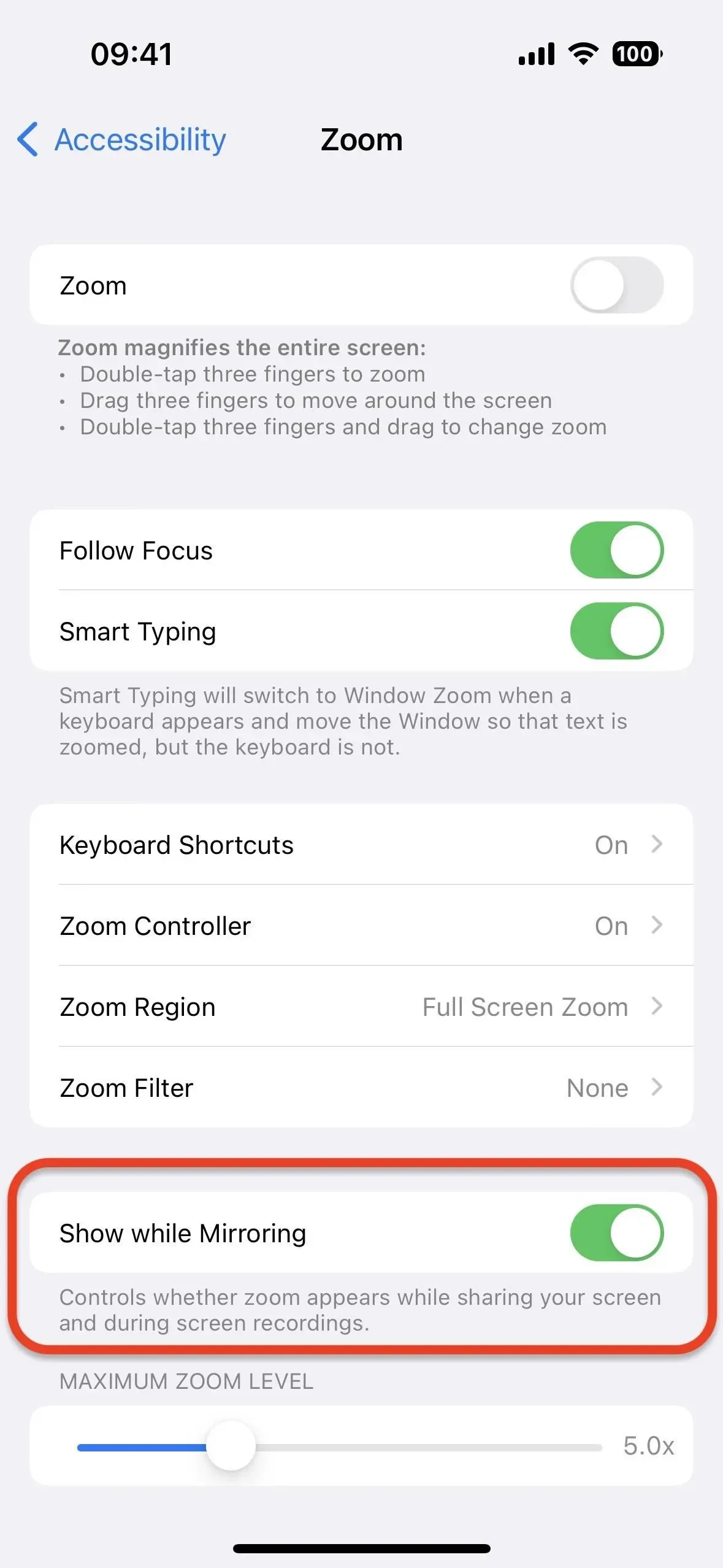
25. Tilføj audiogrammer til sundhed
Hvis du bruger Health-appen, kan du nu importere dine audiogrammer til den på din iPhone. Gå til Oversigt -> Høring -> Audiogram, og klik derefter på Tilføj data. Du kan bruge kameraet til at tage et billede af et audiogram, vælge et audiogrambillede i Fotos-appen eller indlæse et audiogramdokument fra Filer.
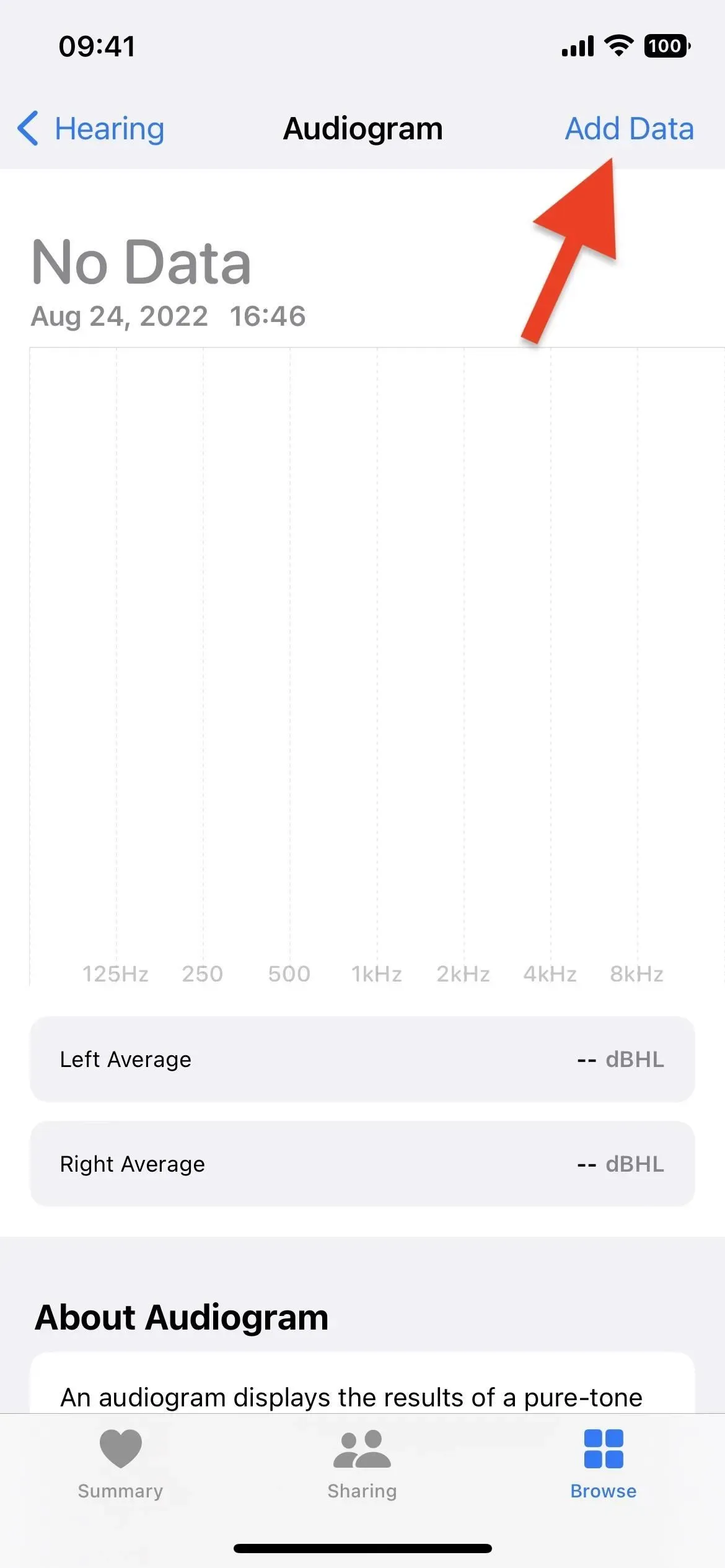
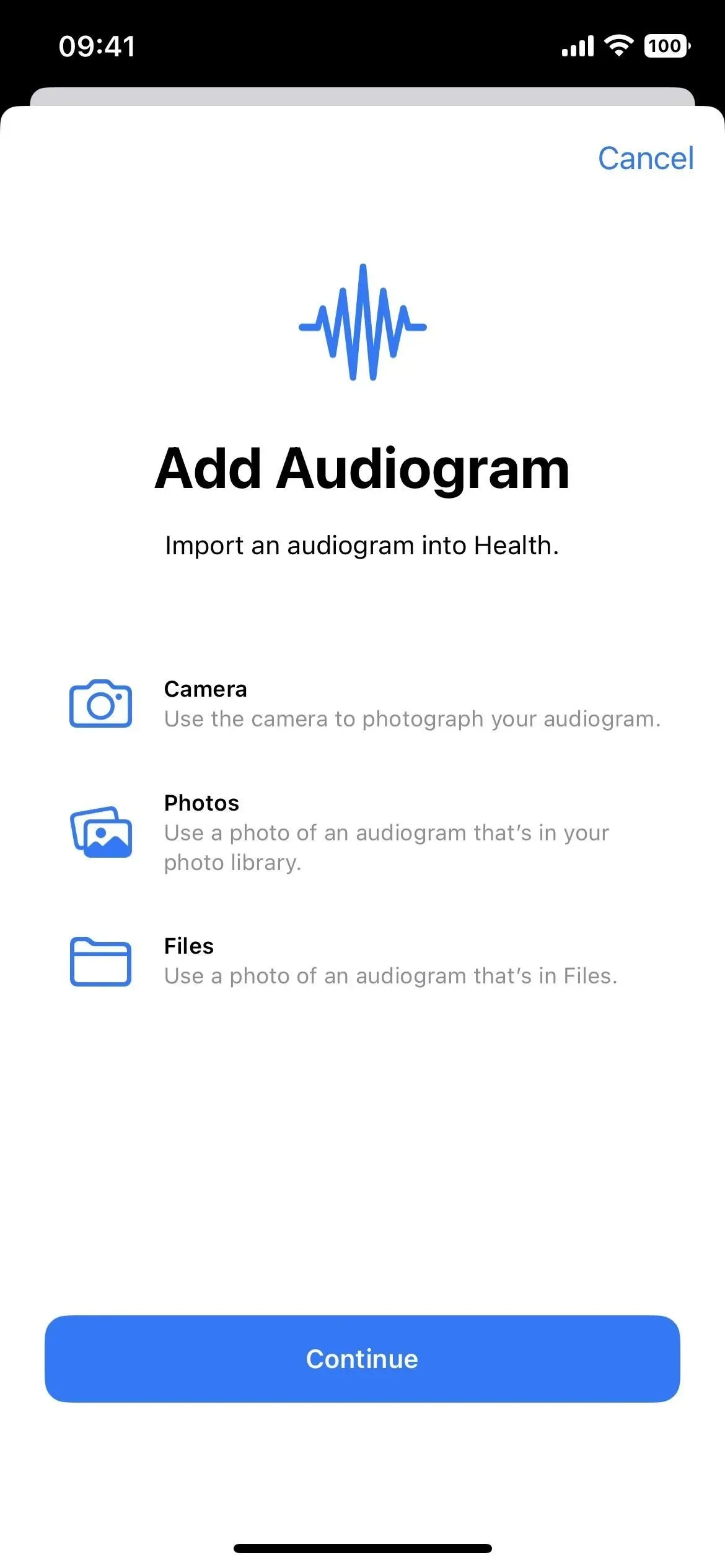

26. Ny brugerdefineret tilgængelighedstilstand (fungerer ikke endnu)
Selvom dette ikke er specifikt for iOS 16.0 eller 16.1, er Apple begyndt at teste en ny brugerdefineret tilgængelighedstilstand på iOS 16.2, men ingen har været i stand til at prøve det endnu. Kodenavnet Clarity, denne tilstand “skaber en optimeret iPhone-oplevelse,” for at citere Apples beskrivelse.
Denne tilstand opretter en ny brugergrænseflade, der erstatter den almindelige og giver dig mulighed for at ændre visse elementer, så de passer til dine behov. Du kan se apps på lister i stedet for gitter, bruge gigantiske app-ikoner, gøre det nemmere at låse din låseskærm op og meget mere. For detaljer, se vores guide til de nye funktioner i iOS 16.2.
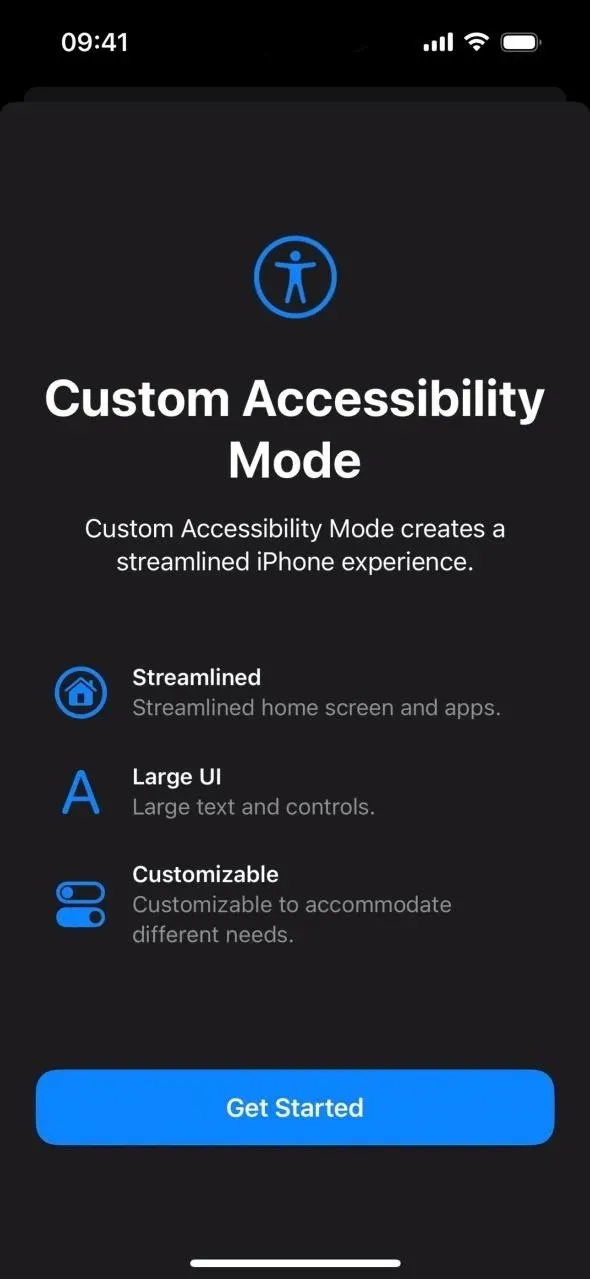
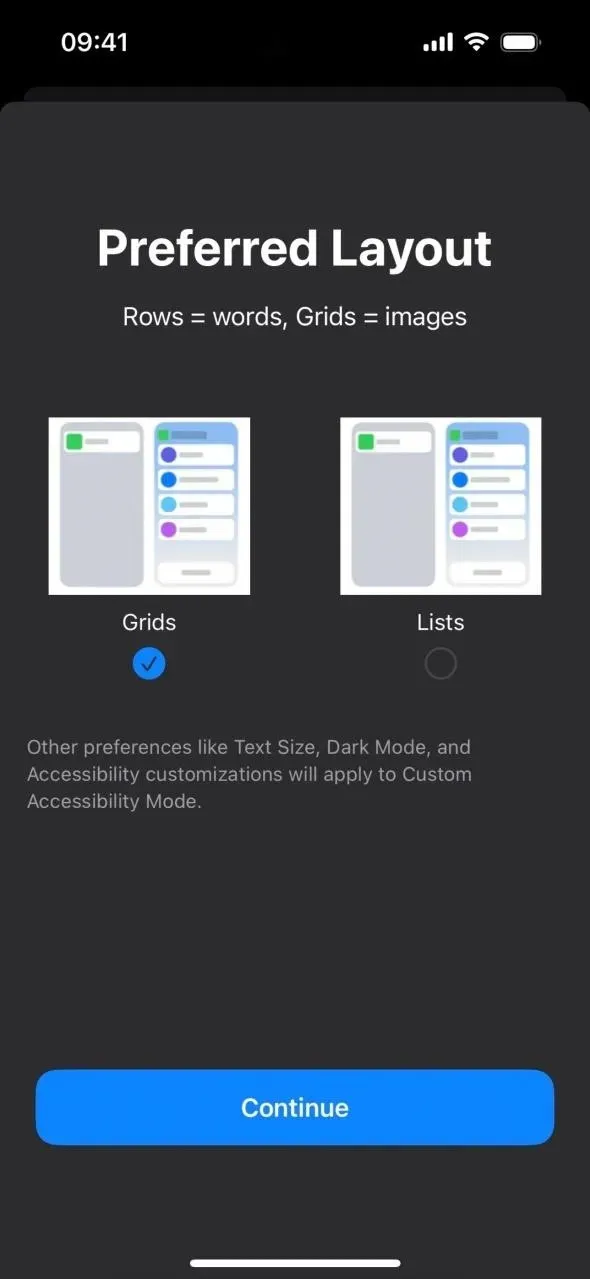
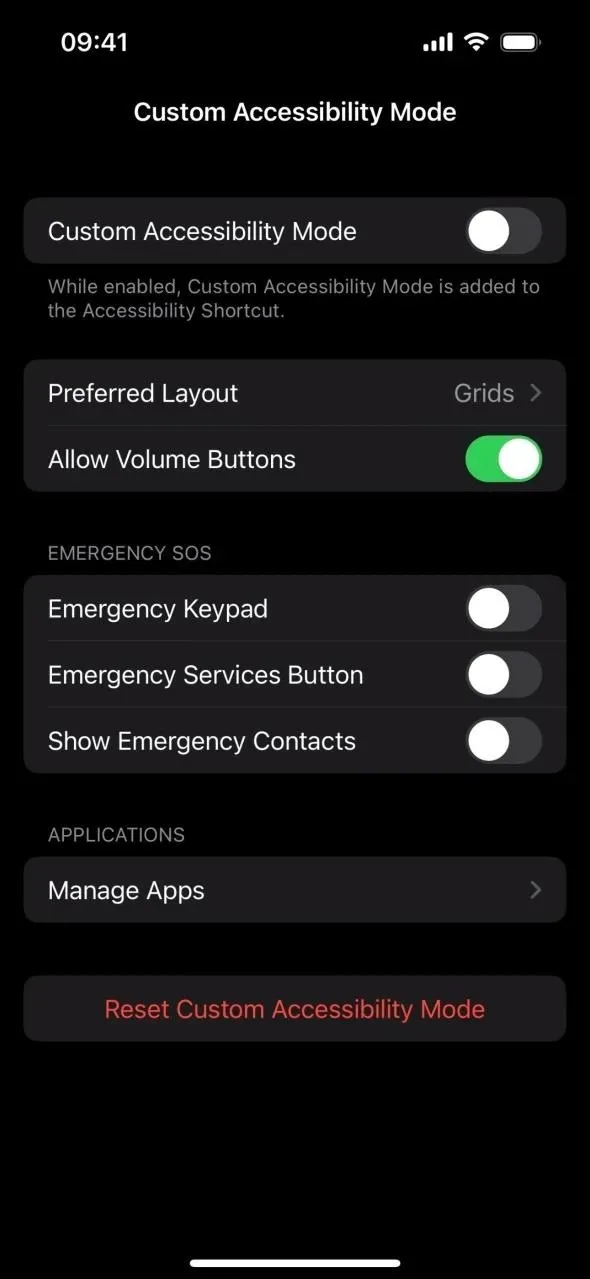



Skriv et svar