5 måder at løse Click to Download, der ikke virker i iMessage (iOS 16)
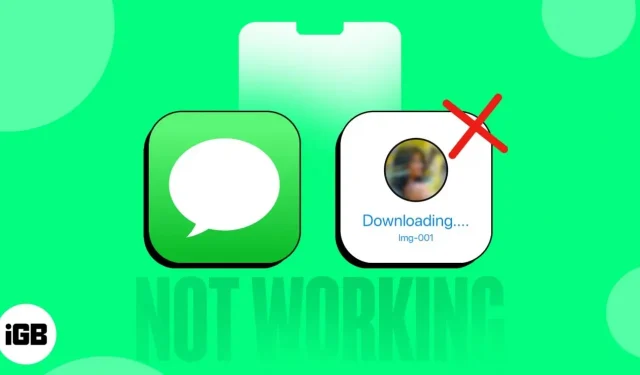
Som en populær besked-app har iMessage høje forventninger. Men ligesom enhver anden applikation kan den lejlighedsvis støde på fejl eller nedbrud. Et nyligt problem med iMessage er manglende evne til at downloade vedhæftede filer såsom fotos, videoer og lydfiler ved at klikke på dem i en meddelelsestråd.
Heldigvis er der et par fejlfindingstrin, du kan tage for at løse dette problem. Denne artikel vil lede dig gennem nogle enkle løsninger til at løse, klik for at downloade, der ikke fungerer i iMessage på iPhone.
1. Tjek din internetforbindelse
Hvis funktionen Klik for at downloade i din iMessage-app ikke virker, er et af de grundlæggende trin at kontrollere din netværksforbindelse. Det er ekstremt vigtigt at sikre sig, at netværksforbindelserne er stærke nok til at downloade multimediebeskeden.
Du kan tjekke netværket ved at tjekke øverste højre hjørne af din iPhone. Alternativt kan du også åbne Kontrolcenter og sørge for, at din iPhone er forbundet til Wi-Fi eller mobildata.
Hvis du har problemer med at uploade delte medier, især HEIC-billeder, til dine iMessages, bør du kontrollere, om iMessage er aktiveret på din enhed. Følg disse trin for at bekræfte dens status:
Sørg for, at iMessage er slået til
- Åbn appen Indstillinger på din iPhone.
- Vælg Besked i menuen.
- Sørg for, at iMessage er aktiveret.
2. Tjek placeringen på din iPhone
Utilstrækkelig lagerplads på din iPhone kan forårsage forskellige problemer, herunder manglende evne til at downloade billeder i iMessage, der kører på iOS 16. Når din enheds lagerplads er opbrugt, kan nye medier ikke downloades. Tjek det eksisterende lager på din iPhone for at løse dette problem.
- Åbn appen Indstillinger på din iPhone.
- Find og vælg Generelt.
- Vælg iPhone Storage og se, hvor meget ledig plads du har.
Hvis du ikke har plads nok, kan du nemt løse dette problem. Du kan synligt købe ekstra lagerplads til din iPhone, samt frigøre plads på din iPhone eller frigøre anden plads på din enhed.
Når du har nok ledig plads, kan du prøve at klikke på download igen for at se, om det virker.
3. Log ud og log ind på din iMessage
At logge ud og ind igen kan hjælpe, hvis du oplever “Klik for at downloade”-problemet med iMessage. Denne proces forbinder din enhed med iMessage-serverne igen, hvilket kan forhindre datakorruption og nedbrud. Det sikrer også, at dine iMessage-indstillinger er korrekte, og at din konto er opdateret. Følg disse trin for at logge ud af iMessage.
- Start appen Indstillinger på din iPhone.
- Rul ned og vælg Beskeder → klik på Send og modtag.
- Vælg det id, der vises ved siden af dit Apple-id.
- Vælg Log ud fra pop op-menuen.
Efter at have logget ud kan du stadig bruge Beskeder som en almindelig beskedapp, men du vil ikke have adgang til iMessage-funktioner. Log ind igen, og slå iMessage til igen. Sådan gør du:
- Åbn “Indstillinger” → gå til “Beskeder”.
- Tryk på Send og modtag.
- Tryk på Brug dit Apple-id til iMessage → vælg Log på. Vent et stykke tid, før du er færdig med at logge ind.
Bemærk. Hvis din iPhone ikke har et SIM-kort, skal du følge trin 1-2, og derefter markere afkrydsningsfeltet ud for dit profilikon → indtast dit ønskede Apple ID → tryk på “Enter” på dit tastatur for at afslutte.
4. Genstart iMessage
En anden nem og effektiv løsning til Tap for at downloade-app, der ikke virker på iPhone, er at genstarte appen. Genstart af Beskeder-appen er en simpel proces. Du skal bare lukke appen og fjerne den fra app-omskifteren; du kan derefter bruge appen Beskeder ved at genstarte den.
5. Andre rettelser:
- Genstart din iPhone. Hvis billeder ikke indlæses i iMessage på din iOS 16-enhed, er en af de nemmeste og mest effektive løsninger at genstarte din enhed.
- Opdater iOS: Opdateringer på din iPhone kan rette eventuelle eksisterende fejl. Hvis en fejl forhindrede HEIC-billeder i at blive indlæst i iMessage, ville den seneste version af iOS højst sandsynligt løse det. At opdatere din iPhone er en simpel proces, men der er nogle ting, du kan gøre for at gøre din enhed klar til den seneste opdatering.
- Nulstil netværksindstillinger. En dårlig eller upålidelig netværksforbindelse kan højst sandsynligt forårsage, at funktionen Klik for at downloade ikke fungerer på din iPhone. For at udføre en nulstilling af netværksindstillinger på din iPhone skal du gå til Indstillinger → vælg Generelt → gå til Overfør eller nulstil iPhone → tryk på Nulstil → vælg Nulstil netværksindstillinger → indtast din adgangskode, hvis du bliver bedt om det → bekræft ved at klikke på Nulstil netværksindstillinger.
- Nulstil iPhone: Overvej at nulstille som en sidste udvej efter at have brugt alle andre muligheder. Før du fortsætter med nulstillingsprocessen, anbefales det dog, at du sikkerhedskopierer din iPhone for at holde dine data sikre og beskyttede. Hvis du støder på problemer, kan du finde hjælp i vores artikel om, hvordan du nulstiller iPhone til fabriksindstillinger.
- Kontakt Apple Support: Hvis du har været frustreret over alle tidligere forsøg, skal du muligvis besøge en Apple Store. Hvis det er nødvendigt, kan du henvise til vores artikel om at kontakte Apple Support.
Det er alt!
Jeg er sikker på, at ovenstående metoder hjalp dig med at løse problemet. Hvis du har andre problemer med din iPhone, bedes du stille dine spørgsmål nedenfor, og jeg vil med glæde være din assistent.
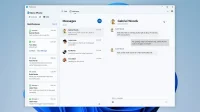
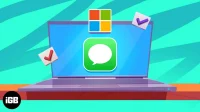
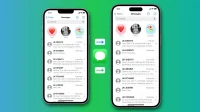
Skriv et svar