Sådan overfører du SMS- og iMessage-tekster fra en iPhone til en anden iPhone
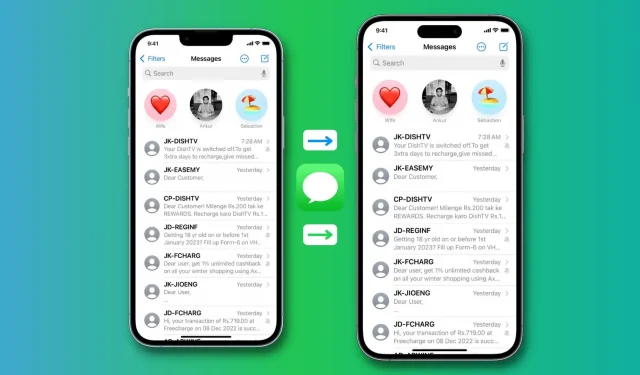
Hvis du har værdifulde SMS, MMS og iMessage på din nuværende iPhone, vil du måske ikke beholde dem. I stedet vil du gerne overføre dem til din nye iPhone, når du skifter. Tilsvarende, hvis du har brug for at tørre din iPhone til fejlfinding, vil du gerne sikkerhedskopiere dine beskeder og gendanne dem senere på den samme iOS-enhed.
I denne tutorial viser vi dig, hvordan du overfører beskeder fra iPhone til iPhone.
Brug iCloud-beskeder
iCloud kan sikkerhedskopiere tekstbeskeder og iMessages fra din iPhone og gemme dem i skyen. Når du logger ind med det samme Apple ID på en anden iPhone, downloades disse beskeder automatisk til den nye iOS-enhed. Sådan gør du:
1) Åbn appen Indstillinger på din nuværende/gamle iPhone.
2) Tryk på dit navn øverst og gå til iCloud > Vis alle.
3) Klik på “Beskeder” og slå “Synkroniser denne iPhone” til. I iOS 15 og tidligere skal du bare slå kontakten til for beskeder.
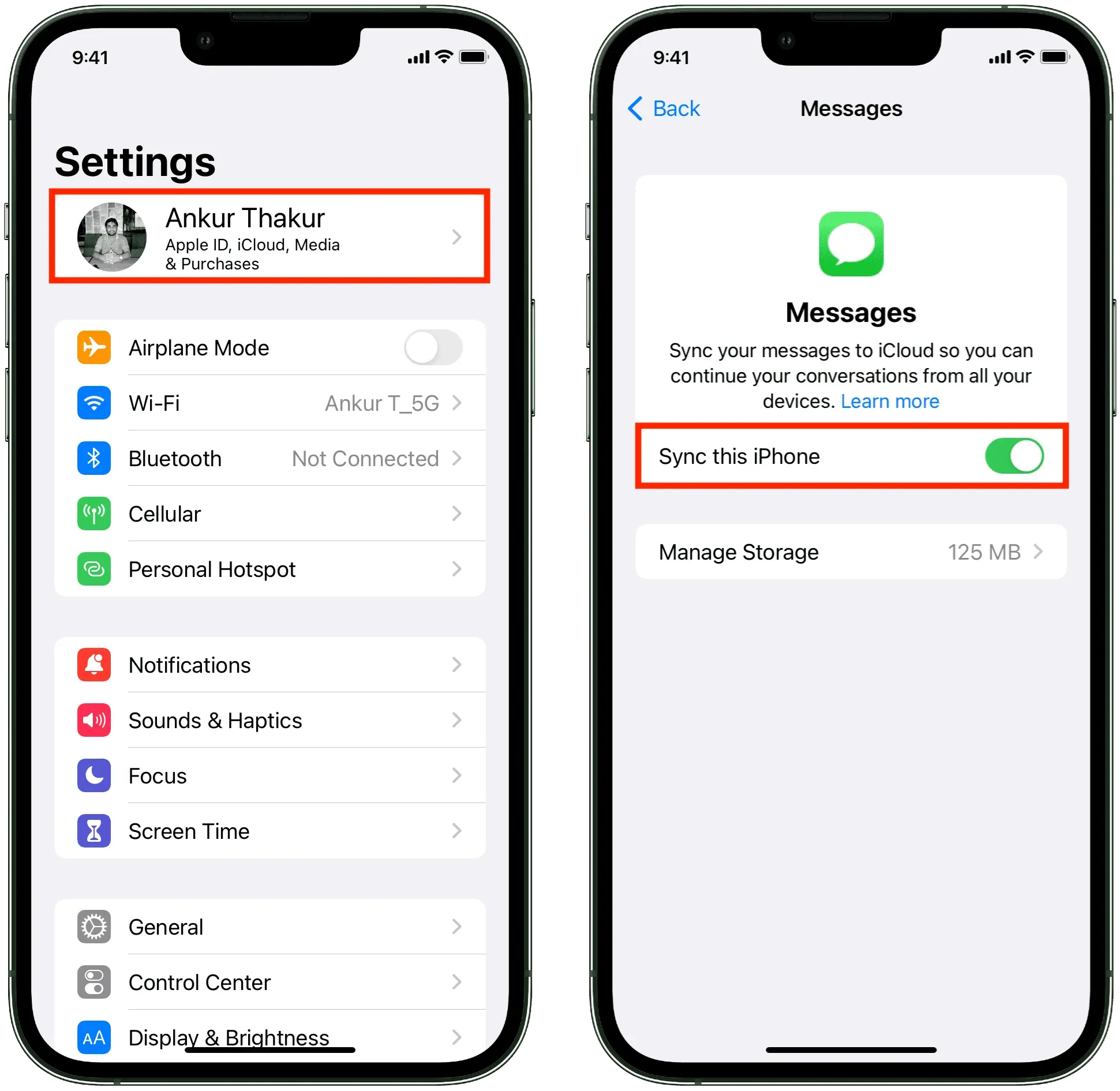
Bemærk. Det vil tage noget tid at uploade alle dine tekster til iCloud. Derfor er det bedst at lade din iPhone være tilsluttet Wi-Fi og en strømkilde, så den kan sikkerhedskopiere dine beskeder. Hvis det allerede var aktiveret, er det fantastisk, da dine beskeder allerede er gemt i iCloud og klar til at blive downloadet til din nye enhed. Fortsæt venligst til næste trin.
5) Tag nu din nye iPhone, hvor du sandsynligvis allerede har logget ind på dit Apple ID, da du konfigurerede den. Hvis du i sjældne tilfælde ikke har gjort det, skal du åbne appen Indstillinger og trykke på Log ind øverst. Brug derefter dit Apple ID på din gamle iPhone og log ind.
Derefter skal du trykke på dit navn øverst i appen Indstillinger, gå til iCloud > Vis alle > Beskeder, og slå “Synkroniser denne iPhone” til. Sørg for, at denne iPhone er forbundet til internettet, så beskeder synkroniseres fra iCloud til lokal lagring.
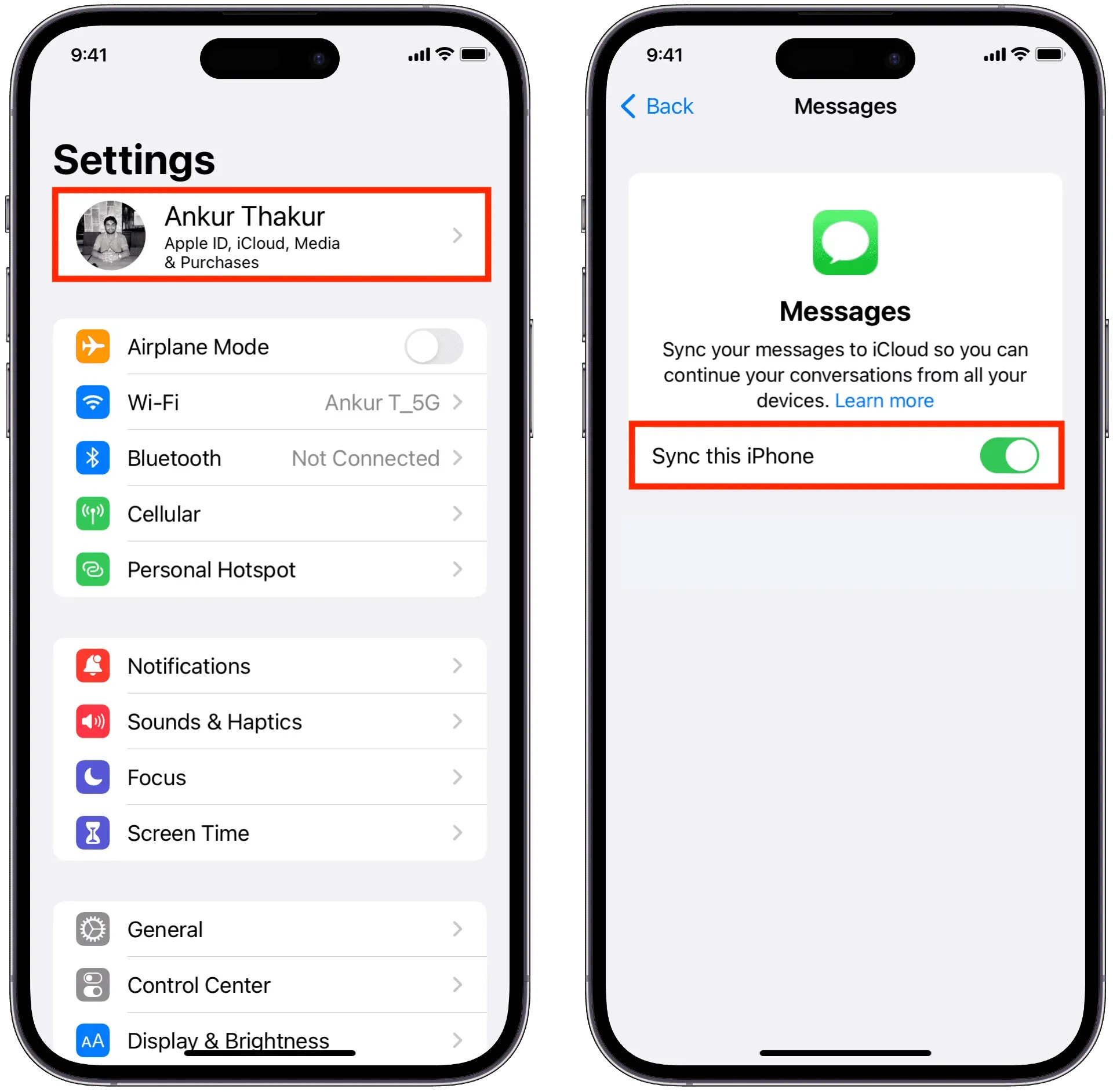
Beskeder i iCloud er den nemmeste måde at sende tekstbeskeder fra iPhone til iPhone. Denne iCloud-synkronisering sikrer, at dine tekster og iMessages er synkroniseret, sikkerhedskopieret og tilgængelige på tværs af alle dine enheder.
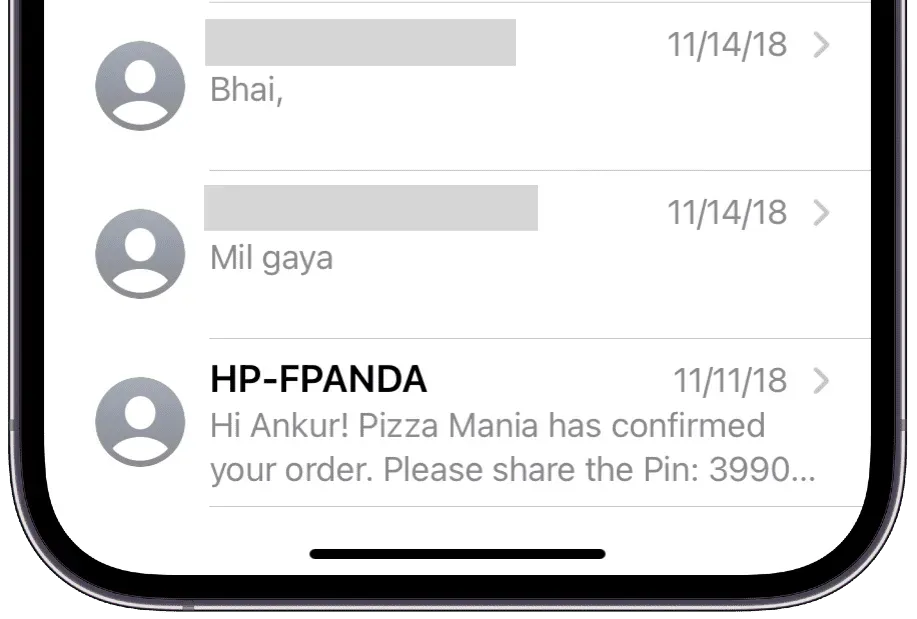
Derudover er der andre måder at sikre, at du ikke mister iPhone-beskeder, og det er bedre, hvis du også kender til dem.
Brug sikkerhedskopier til at overføre beskeder fra en iPhone til en anden
Lad os sige, at du ikke har nok iCloud-plads til at sikkerhedskopiere dine beskeder, eller at du tøver med at uploade dine tekster til iCloud. I dette tilfælde kan du overføre dem ved hjælp af enhedssikkerhedskopier. Du kan sikkerhedskopiere din iPhone til Mac eller pc eller til iCloud.
Når du sikkerhedskopierer din iPhone til iCloud eller en computer, sikkerhedskopierer den blandt andet også dine beskeder. Og når du gendanner denne iCloud-, lokale Finder- eller iTunes-sikkerhedskopi til en anden iPhone, får du al din tidligere beskedhistorik fra den tidligere iPhone.
Vigtigt: Det er vigtigt at vide, at hvis du allerede har aktiveret Beskeder i iCloud ( første metode ovenfor ), så vil hverken din iCloud-sikkerhedskopi eller din computers backup indeholde Beskeder, fordi din iCloud allerede har dem. Så du kan kun bruge en af ovenstående metoder.
Professionelt tip: Hvis du endnu ikke har aktiveret Beskeder i iCloud, anbefaler jeg, at du først sikkerhedskopierer din iPhone til din computer og/eller iCloud. Nu hvor du har en sikkerhedskopi af dine beskeder, kan du aktivere beskeder i iCloud. Dette lille hack vil sikre, at dine beskeder gemmes to steder – i en backup-fil og i iCloud. Derefter skal du logge ind på din nye iPhone med dit Apple-id og tænde for iCloud-beskeder eller gendanne en sikkerhedskopi for at få alle dine tekster tilbage.
Relateret: Sådan synkroniserer du din iPhone med en anden iPhone eller iPad
Tag skærmbilleder eller skærmoptagelser af dine beskeder
De to metoder er omvendt for at tilbyde en jævn oplevelse. Desuden kan du også tage skærmbilleder af dine iPhone-tekstbeskeder eller lave skærmoptagelser. De kan tjene til at bevare minder eller blive brugt til at etablere beviser i fremtiden. Du kan endda tage lange rullende skærmbilleder af dine samtaler ved hjælp af en tredjeparts iOS-app.
Når du har taget skærmbilleder og skærmoptagelser, skal du sørge for at sikkerhedskopiere dem eller eksportere dem til en anden smartphone. Desuden kan du endda konvertere flere skærmbilleder til PDF.



Skriv et svar