8 bedste rettelser, når Xbox One-controlleren ikke synkroniseres
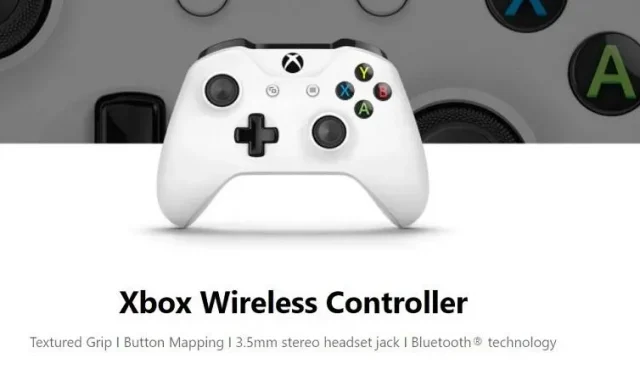
Synkroniserer din Xbox One-controller ikke? Dette er måske ikke særlig behageligt, især når det sker midt i spillet. Sørg for, at du bruger den rigtige controller. Hvis din Xbox-controller stadig viser forbindelsesproblemer, er det tid til at stole på denne vejledning.
Du er her for at lære, hvordan du fejlfinder. Vi kommer lige til det. Du får også en række tips, fra brug af batterier til gensynkronisering. Det vil også være muligt at downloade den seneste firmwareversion.
Før du kontakter Xbox Support, lad os gennemgå vores guide:
Hvad er et problem med synkronisering af Xbox One-controller?
Ved første øjekast tror du måske, at Xbox-controller-synkroniseringsproblemet er enkelt. Alt du skal gøre er at tilslutte din Xbox igen, men det gør den ikke. Der er mange problemer forbundet med dette. Måske:
- Din Xbox-controller reagerer sent eller tilbyder et konsol- eller pc-svar.
- Controlleren lukker ned midt i spillet, og du har ikke noget at gøre.
- Der opstod et problem med at forbinde din Xbox-controller til din konsol eller pc.
- Den kan tilslutte og afbryde tilfældigt.
Alle disse problemer er relateret til synkronisering. Så det er vigtigt at rette op på det.
Hvorfor synkroniseres min Xbox-controller ikke?
Før du fortsætter med rettelsen, er det rimeligt at kontrollere årsagerne. Disse årsager kan hjælpe dig med at indsnævre problemet og løse det:
- Controlleren er endnu ikke blevet parret med en konsol eller pc.
- Tæt batteri eller dårligt opladet Xbox-controller.
- Problemet er med IR-modtageren på Xbox eller konsollen. Dette kan skyldes støv eller beskadigelse.
- Forhindringer mellem controller og konsol/pc forhindrer kommunikation.
- Forældet driver, Xbox-controller-firmware og andre sådanne problemer.
- Endelig kunne fysisk skade have gjort din Xbox-controller til en bruger. I dette tilfælde kan du enten prøve en reparation eller en udskiftning.
Konsollen giver dig mulighed for at tilslutte otte controllere på samme tid. Hvis du overskrider dette antal, synkroniseres din Xbox-controller ikke.
Hvordan rettes Xbox One-controller, der ikke synkroniserer?
- Tjek din Xbox One-controller
- Prøv gensynkroniseringsprocessen, og parr igen
- Batterisparefunktion
- Tænde og slukke for konsollen
- Tænd og sluk for controlleren
- Tjek for interferens fra en anden enhed – Headset
- Opdater din controllersoftware (firmware)
- Prøv en anden konsol
1. Tjek din Xbox One-controller

Da du kan se forskellige årsager til, at Xbox one-controlleren ikke synkroniserer, er det første skridt at tjekke det.
- Kontroller først forbindelsesstatus. Tjek, om du er tæt nok på, til at konsollen og controlleren kan synkronisere og fungere korrekt.
- Se, om din controller er tilsluttet en anden konsol eller pc.
- Så kan du prøve at tilslutte USB-kablet. Se om det virker bedre end en trådløs forbindelse.
- Hvis USB-forbindelsen fungerer bedre, skal du kontrollere, om der er andre enheder, der kan forstyrre.
- Sørg for at tjekke batteriet og holde controlleren opladet. Du kan også investere i genopladelige batterier i tilfælde af en nødsituation.
2. Prøv at synkronisere igen og parre igen.

Ofte er årsagen til hyppige afbrydelser et synkroniseringsproblem. Så du kan gå videre og prøve disse løsninger:
- Tryk på forbindelsesknappen på din Xbox One-konsol. Den skal være på siden af konsollen ved siden af diskskuffen. Ældre versioner havde det foran (S- og X-serien). Du kender det måske som det hvide Xbox-logo.
- Du skal også trykke på og holde controllerens forbindelsesknap nede.
- Begge handlinger får Xbox-knappen (på konsollen og controlleren) til at blinke.
- Hvis begge enheder bliver hvide, har du parret og synkroniseret igen.
- Du kan også prøve dette med et USB-kabel. Du skal tilslutte controlleren til konsollen via et USB-kabel. Tryk derefter på forbindelsesknappen på begge.
Uanset hvilken metode der virker for dig, bør du hurtigt oprette forbindelse igen.
3. Batterisparefunktion

De nyeste Xbox-controllere og -konsoller har en batterisparefunktion. Dette er for at forhindre spild af ressourcer såsom elektricitet.
- Din Xbox-controller slukker, hvis den ikke har været brugt i 15 minutter.
- Du skal trykke på X-knappen (Xbox-knappen) for at tilslutte controlleren igen.
- I nogle tilfælde skal du muligvis flytte den analoge pind for at få den til at virke.
Vil du ændre strømplanen? Er det muligt. Du kan tjekke de tilgængelige muligheder:
- Tryk på Xbox-knappen på din controller for at åbne menuen.
- Gå til “Profil og system” og “Indstillinger”.
- Find generelle indstillinger.
- Der vil du se strøm- og opstartsmulighederne.
- Se, om der er profiler eller muligheder for at deaktivere afbrydelsesproblemet.
Hvis det ikke virker, kan du altid trykke på en knap for at holde controlleren aktiv.
4. Tænd og sluk for konsollen

Hvis ingen af løsningerne har virket indtil videre, kan du prøve at slukke og tænde for din konsol igen:
- Tryk og hold Xbox-logoknappen på din konsol nede. Det vil tage omkring fem sekunder for konsollen at slukke.
- Sluk nu også controlleren.
- Afbryd derefter alle kabler samt strømkablet fra konsollen. Sluk den og vent 30 sekunder til et minut.
- Tilslut alt igen, og genstart din konsol.
- Genstart også controlleren. Men tryk ikke på nogen knapper på den.
- Se, om controlleren synkroniserer igen med konsollen.
- Tjek nu, om problemet stadig er der.
Du kan også prøve at slukke og tænde for controlleren igen.
5. Tænd og sluk for controlleren

Slukning af din controller bruger en lignende metode:
- Tryk og hold tænd/sluk-knappen på controlleren nede, og sluk for den.
- Fjern batterierne fra controlleren og vent et minut.
- Udskift batterierne og tænd for controlleren.
- Se om det virker.
- Du kan også genstarte både konsollen og controlleren, men denne gang skal du bruge USB-kablet med controlleren. Dette vil hjælpe dig med at se, om problemet er med den trådløse forbindelse.
6. Tjek for interferens fra en anden enhed – headset

Der er en mærkelig fejl med Xbox-headset og controllere. Du kan opleve forbindelsesproblemer. Dette gælder især, hvis du har et Bluetooth-headset.
- Prøv at frakoble dine hovedtelefoner og slutte din controller til din Xbox.
- Se, om headsettets mikrofon forstyrrer forbindelsen.
- Hvis det er et Bluetooth-headset, skal du slukke det og lade controlleren parre.
7. Opdater din controllersoftware (firmware)
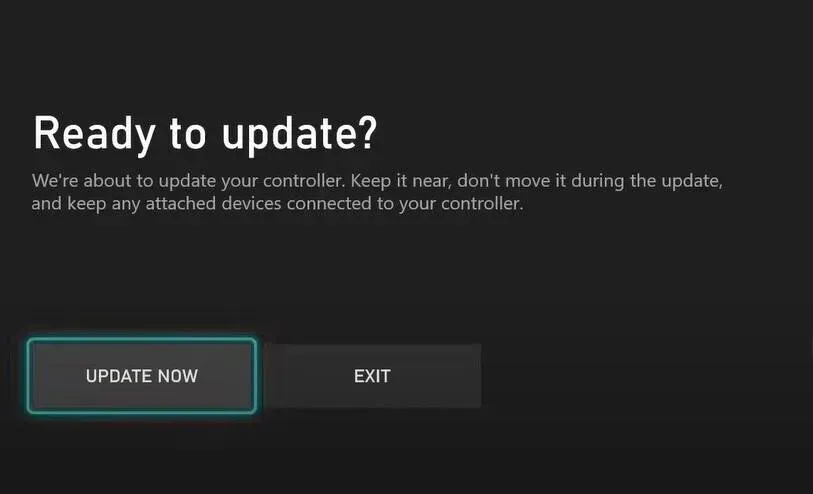
Fungerede din controller fint med mikro-USB-kablet? Hvis problemet er med den trådløse forbindelse, har du muligvis en ny opdatering. I de fleste tilfælde opstår forbindelsesproblemet, når du har en ny opdatering.
Prøv følgende trin for at opdatere firmwaren. Firmwareopdatering ligner software- eller driveropdatering, men for Xbox-konsol og controller:
- Tryk på X-knappen på din controller for at åbne menuguiden.
- Find “Profil og systemer”, og gå derefter til “Indstillinger”.
- Der vil du se fanen Enheder og forbindelser. Klik her.
- Klik nu på Xbox Wireless Controller under Tilbehør.
- Der skal være tre vandrette prikker (…) i øverste hjørne. Klik på den for at kontrollere den aktuelle version.
- Når du klikker på denne mulighed, vil den også scanne for opdateringer. Hvis der er tilgængelige opdateringer, vil du se en opdateringsmulighed. Klik her.
Du skal muligvis genstarte din controller og konsol efter opdateringen. Test derefter din trådløse forbindelse og sørg for, at alt fungerer fint.
8. Prøv en anden konsol

Hvis ingen af løsningerne virkede for dig, kan controlleren være problemet. Han kunne få en form for skade, chipset eller bundkortfejl. Men før det, sørg for at teste det på en anden konsol.
Du kan også tjekke, om det virker med pc eller bærbar. Problemet kan være inkompatibilitet med konsollen af ukendte årsager.
Konklusion
Nu ved du alt, hvad der er at vide om fejlfinding af forbindelsesproblemer. Du kan gå videre og bruge mikro-USB-forbindelsen. Der er også nok information om resynkronisering, strømforsyning og andre integrerede aspekter.
Glem ikke også at tjekke din Xbox Wireless Adapter som en sidste udvej. Der er en mulighed for, at dette er årsagen til fejlen i controllertilstanden. Hvis dine trådløse adaptere er i orden, skal du kontakte Xbox Support som en sidste udvej.
Når det er sagt, håber vi, at vores guide har været nyttig og informativ til selvdiagnosticering af problemet.
FAQ
Kan jeg bruge en Xbox 360-controller på Xbox One?
Xbox One-controllere leveres med den nyeste software og firmware. De er ikke kompatible med ældre konsoller såsom Xbox 360. Derfor kan du ikke bruge dem med ældre Xbox-konsoller, selvom du bruger en trådløs adapter. Du kan støde på uønskede fejl og nedbrud i systemet. Så lad os ikke prøve dette.
Hvordan reparerer man en Xbox One-controller, der ikke reagerer?
Det ville være nyttigt, hvis du prøvede at udskifte AA-batterierne i din controller. Hvis dette ikke virker, skal du slukke for strømmen. Sluk for strømforsyningen og genstart controlleren. Før du giver controlleren skylden, skal du kontrollere, om det er et spil- eller konsolproblem.
Kan jeg synkronisere min Xbox One-controller med Xbox og pc?
Xbox-controlleren er nem at forbinde til en pc. Du kan også lade den være tilsluttet Xbox. Dette er det samme som ved brug af en Bluetooth-forbindelse. Men hvis du kan investere i trådløse adaptere, kan det være endnu bedre. Det vil ikke forstyrre tilslutningen af et tastatur eller en mus.
Fungerer Xbox One-controlleren med pc?
Xbox One-controlleren fungerer med pc’en, så længe du har den korrekte driver. Du skal muligvis investere i en trådløs Xbox-adapter, for at pc’en kan fungere med den. Bluetooth er ikke nok. Sørg for at opdatere dine drivere regelmæssigt for at sikre den bedste ydeevne. Men husk, at du muligvis også har brug for Xbox Live.


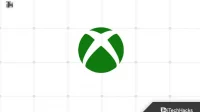
Skriv et svar