Sådan sætter du en pin på Google Maps fra mobil og pc
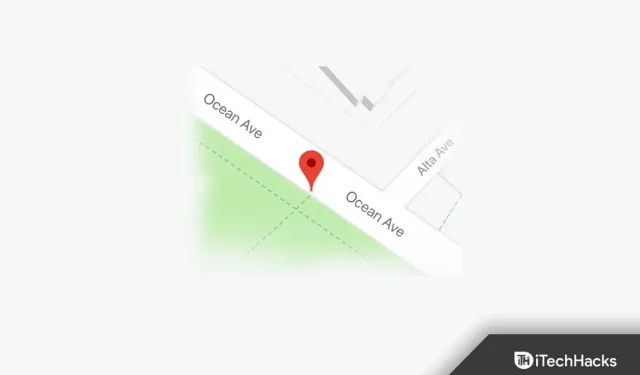
Google Maps er en meget brugt Maps-app på Android- og iOS-enheder. Du kan navigere en rute mellem to steder. Ikke kun det, men du kan også gemme enhver placering ved at fastgøre på Google Maps. Dette kan være nyttigt, når stedet ikke har et navn på Google Maps. Du kan derefter bruge den fastgjorte placering til at få adressen på placeringen eller dele placeringen med din ven. Hvis du vil sætte en pin på Google Maps, så er denne guide noget for dig. I denne artikel vil vi diskutere, hvordan du sætter en pin på Google Maps på din mobil/tablet eller pc.
Indhold:
- 1 Placer en nål på Google Maps på dit skrivebord
- 2 Placer en nål på Google Maps på mobiltelefon/tablet
- 3 Send skrivebords-PIN til din telefon
- 4 Fjern PIN-koden på Google Maps
Placer en nål på Google Maps på dit skrivebord
Der er to måder at tilføje en pin til Google Maps. Nedenfor er to måder, du kan bruge til at tilføje en pin på Google Maps.
- Åbn Google Maps i din browser. Find det sted, du leder efter, i søgefeltet, og vælg det. Derefter vises en rød stift på plads.
- En anden måde at tilføje en pin i Google Maps til pc er ved at klikke på en placering på kortet. Når du klikker på et sted på kortet, vil du se en rød nål.
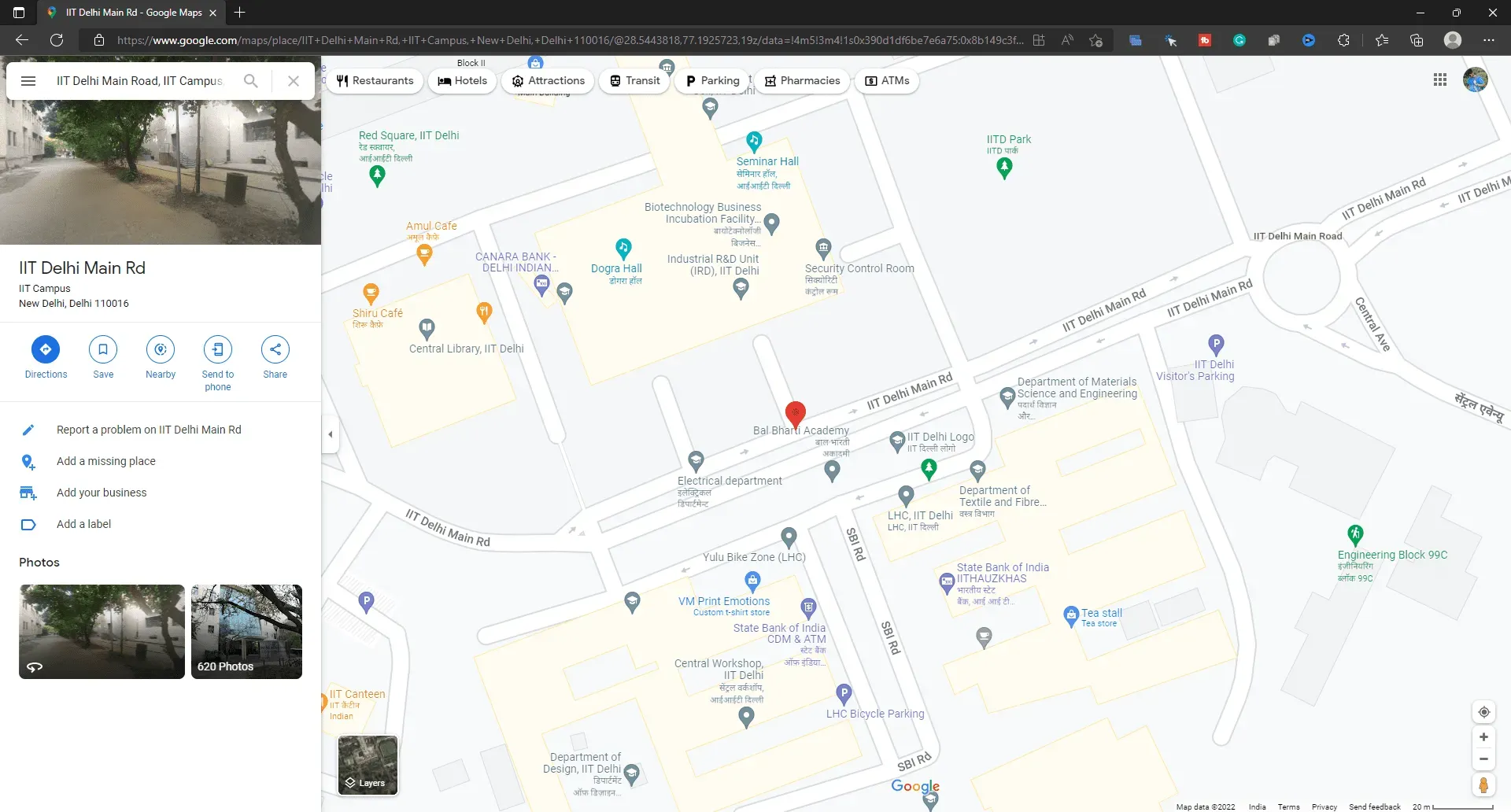
Sæt en pin på Google Maps på mobil/tablet
Hele processen med at tilføje en pin til Google Maps på desktop er beskrevet ovenfor, og denne del af artiklen diskuterer, hvordan du kan gøre det på din mobil/tablet. Hvis du vil tilføje en Google Maps-nål til din Android-telefon, Android-tablet, iPhone eller iPad, kan du gøre det ved at følge disse trin:
- Åbn Google Maps-appen på din enhed.
- Find placeringen i søgefeltet .
- Vælg nu den placering, du vil fastgøre.
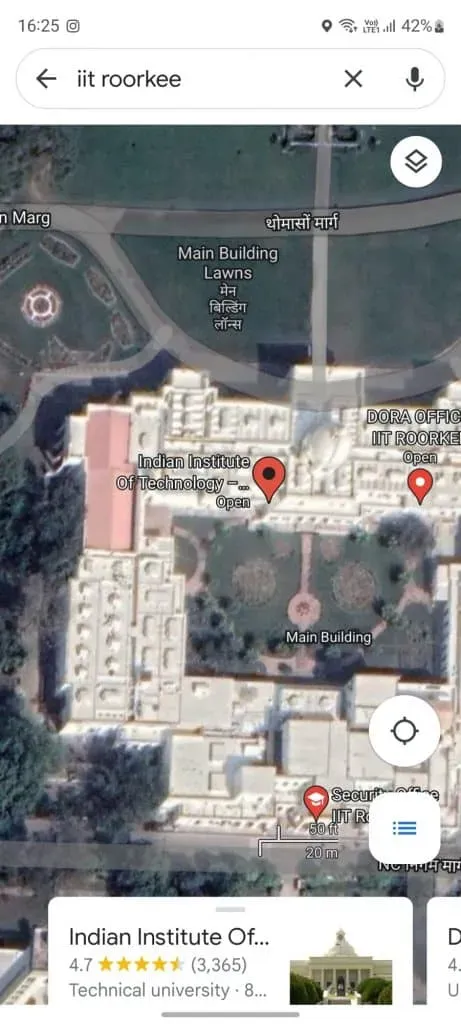
- Derefter vil du se en rød nål på Google Maps.
- Nu kan du klikke på informationslinjen, du ser nederst. Dette vil vise oplysninger såsom adresse, retning og kontaktoplysninger, anmeldelser af stedet.
En anden måde at tilføje en pin til Google Maps på din mobiltelefon/tablet er ved at klikke på placeringen manuelt. Når du klikker på et sted, vises en rød nål på det. Dette vil nulstille stiften på plads. Nu kan du se placeringen, gemme den og få rutevejledning. Hvis du klikker på X’et i søgefeltet, fjernes den røde nål.
Send skrivebords-pinkode til din telefon
Hvis du vil sende en desktop-pin til din telefon, kan du gøre det ved at følge disse trin:
- Først skal du sørge for, at den konto, du bruger på dit skrivebord, skal være den samme konto, som du bruger på Google Phone.
- Klik på den røde nål, du satte på plads på Google Maps.
- Klik nu på Send til telefon .
- Du vil se forskellige måder at sende din placering til din telefon på. Vælg din foretrukne metode, og du kan gøre det.
Fjern PIN-kode på Google Maps
Du kan nemt fjerne pinkoden på Google Maps ved at følge disse trin:
- For at fjerne en skrivebordsnål skal du blot trykke et andet sted på Google Maps, og du er færdig.
- For at fjerne pinkoden på din telefon skal du trykke på X’et i søgefeltet.
Afsluttende ord
Hvis du vil tilføje en pin til Google Maps, skal du følge trinene i denne artikel. Vi har en måde, hvorpå du kan placere nåle på Google Maps på dit skrivebord såvel som på din telefon. Vi har også diskuteret forskellige måder at bruge den røde nål, du tabte på Google Maps.



Skriv et svar