3 bedste PUBG-museaccelerationsrettelser på Windows 10

PlayerUnknown’s Battlegrounds eller PUBG er et berømt kampvideospil på internettet.
I dag hjælper vi dig med at rette PUBG-musacceleration og følsomhedsindstillinger i Windows 10, så du kan være den bedste skydespiller i enhver varm kamp og spare dig selv for forlegenheden foran dit publikum.
Dette er ikke en nem proces. Der er en overraskende stor mængde følsomhed, du vil ændre ved at bruge Windows 10s avancerede museindstillinger for at opnå den jævne, optimale tilstand.
For den gennemsnitlige spiller kan standardindstillingerne for PUBG-musacceleration ikke være dårlige. Men for dem, der kalder sig professionelle gamere eller pro-gamere som os, har vi brug for en ret stor løsning for fuldt ud at nyde videospillet.
Her bringer vi dig en trin for trin guide til at hjælpe dig med at forstå og rette DPI-indstilling, deaktivere museacceleration og opdatere indstillinger for at få den bedste musefølsomhed uden at kompensere for din ydeevne.
Lad os begynde.
PlayerUnknown’s Battlegrounds eller PUBG museacceleration på Windows 10
Går vi videre i denne artikel, vil vi forklare de fire aspekter nedenfor, og hvordan man opnår dem i Windows 10:
- Slå PUBG-musacceleration fra
- DPI eller DPI indstillinger
- Få den bedste musefølsomhed i PUBG-spil
1. Deaktiver PUBG-museacceleration i Windows 10.
Før vi fortæller dig, hvordan du kan ordne det, lad os først forstå, hvorfor museacceleration er så stort et problem, og hvorfor er det en funktion, der nedbryder formålet?
Nå, museboost, som navnet antyder, er en funktion, der øger bevægelsesfølsomheden baseret på, hvor hurtigt din mus bevæger sig hen over musemåtten.
Mens vi spiller PUBG, skal vi ofte hurtigt se os omkring for at deltage i uventede kampe, eller bevæge os meget langsommere for at scanne slagmarken ubemærket.
Vi skal bruge samme grad af musebevægelse på den samme musemåtte til begge disse bevægelser.
Som sådan er det vigtigt at rette PUBGs museaccelerationsindstillinger, så din visning ikke pludselig går ned, når en anden spiller hopper.
Trin for trin PUBG museacceleration i Windows guide:
Før du ændrer dine museindstillinger, bør du tjekke, om du har museacceleration eller ej.
For at gøre dette skal du holde musen på venstre eller højre kant af puden. Dette er din startposition.
Flyt nu langsomt musen fra venstre mod højre eller højre mod venstre på måtten og vend den hurtigt tilbage til dens oprindelige position.
Hvis museacceleration er aktiveret, vil dit synspunkt ændre sig fra den oprindelige position, og hvis ikke, vil synsvinklen forblive det samme efter at have flyttet musen tilbage.
Dette problem i PUBG opstår især efter Windows 10 Creators Update.
Der er tre måder at løse problemet på i PUBG:
- Deaktiver markørpræcisionsforbedring
- Tilpasning af musetaster
- Deaktiver lodret synkronisering
Metode 1 – Deaktiver markørpræcisionsforbedring
Når du har kontrolleret accelerationsstatussen, kan du deaktivere den ved hjælp af denne metode.
Trin 1: Klik på Windows-ikonet og søg efter “Mus”.
Trin 2: Klik på “Mus” i de viste muligheder, og gå til “Egenskaber for mus”.
Trin 3: I egenskaber skal du gå til fanen Pointer Options og fjerne markeringen i “Forøg markørpræcision”. Hold justeringsskyderen i midten.
Trin 4: Opdater DPI-indstillingen til 400-600-800-1000, og genstart din computer for at deaktivere forbedring af markørpræcision.
Ovenstående DPI-indstilling er for de spillere, der muligvis har brug for adgang til store håndbevægelser.
Metode 2 – Tilpas musetaster
Som et alternativ til dette problem kan du konfigurere musetaster til at justere accelerationen.
Trin 1: Klik på Windows-ikonet og søg efter Kontrolpanel.
Trin 2: Klik på “Ease of Access” i kontrolpanelet og klik på “Ease of Access Center”.
Trin 3: Klik nu på “Gør musen nemmere at bruge” og klik derefter på “Tilpas musetaster”.
Trin 4: Juster markørens hastighed for at ændre musens acceleration i henhold til musetastindstillingerne.
Metode 3 – V-Sync
Hvis speedup-problemet stadig er der, kan du prøve følgende trin.
Trin 1: Åbn grafikindstillinger
Trin 2: Gå til konfigurations- eller spilindstillingsmenuen.
Trin 3: Deaktiver lodret synkronisering.
Med blot et par klik kan du få de bedst egnede accelerationsindstillinger, som du kan lide.
2. DPI eller DPI indstilling
Antallet af prikker pr. tomme eller DPI kan være forskelligt for forskellige spillere og er relateret til deres personlige omstændigheder, evner og fysiske komfortpræferencer.
DPI refererer til antallet af pixels, som musen vil bevæge sig hen over skærmen baseret på antallet af tommer, den bevæger hen over musemåtten.
For eksempel vil en DPI-værdi indstillet til 1000 flytte 1000 skærmpixel, når musen bevæger sig 1 tomme hen over musemåtten.
Jo højere DPI, jo lavere skal musebevægelsen på musemåtten være.
Generelt har spillere med større musemåtter, såsom lavere DPI-indstillinger, meget mere plads til at bevæge deres mus rundt og få mindre bevægelser på skærmen, hvilket giver dem mulighed for at bevæge deres hænder mere.
Nu, før du begynder at justere musens DPI-indstillinger, skal du forstå, at DPI-indstillinger påvirker musens ydeevne uden for spillet.
Disse indstillinger kan dog kun findes på en mus, som du køber uanset din pc og til et specifikt spilformål.
Standardmusen, der leveres af din pc-producent, tillader dig muligvis ikke at ændre DPI-indstillingerne, fordi dens rettigheder er forbeholdt.
3. Få den bedste musefølsomhed i PUBG-spil.
I PUBG burde vi være i stand til at se alt foran os 180 grader med en enkelt musebevægelse hen over hele måtten.
Men da der er forskellige synspunkter, skal de alle ændres på forskellige måder ved hjælp af referencepunktet.
Som standard indstiller PUBG følsomhedsindstillingerne for alle sine brugere til 50, hvilket som du kan finde mange højprofilerede spillere ændrer sig ofte.
Før vi går videre med tuning, lad os først forstå de forskellige typer følsomhed og deres optimale indstillinger:
- Generel eller gennemsnitlig følsomhed er den standardfølsomhed, der bruges til miljøinspektion. Det er bedst at indstille den til 43, hvilket er lidt lavere end standardfølsomheden på 50. Dette er for at du kan have lidt mere kontrol, mens du scroller med musen rundt i terrænet og let registrerer fjendens bevægelser.
- Sigtefølsomhed – Når du sigter, skal denne følsomhed justeres. Det er bedst at indstille den til 40, når man sigter mod stationære mål og sigter mod bevægende fjender. Dette vil give dig et stabilt udseende i stedet for den rystende hånd, du får, når den er indstillet til 50.
- Målfølsomhed – Afhængigt af dit forstørrelsesniveau hjælper denne følsomhed dig med at sigte bedre og forbedre muskelhukommelsen over tid. Det er bedst at indstille den til 40, det samme som sigtefølsomheden.
Du kan justere denne følsomhed, som du vil, ved at bruge en referenceramme, såsom et vindue eller et fast objekt inde i en bygning.
Tager du et vindue eller et objekt som reference, skal du flytte musemåtten over hele bredden, så du ser direkte uden for vinduet eller objektet, uanset om du har et normalt frit udseende eller sigter ned.
Justering af musens følsomhed kan tage et stykke tid, men det er det værd.
Afsluttende ord
Ved hjælp af guiden ovenfor kan du nemt justere hastigheden og nøjagtigheden i PlayerUnknown’s Battlegrounds eller PUBG.
Tipsene i denne artikel kan nemt anvendes med et par klik til andre spil og spille FPS-spil sammen med PUBG.
Ovenstående følsomhedsniveauer i denne artikel er baseret på kommentarer modtaget fra indlæg på forskellige spilleplader, såvel som kommentarer fra top PUBG-spillere.
Du kan også bruge den muskelhukommelse, du har fra andre spil, men du vil ikke have dårlige museaccelerationsvaner fra andre online videospil.
Du kan altid dele indstillingerne for musens følsomhed og museacceleration, som du er vant til i andre spil, ved at bruge guiden ovenfor og forbedre din effektivitet.

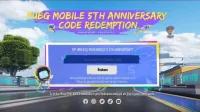
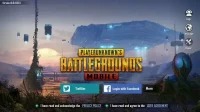
Skriv et svar