Fix Kan ikke oprette forbindelse til docker-dæmonen på “unix:///var/run/docker.sock”
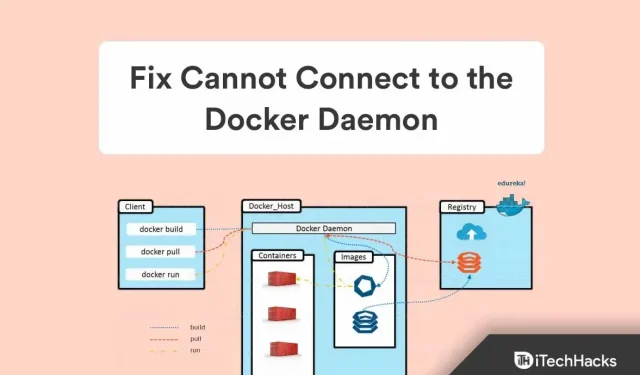
Ved at bruge Docker kører du en tjeneste på værtsoperativsystemet. Docker-applikationen er i øjeblikket kun tilgængelig for Linux på grund af dens afhængighed af nogle funktioner i Linux-kernen. MacOS- og Windows-brugere kan dog også køre Docker. Men i de sidste par dage har det ikke fungeret korrekt på Windows-enheder. Ja, mange brugere har rapporteret, at de får en fejlmeddelelse, der siger, at de ” kan ikke oprette forbindelse til Docker-dæmonen på (unix:///var/run/docker.sock. Kører Docker-dæmonen?)”.
Generelt opstår denne type problemer, når du kører forskellige docker-kommandoer som docker-info, docker pull, docker-stop, docker-start osv. Du behøver dog ikke bekymre dig om dette, da vi har sammensat et par rettelser i dette artikel .. dette vil hjælpe dig med at rette fejlmeddelelsen, der ikke kan oprette forbindelse til docker daemon i unix:///var/run/docker.sock. Docker-dæmon kører? Så lad os starte med dem.
Hvad er en docker-dæmon?
Docker Daemon er den proces, der administrerer containerbilleder, netværk og lagervolumener. Gennem hele processen holder Docker-dæmonen styr på anmodninger, der er lavet gennem Docker API.
Ud over at svare på Docker API-anmodninger, administrerer Docker-dæmonen (dockerd) Docker-objekter, herunder billeder, containere, netværk og volumener. Som en del af administrationen af Docker-tjenester kan dæmoner kommunikere med hinanden.
Sådan rettes Kan ikke oprette forbindelse til Docker Daemon
Klager fra udviklere fik os til at udvikle effektive løsninger. Denne fejl kan være forårsaget af en række faktorer, inklusive Docker, der ikke kører, når Docker er slået fra, den virker ikke korrekt, og Docker kan ikke startes på grund af manglende root-privilegier.
Så, som du forstår, er hovedårsagen til dit problem, dvs. ude af stand til at oprette forbindelse til docker-dæmonen på unix:///var/run/docker.sock. Docker-dæmon kører?; så lad os se på nogle mulige løsninger.
Fix 1: Ryd “Failed Docker Pull” og start Docker-tjenesten.
Docker-applikationen kan lukke uventet, mens en container udpakkes, hvilket er grunden til, at du får denne type fejl. Under sådanne omstændigheder vil Docker-tjenesten og socket-filer blive skjult. For at kommunikere med Docker kan en fil med navnet Docker.socket findes i /var/run/docker.sock. Derfor starter Docker ikke før vi afmasker to filer – Docker.service og docker.daemon.
- Åbn en terminal og brug disse kommandoer :
systemctl разоблачить docker.service systemctl размаскировать docker.socket systemctl запустить docker.service

- Vi bliver nu nødt til at fjerne filerne fra Containers-mappen, før vi genstarter Docker, hvis du stadig står over for fejlen efter at have kørt kommandoerne nedenfor. Kør derefter denne kommando. Sørg dog for, at du kender root-adgangskoden, da vi har brug for forhøjede privilegier.
sudo su docker service stop
cd /var/run/docker/libcontainerd rm -rf containerd/* rm -f docker containerd.pid
start service docker
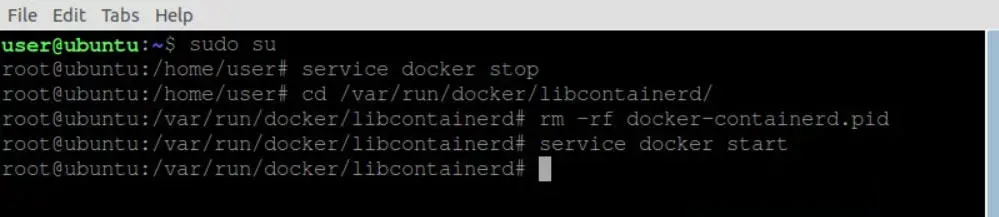
Rettelse 2: Start Docker-tjenesten med systemctl
Der er en stor chance for, at Docker-tjenesten ikke kører, hvis du lige har installeret Docker på Ubuntu, eller hvis du genstartede din computer. Det er en Docker-dæmon (dockerd), der leverer Docker-tjenester. Det er her, tjenesten modtager en Docker API-anmodning og håndterer forskellige Docker-objekter såsom billeder, containere, netværk og volumener.
Ved hjælp af systemctl kan du styre systemtjenester, der kører på Linux, og erstatte det gamle SysV init-system. Servicekommandoen kan bruges, hvis du ikke har systemctl installeret. Men hvis du ikke ved, hvordan du gør det, skal du sørge for at følge disse trin:
- Åbn en Windows-terminal og kør kommandoen for at afsløre Docker:
sudo systemctl разоблачить докер
Masken kan opfattes som en mere robust version af deaktivering af Docker.service. Fejlen vises, hvis vi forsøger at starte tjenesten, mens enheden er maskeret. De maskerede enhedsfiler er knyttet til enheden dev/nul l. Med kommandoen $ systemctl list-unit-files kan du se status for alle enhedsfiler.
- Systemctl-kommandoen kan bruges, efter at docker-boksen er blevet afmasket. Kør denne kommando:
systemctl запустить докер

- Sørg for, at Docker er oppe og køre. For at se den aktuelle status for en tjeneste bruger vi systemctl status kommandoen. Du kan køre denne kommando:
докер состояния systemctl
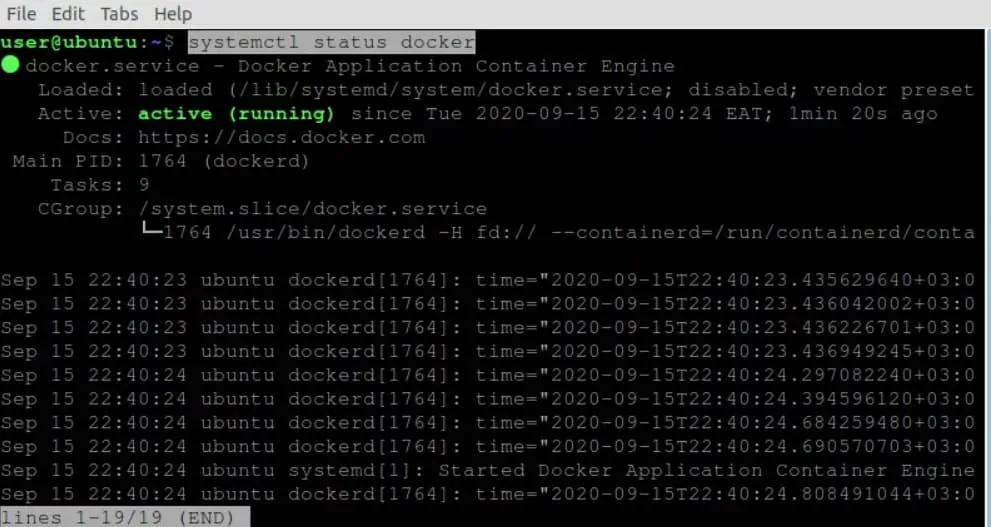
Rettelse 3: Start Docker med en servicekommando
Hvis ovenstående metode ikke virker for dig, er chancerne for, at din enhed bruger SysC init-systemet. Tja, hvis det er tilfældet, er chancerne for, at systemctl-kommandoen måske ikke er den rigtige for dig.
I stedet bliver du nødt til at bruge en servicekommando for at starte docker-dæmonen uden at få fejlen, kan ikke oprette forbindelse til docker-dæmonen på unix:///var/run/docker.sock. Docker-dæmon kører? Så lad os se, hvordan du gør det:
- Åbn en Windows-terminal og kør denne kommando:
служба sudo --status-all
запуск докера службы sudo
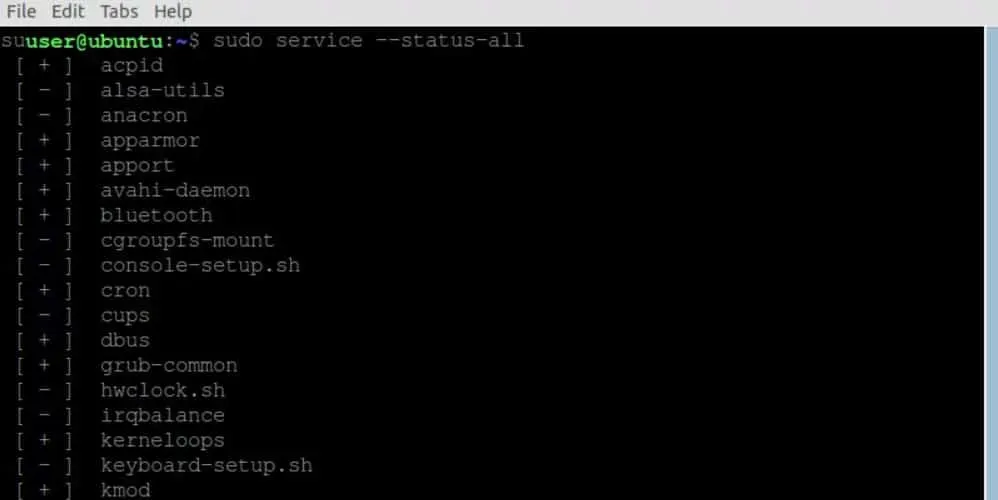
Fix 4: Start Dockerd Service (Docker Daemon)
Du kan også bruge Dockerd-tjenesten til at starte Docker-dæmonen, hvis ingen af ovenstående metoder virker for dig. Men for at bruge Dockerd-tjenesten skal du gøre følgende:
- Åbn først en Windows-terminal og kør kommandoen:
судо докерд
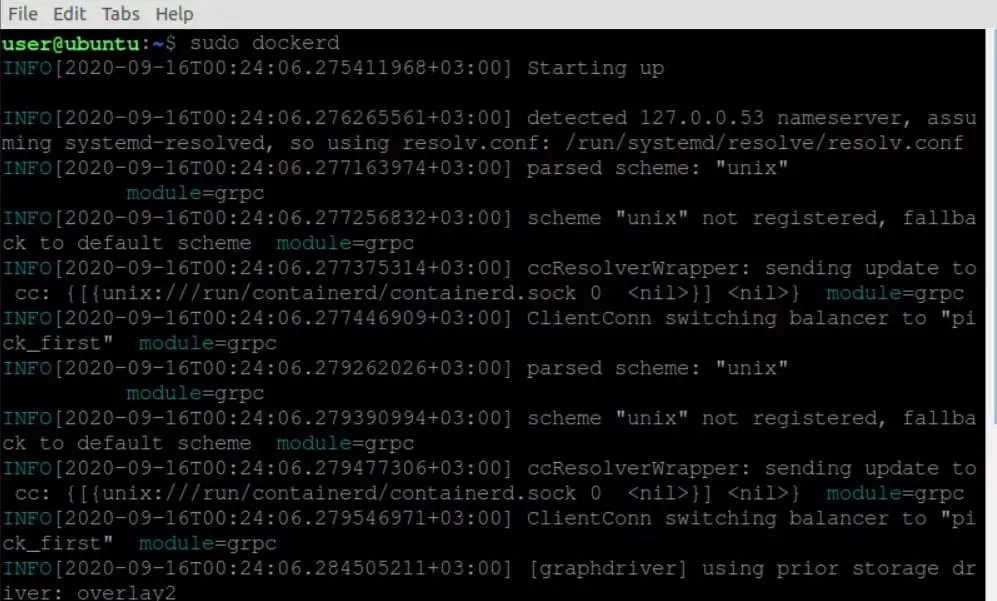
Rettelse 5: Kør Docker for ikke- rodbrugere
Flere brugere har rapporteret, at kørsel af Docker uden root-privilegier hjælper dem med at rette fejlmeddelelsen “kan ikke oprette forbindelse til docker-dæmonen på unix:///var/run/docker.sock. Docker-dæmon kører? Så lad os tjekke trinene:
- Åbn en Windows-terminal og kør kommandoen:
экспорт DOCKER_HOST=tcp://localhost:2375

Fix 6: Start Docker Service med Snap
Hvis du installerede det ved hjælp af Snap-pakkehåndteringen, kunne Docker styres ved hjælp af snap-kommandoen. Dette skyldes, at de tjenester, Snap administrerer, normalt er automatiserede. Imidlertid kan manuel indgriben være påkrævet i sådanne situationer. Derfor, for at bruge dette til at køre Docker, skal du følge disse trin:
- Åbn en Windows-terminal og kør kommandoen:
sudo snap запустить докер

- Når ovenstående kommando er udført, skal du køre denne kommando:
сервисы sudo snap

Rettelse 7: Geninstaller Docker
Hvis du allerede har prøvet alle ovenstående rettelser for at løse fejlmeddelelsen “kan ikke oprette forbindelse til docker-dæmonen på unix:///var/run/docker.sock. Kører Docker-dæmonen?”, så bortset fra at geninstallere Docker på din pc, bør du lade denne mulighed. Men hvis du ikke ved, hvordan du geninstallerer Docker, kan du gå til det officielle Ubuntu-websted og se, hvordan du gør det.
Gør status | Start Docker-dæmonen
Så her er, hvordan du retter fejlmeddelelsen, der ikke kan oprette forbindelse til docker-dæmonen på unix:///var/run/docker.sock. Docker-dæmon kører? Vi håber, at du finder denne fejlfindingsartikel nyttig. Men hvis du har nogen tvivl eller spørgsmål, så efterlad en kommentar nedenfor og lad os det vide. Glem heller ikke at tjekke vores anden guide på iTechHacks.



Skriv et svar