Sådan får du udvikler beta 3 af macOS 13.4
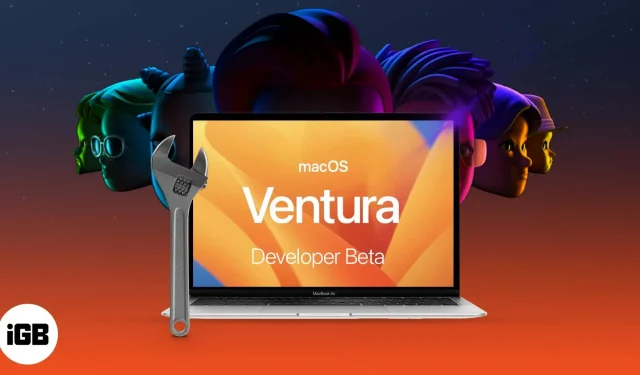
Når du downloader macOS 13.4 Ventura Developer beta 2, skal du huske på følgende:
- Før du installerer macOS Ventura, skal du sørge for at sikkerhedskopiere din computer.
- For at beskytte dine data anbefaler vi at downloade og installere macOS 13.4 Ventura udvikler beta 3-opdateringer på en partition.
Stage Manager og en forbedret Spotlight-søgning er blot to af de mange forbedringer, der er inkluderet i Apples seneste udgave af macOS, macOS 13.4 Ventura. Apple har i øjeblikket stillet Developer Beta 3 til rådighed, som er en version kun beregnet til udviklere.
Sådan downloader og installerer du macOS 13.4 Ventura Developer beta 3 på din Mac, hvis du vil teste de nye funktioner i den kommende version af macOS. Lad os dog undersøge denne nye macOS først.
Hvad har den tredje beta af macOS Ventura tilføjet?
Stage Manager, der følger med det nye macOS Vista, lover at aflaste dig fra dit rodede skrivebord. Med sin opdaterede grænseflade og understøttelse af hurtige handlinger tilbyder Spotlight nu forbedrede søgeresultater.
Desuden kan du nu planlægge og fortryde e-mails i Mail-appen. Lad os nu tjekke, om du har en Mac, der understøtter macOS Ventura, og se derefter, hvordan du installerer den.
Mac’er blev understøttet af macOS Ventura.
- iMac – 2017 og senere
- Mac Studio – 2022
- Mac Pro – 2019 og senere
- iMac Pro – 2017 og senere
- Mac mini – 2018 og senere
- MacBook Air – 2018 og senere
- MacBook – 2017 og senere
- MacBook Pro – 2017 og senere
Klik på Apple-logoet, og vælg “Om denne Mac”, hvis du er usikker på navnet på din Mac. En oversigt over din Mac kan ses her sammen med oplysninger om modellen, macOS-versionen og chip, den er baseret på.
Hvis du antager, at din Mac er kompatibel med den seneste macOS-version, så lad os se på, hvordan du sikkerhedskopierer din computers data, før du downloader og installerer udvikler beta 3 af macOS 13.4.
Sådan opretter du Mac-sikkerhedskopier
Du kan støde på fejl og andre problemer, fordi du skal bruge en udvikler beta 3. Det anbefales derfor at lave en sikkerhedskopi for at garantere, at dine data er sikre. Hvis du oplever problemer med opgraderingen eller senere, kan du også nedgradere til macOS Big Sur.
Sådan gør du:
- Tilslut din Mac til en ekstern SSD eller harddisk.
- Vælg Systemindstillinger ved at klikke på Apple-ikonet.
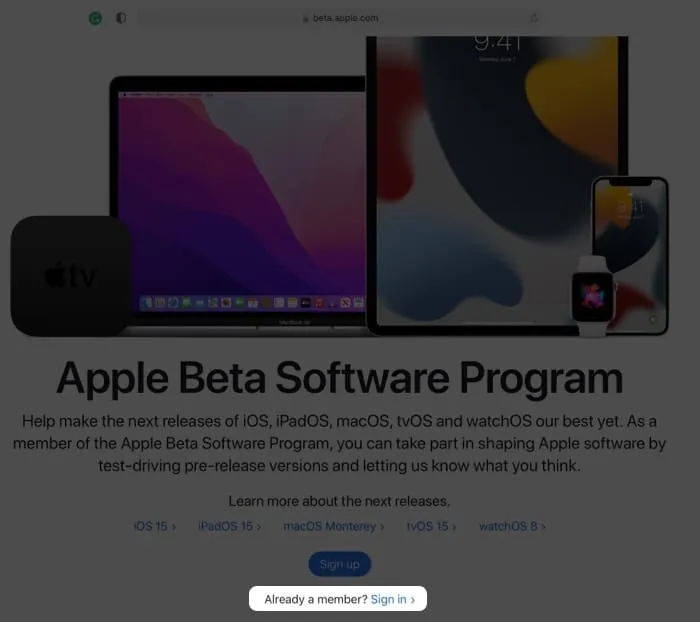
- Vælg Time Machine fra listen, og klik derefter på Vælg backupdisk for at vælge dit drev.
- Før du begynder, anbefales det at markere indstillingen ud for Krypter sikkerhedskopier. Klik på Brug disk for at starte proceduren.
- navigationslinjens afkrydsningsfelt Vis Time Machine.
- Vælg Backup Now ved at klikke på Time Machine-symbolet i den øverste menulinje.
Sådan får du den anden udvikler beta af macOS Ventura
- Gå til discover.developer.apple.com og klik på den.
- Vælg macOS, og klik derefter på Download.
- Hvis du bliver bedt om det, skal du logge ind med dine udviklerkontooplysninger.
- Klik på Installer profil for at hente den seneste macOS Ventura-udvikler beta 3.
- Begynd at downloade (eller mappen, hvor mappefilerne gemmes som standard).
- Åbn macOSDeveloperBetaAccessUtility.dmg ved at dobbeltklikke på det.
- Start derefter installationen ved at dobbeltklikke på macOSDeveloperBetaAccessUtility.pkg.
- Klik på Installer efter at have valgt Fortsæt og anerkendt vilkårene og betingelserne i pop op-vinduet.
- Installer den tredje udviklerbeta af macOS ved at følge vejledningen på skærmen.
Du skulle nu se skærmen for softwareopdateringen. Hvis ikke, skal du vælge Softwareopdatering under Systemindstillinger under Apple-logoet.
Vælg Opgrader nu for at få adgang til macOS 13.4 Ventura Developer beta 3 mulighed. Downloadet kan tage noget tid afhængigt af din internethastighed.
Sådan installeres udvikler beta 2 af macOS 13.4
Det er nu tid til at installere macOS 13.4 udvikler beta 3 efter at have sikkerhedskopieret dine data og installeret beta 3 profilen. En promptboks vil invitere dig til at begynde installationsproceduren, da du allerede har kørt beta 3-installationsprogrammet.
- Klik derefter på Næste.
- Beslut om du accepterer Apples vilkår og betingelser.
- Tryk på Installer.
- Til installation skal du muligvis stille lidt plads til rådighed.
- For at installere macOS Ventura skal du gøre det ved at følge anvisningerne på skærmen.
Vær tålmodig, da installationsproceduren kan tage lidt tid. Gå til afsnittet Kom godt i gang nedenfor for at få flere instruktioner. Derfor anbefales det bedst at installere macOS Ventura Developer beta 3 på en partition, hvis du har til hensigt at installere den på din hovedcomputer.
Installer den tredje udviklerbeta af macOS 13.4 Ventura på en partition.
- Fra installationsboksen skal du vælge Fortsæt, når overførslen er færdig.
- Klik på Acceptér for at bekræfte.
- Vælg derefter partitionen ved at trykke på Se alle diske.
- Klik på Installer for at starte proceduren.
Her har du mulighed for at vælge en ren installation og starte fra bunden eller bruge installationshjælperen til at overføre aktuelle OS-data.
Kom godt i gang med den tredje udviklerbeta af macOS Duarte
Når installationen er færdig, starter den helt nye macOS Ventura op på din computer. Her er visse opgaver, du først skal afslutte, før du kan udforske det nye system.
- Vælg “Fortsæt”
- Log ind med dit Apple-id og din adgangskode, og lad iCloud synkronisere dine data og andre elementer.
- Klik på Start nu.
Så hvad hvis du ikke kan lide den seneste macOS-udgivelse eller støder på problemer med betaversionen? Du kan gå tilbage til macOS Monterey og vente på udgivelsen af en stabil build.


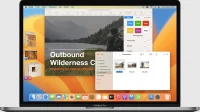
Skriv et svar