Sådan forhindrer du Apple Music i at spille automatisk

For Apple-produkter som iPhone, iPad, Apple TV osv., er Apple Music den eneste og eksklusive musikstreamingtjeneste leveret af Apple. Brugere vælger hovedsageligt den musik, de vil streame med Apple Music, ved at abonnere på biblioteket eller ved at lave en afspilningsliste ved at overføre medieaktiver med iTunes. Selvom tjenesten eller programmet fungerer ret effektivt, ser det ud til, at mange mennesker har problemer med, at musik afspilles automatisk på deres Apple-enheder. Tjek dette råd om, hvordan du stopper Apple Music i at spille automatisk, hvis du deler min bekymring.
Vi lærer dig, hvordan du hurtigt forhindrer Apple Music på din iPhone i at afspille automatisk her i denne omfattende guide. Selv når kunderne ikke gør noget, ser det ud til, at en sang eller et musikalbum automatisk begynder at afspille én efter én. Dette indlæg viser dig også, hvordan du forhindrer din iPhones Apple Music-app i at åbne automatisk, når du parrer den med andre enheder som f.eks. Bluetooth (højttalere, hovedtelefoner eller et bilsystem).
Sådan forhindrer du Apple Music i at spille automatisk
Medmindre du aktivt indstiller det i iOS Music-appen, begynder de fleste sange i din Apple Music Collection automatisk at spille. Selvom det kan være ret irriterende for nogle individer at opleve et sådant problem, er der heldigvis et par løsninger.
1. Deaktiver Apple Music Autoplay
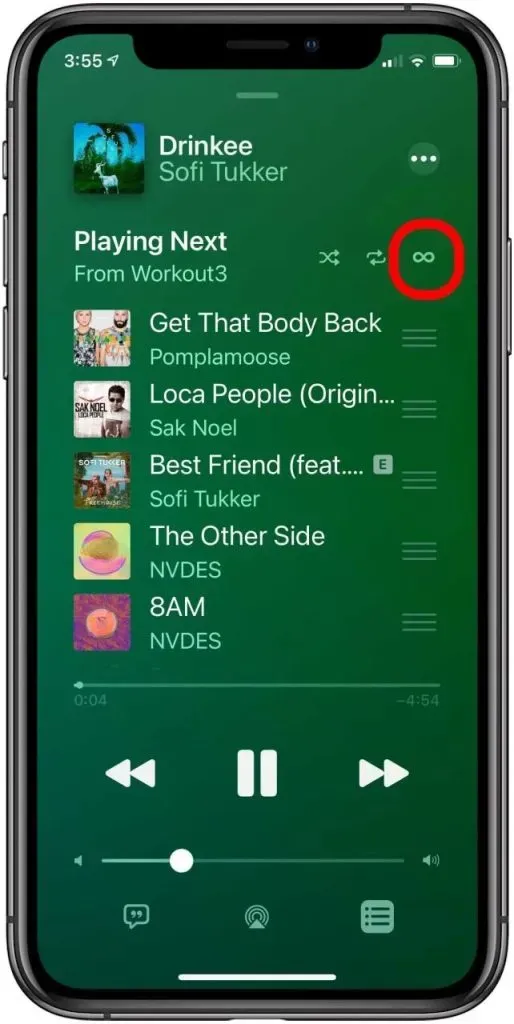
Sørg for at følge instruktionerne nedenfor for manuelt at deaktivere Apple Music-autoplay, når du har overført al musikken fra albummet eller afspilningslisten til Apple Music Library. I miniafspilleren har muligheden for tilfældig eller automatisk afspilning udseendet af et uendeligt symbol.
- Åbn Apple Music-appen , og vælg en sang/musik på din iPhone eller iPad eller iPod Touch.
- Tryk på miniafspilleren og tryk på op næste .
- Find derefter Autoplay-ikonet (uendelighedssymbol) .
- Sørg for at slå autoplay-funktionen fra , hvis den allerede er slået til.
- Nu forsvinder Autoplay-afspilningslisten øjeblikkeligt, og du er godt i gang.
Hvis du vil deaktivere Autoplay på en Mac, skal du blot følge instruktionerne nedenfor, hvis du bruger en MacBook eller en Mac-skrivebord.
- Så åbn Apple Music-appen på din Mac.
- Vælg derefter en sang/musik, der skal afspilles.
- Vælg derefter Up Next- ikonet for at indlæse Playing Next- afspilningslisten.
- Her skal du slå Autoplay fra ved at klikke på knappen øverst i køen.
2. Opgrader din iPhones Apple Music-app
Du kan også bare opgradere Apple Music-appen på din iPhone ved at følge instruktionerne nedenfor. Oftest kan en version af et program, der er forældet, have nogle problemer, som kan løses ved at opdatere versionen.
- Åbn Apple App Store på din iPhone.
- Find og tryk på indstillingen Opdateringer nederst på skærmen.
- Tryk nu på knappen Opdater , hvis en ny opdatering er tilgængelig til Apple Music-appen.
Hvis ingen opdatering er tilgængelig, skal du sørge for at gå videre til næste tilgang.
3. Deaktiver Handoff-funktionen
De, der målrettet bruger Apples Handoff-funktion, bør undgå at bruge denne tilgang. Hvis ikke, prøv manuelt at deaktivere Handoff-funktionen på din iPhone ved at bruge instruktionerne nedenfor. For dem, der ikke er klar over det, gør Apples Handoff-funktion det muligt for iPhone-brugere hurtigt at skifte mellem enheder, såsom en iPhone til en iPad eller en iPhone til en Mac, uden selv at åbne appen på en ny enhed.
Hvis du nogensinde har lagt mærke til Apple-programmer, såsom Safari, Noter, Beskeder osv., i Dock-menuen på din Mac, betyder det, at Apples Handoff-funktion i øjeblikket er aktiv. Med din iPhone kan du deaktivere denne mulighed manuelt.
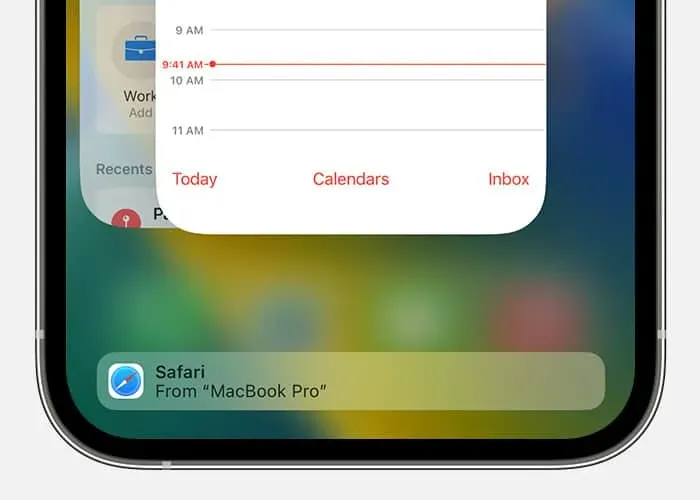
- Åbn appen Indstillinger på din iPhone.
- Åbn Generelt og tryk på AirPlay & Handoff .
- Slå nu Handoff – indstillingen fra.
4. Bekræft yderligere Bluetooth-enheder, der er aktive
Du kan også se, om din iPhone allerede er forbundet til andre Bluetooth-enheder, der nu fungerer. Selv tilstødende Bluetooth-enheder i parring eller aktiv tilstand kan lejlighedsvis forstyrre Apple Music-appen.
5. Tænd for flytilstand, og sluk den derefter igen
For hurtigt at løse problemer med netværksforbindelsen på din iPhone skal du sørge for at slå flytilstand til og derefter slukke for den igen efter et stykke tid. Der er uden tvivl mange netværksudfordringer, som det i sidste ende løser. Hvordan gør man det:
- Åbn appen Indstillinger på din iPhone.
- Tryk på flytilstandsknappen for at tænde den .
- Vent derefter et par sekunder og sluk den igen.
- Det foreslås at genstarte iPhone for at opdatere systemet.
6. Bekræft, at Apple Music-indstillingerne er nulstillet.
Du bør nulstille Apple Music-indstillingerne på din iPhone ved at bruge instruktionerne nedenfor som en sidste løsning. Husk på, at for at undgå iCloud Music Library, skal du stoppe iCloud-synkroniseringsindstillingen.
- Start appen Indstillinger , og vælg sangen/musikken .
- Sluk nu iCloud Music Library -indstillingen.
- Genstart din iPhone, og få adgang til Apple Music ved at trykke på din profil .
- Sørg for at stoppe det program, der kører i baggrunden.
- Åbn Apple Music-appen igen, og log ind med dit Apple-id og din adgangskode.
- Tjek, om problemet er løst eller ej.
Dette afslutter den aktuelle diskussion. Du kan efterlade en kommentar nedenfor, hvis du stadig har den samme slags problemer med din Apple Music-app.


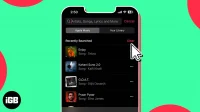
Skriv et svar