Sådan rettes Apple Music, der ikke virker på iPhone, iPad, Mac, pc og Android-telefon
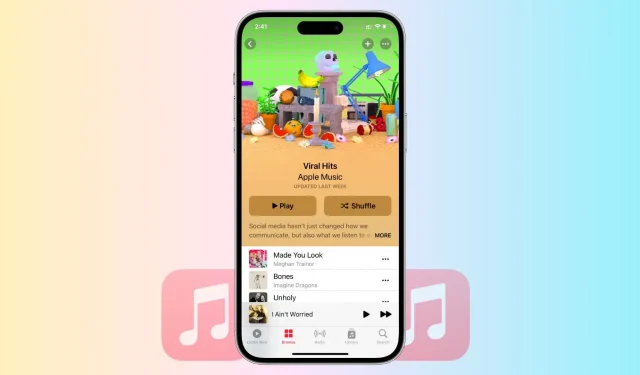
I denne vejledning giver vi dig trin-for-trin instruktioner til fejlfinding og løsning af almindelige problemer, der kan få Apple Music til at gå ned på din iPhone, iPad, Mac, pc eller Android-telefon. Hvis du har problemer med at streame, synkronisere eller spille, hjælper vi dig.
Almindelige problemer med Apple Music
Her er nogle almindelige problemer, du kan støde på med Apple Music:
- Internetforbindelsesproblemer eller buffering ved streaming af musik
- Appen afspiller ikke sangen, selvom du har trykket på afspilningsknappen eller valgt en sang.
- En hvid eller sort skærm vises
- Der vises en fejlmeddelelse om, at du ikke er autoriseret til at afspille dette indhold.
- Problemer med at downloade eller synkronisere musik til offlinelytning
- Problemer med afspilningslister eller bibliotekssynkronisering på tværs af enheder
- Fejlmeddelelser ved forsøg på at købe eller downloade musik
- Applikationen går ned eller fryser på visse enheder
- Svært at styre musikafspilning med Siri.
Tjek Apple Music Server Status
Før du starter, er det vigtigt at tjekke status for tjenesten. I mange tilfælde kan det være OK fra din side, fordi problemet faktisk ligger hos Apple.
Så besøg Apple System Status og sørg for, at du ser en grøn prik ud for Apple Music. Hvis det er en gul eller rød figur, betyder det, at Apple Music står over for en midlertidig fejl, og du bliver nødt til at vente, indtil den er rettet.
Sørg for at have et aktivt abonnement
Hvis du ikke har et Apple Music-abonnement, vises en advarsel i fuld skærm, når du åbner Musik-appen på din iPhone. På samme måde vil Musik-appen på iPad, Mac og andre enheder give dig besked, hvis du ikke har et aktivt abonnement.
Men i nogle tilfælde kan du muligvis ikke se en advarsel om, at dit abonnement er udløbet. Så følg trinene nedenfor for at kontrollere din Apple Music-abonnementsstatus manuelt.
Tving til at lukke, og åbn Musik-appen igen.
På iPhone eller iPad
- Stryg op fra bunden af skærmen, og hold nede for at åbne app-omskifteren.
- Træk Musik-app-flisen helt op for at lukke den.
- Efter at have ventet omkring 10 sekunder skal du åbne Musik-appen igen.
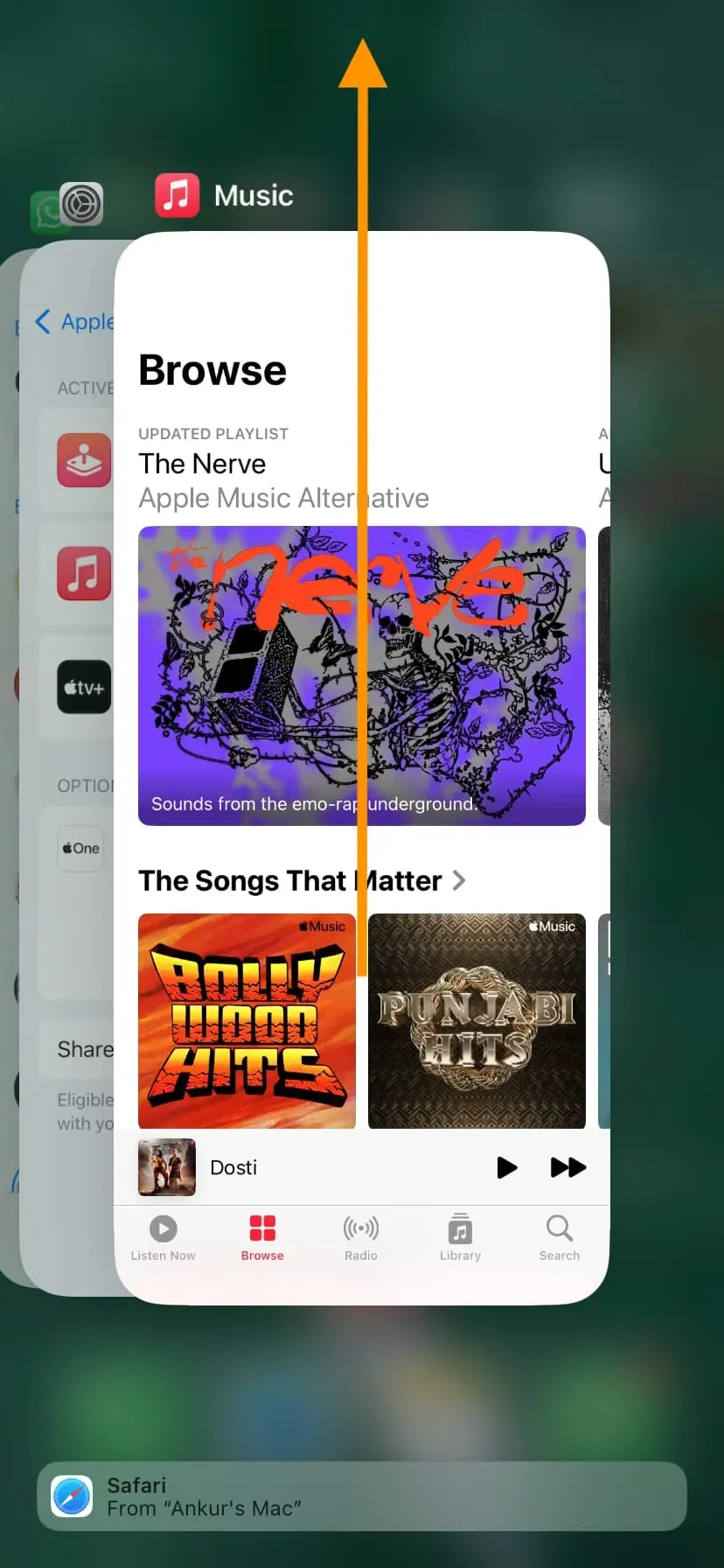
På Mac
- Klik på Apple-logoet , og vælg Force Quit.
- Vælg “Musik”, og klik på knappen “Force Quit”.
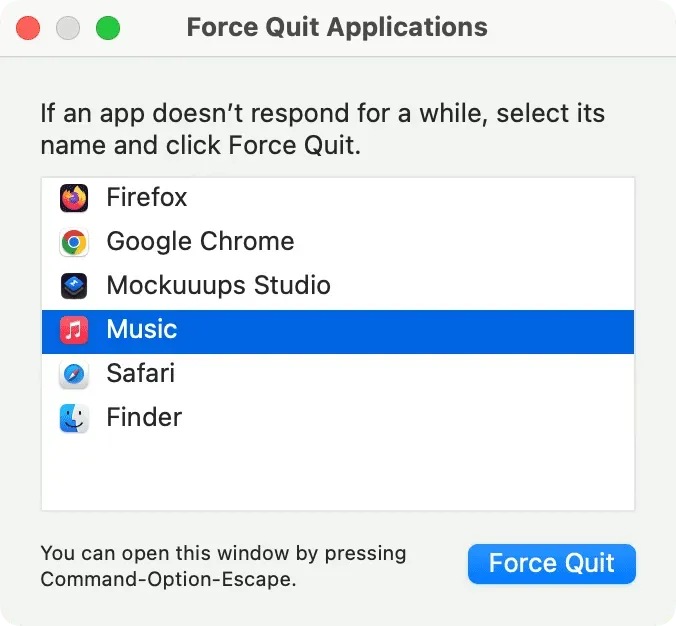
På Android
Trinnene vil variere afhængigt af din enhed. Men på mange telefoner skulle et tryk på en knap nederst på skærmen eller at stryge opad vise alle åbne apps. Herfra skal du afslutte Apple Music-appen.
På en Windows-pc
Du får adgang til Apple Music i iTunes-appen på en Windows-pc. Så afslut iTunes og åbn det igen.
Sørg for, at din enhed er forbundet til et Wi-Fi- eller mobilnetværk.
Du kan afspille downloadede numre uden internetforbindelse. Men for at gennemse Apple Music-kataloget og afspille alle andre sange, skal din enhed være forbundet til et Wi-Fi- eller mobilnetværk.
Apple Music virker ikke over mobilnetværk?
Hvis du kan bruge Apple Music over Wi-Fi, men ikke over mobildata, har du muligvis blokeret Musik-appen fra at få adgang til mobildata. Sådan rettes det:
- Åbn appen iPhone Indstillinger, rul ned og tryk på Musik.
- Herfra skal du slå kontakten til for mobildata.
- Rul derefter ned og tillad “Download over Cellular”, hvis du vil gemme Apple Music-sange offline ved hjælp af mobildata.
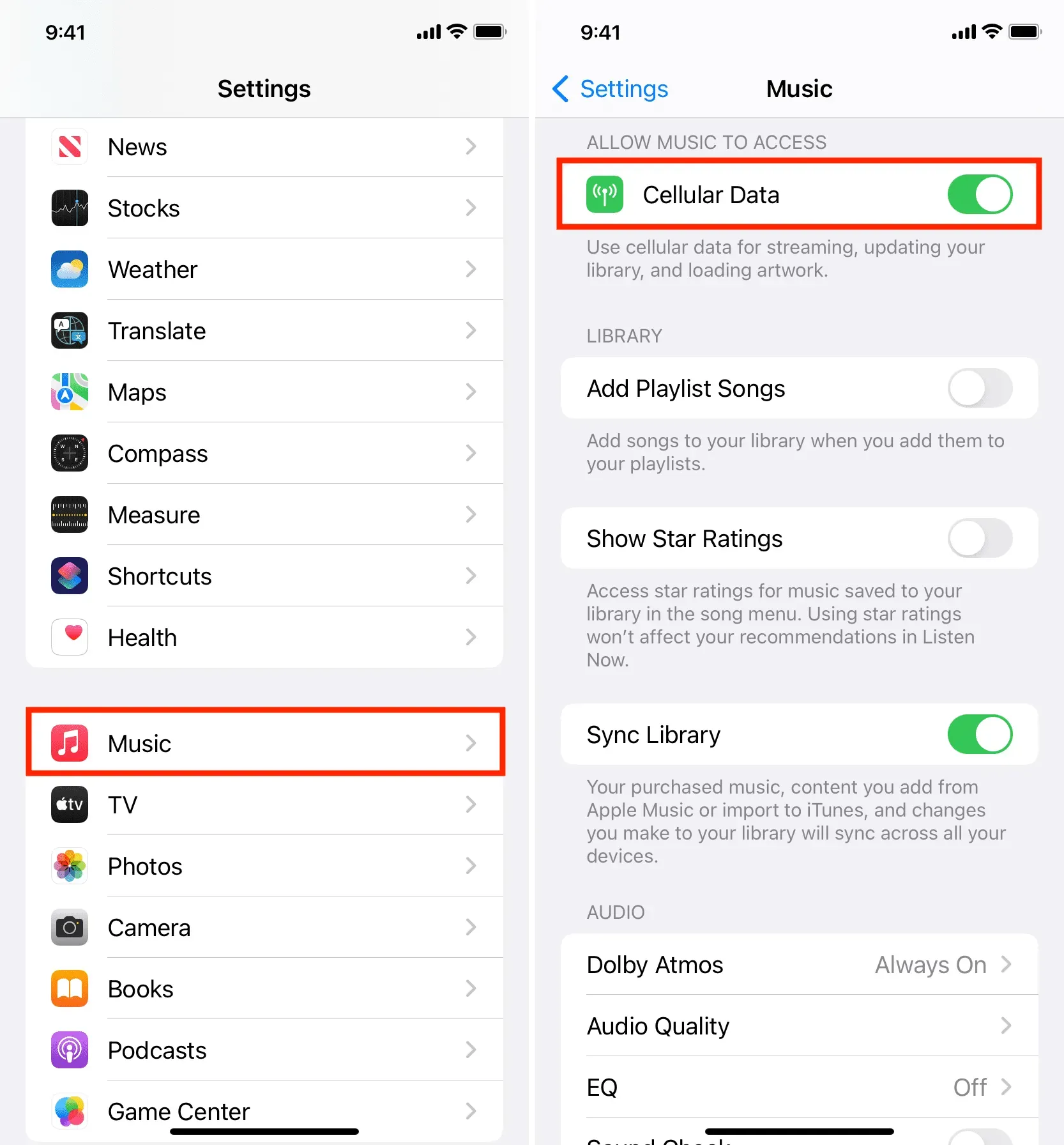
Genstart din enhed
Ofte fungerer en app som Apple Music muligvis ikke, går ned konstant eller kører frygteligt langsomt på grund af midlertidige fejl. For at løse dette problem skal du blot slukke for din enhed og tænde den igen. Når det er gjort, skal du åbne Music- eller Apple Music-appen, og det skulle fungere som et urværk.
Slå bibliotekssynkronisering til og fra.
På iPhone eller iPad
- Åbn appen Indstillinger, og tryk på Musik.
- Sluk kontakten for Sync Library, og bekræft ved at trykke på Sluk.
- Genstart din iPhone.
- Følg de samme trin, og tænd for bibliotekssynkronisering.
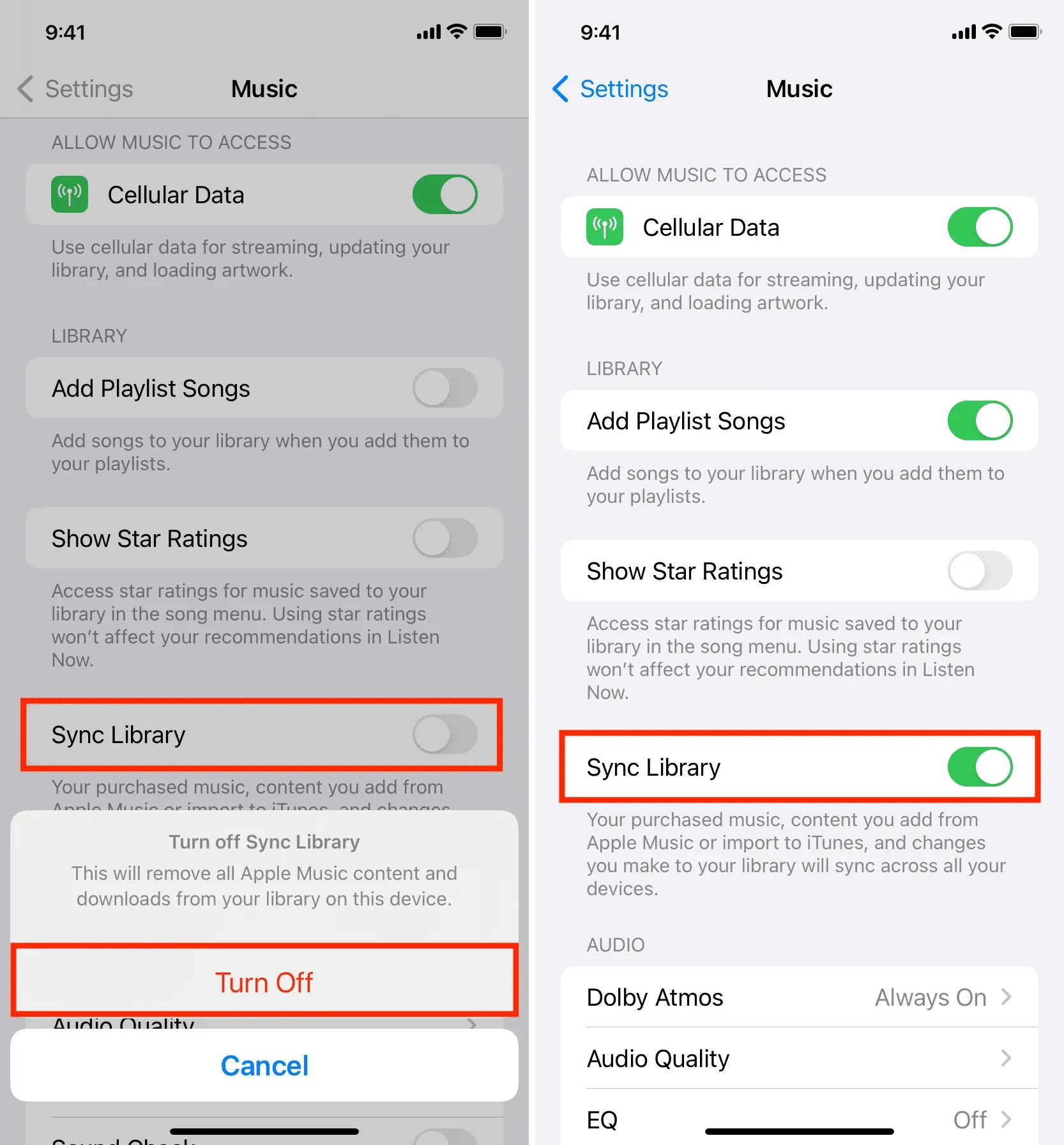
På Mac
- Åbn Musik-appen, og tryk på Kommando + Komma (,)-tasterne på samme tid for at få adgang til dens indstillinger eller præferencer.
- Sørg for, at du er i sektionen Generelt, og fjern markeringen i Synkroniser bibliotek. Klik derefter på OK.
- Klik nu på Apple-logoet og vælg Genstart.
- Til sidst skal du gå til indstillingerne for Musik-appen igen og tænde for Synkroniseringsbiblioteket.
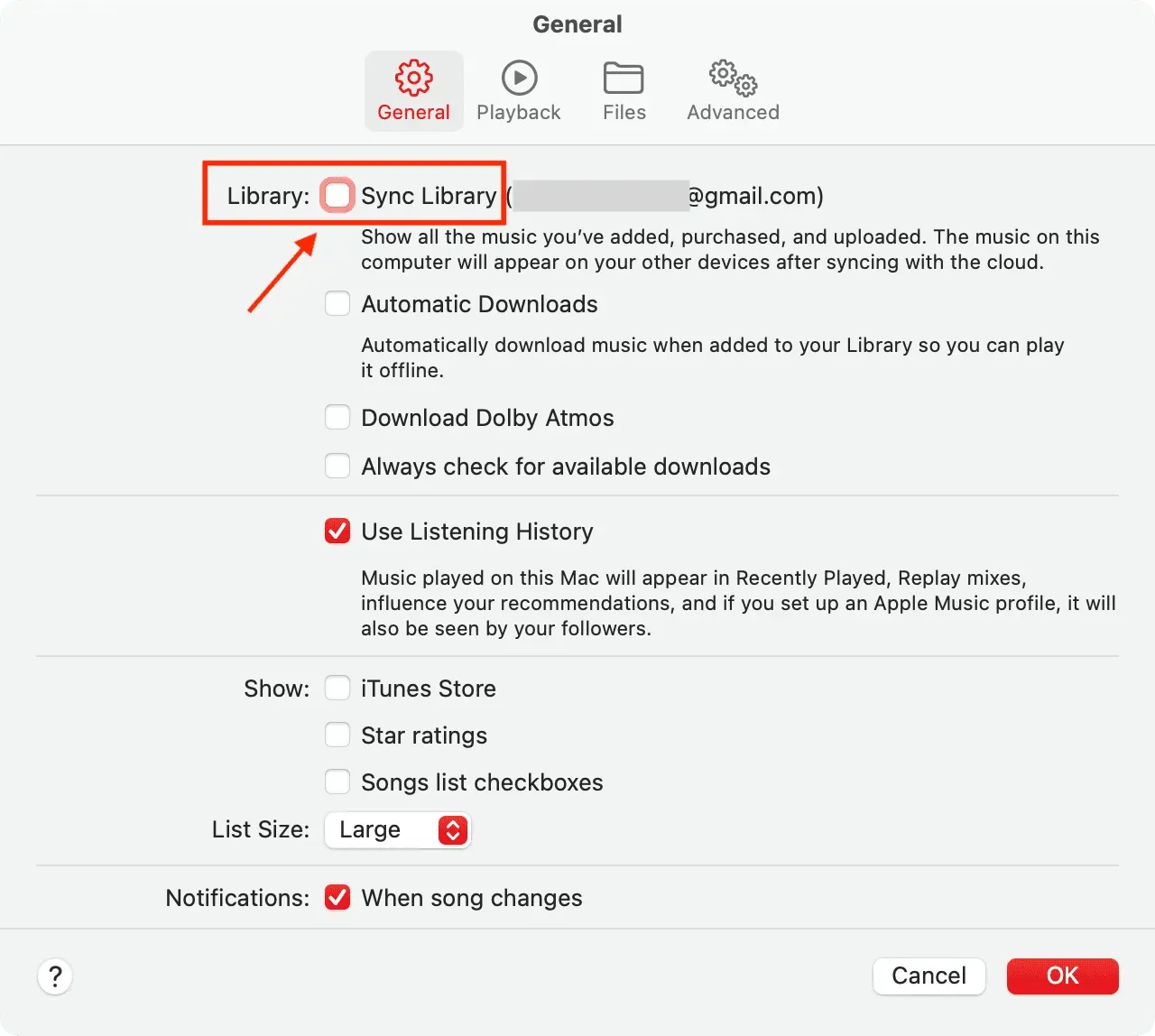
Det sikrer også, at hvis et par lokale sange ikke er blevet uploadet til iCloud Music Library, vil de nu blive uploadet og tilgængelige på alle dine andre enheder. Afhængigt af størrelsen på dit bibliotek kan dette tage noget tid.
Slet alle sange, og download dem igen eller tilføj dem igen.
- Åbn appen Indstillinger og gå til sektionen Musik.
- Klik på Downloadet musik.
- Klik nu på “Rediger”.
- Klik på den røde minusknap ud for alle sange, og bekræft ved at klikke på slet. Dette fjerner alle offline sange fra Musik-appen på din iOS- eller iPadOS-enhed.
- Genstart din iPhone eller iPad, og åbn Musik-appen igen. Herfra kan du downloade dine sange igen.
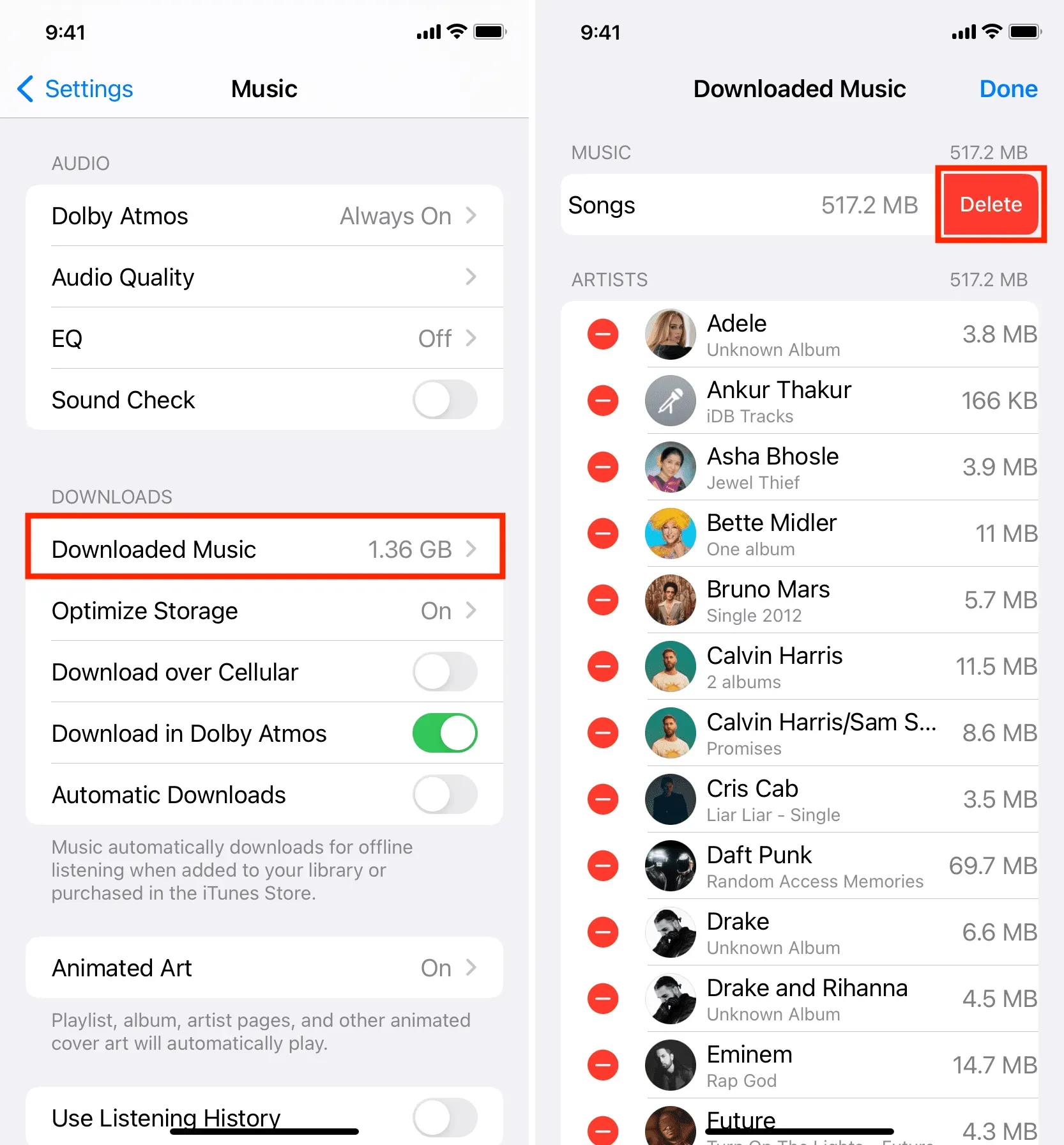
Slet Apple Music-appen og geninstaller den.
På iPhone, iPad og Android: Afinstaller Musik-appen, ligesom du ville gøre med enhver anden app. Bemærk, at dette også vil fjerne al downloadet og synkroniseret musik fra din iPhone.
På en Windows-pc: Afinstaller iTunes ligesom du ville gøre med enhver anden pc-applikation.
Bemærk. Du kan ikke afinstallere Musik-appen på Mac.
Når du er sluppet af med Music-, Apple Music- eller iTunes-apps, skal du genstarte din enhed og downloade Musik-appen igen: Til iPhone og iPad | Til Android | Hent iTunes til Windows-pc
Nulstil alle indstillinger
Til sidst, hvis alt andet fejler, skal du nulstille din iPhone og iPad til fabriksindstillinger, hvilket skulle hjælpe med at løse problemet.
Apple Music virker ikke i webbrowser?
Du kan også bruge Apple Music på din computerbrowser på music.apple.com . Hvis det ikke virker, skal du logge ud af dit Apple-id og logge ind igen. Hvis problemet fortsætter, skal du rydde al historik, data, caches og cookies i den browser og derefter logge ind på Apple Music online igen.

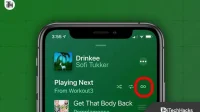

Skriv et svar